共有とレビュー
関連トピック
お使いのインターフェイスを確認してください。以下の画面がお使いのアプリインターフェイスと一致する場合は、新しい、より直感的なインターフェイスを使用しています。新しいエクスペリエンスで PDF を共有する方法をご覧ください。一致していない場合は、このまま続けてください。
Acrobat Reader を使用すると、読み取り専用または共同レビュー用にファイルを共有できます。高度な共有機能を使用して、共有ファイルを追跡および管理できます。次のことが可能です。
表示専用ファイルの共有、または受信者によるファイルへのコメントおよびマークアップが可能なレビュー用ファイルの共有
デスクトップ、web およびモバイルデバイスで共通な共有機能へのアクセス
接続されたすべてのデバイス間でのファイルの同期
レビューの作成、参加、管理
レビュー者からのコメントに関する通知の取得(@mention タグのサポートを含む)
コメントモードでのパン、ズーム、およびスクロール機能の使用
「共有」タグおよび「レビュー」タグ
Acrobat のファイルリストは、ファイルがレビュー用に共有されているか、読み取り専用ファイルであるかを示します。ファイルの近くにある ![]() アイコンは、ファイルがコメント用または表示専用で共有されていることを示します。一方、PDF アイコンはファイルが共有されていないことを示します。
アイコンは、ファイルがコメント用または表示専用で共有されていることを示します。一方、PDF アイコンはファイルが共有されていないことを示します。
文書が開いていない場合、共有済み表示からすべての共有済みファイルを表示できます。そのためには、次の手順に従ってください。
 をタップして、共有済みファイルを表示します。
をタップして、共有済みファイルを表示します。自分が共有しているファイルを表示するには、「自分が共有」をタップします。他のユーザーが共有しているファイルを表示するには、「自分と共有」をタップします。

共有またはレビューの開始
ファイルを共有し、モバイルデバイス、デスクトップ、web から共有を管理できます。レビュー者が参加すると、プッシュ通知が届きます。共有を開始するには、次の手順を実行します。
PDF を開き、上部のメニューバーの
 をタップします。
をタップします。または、ファイルのリストの任意のファイルについて、
 /
/ 共有をタップします。
共有をタップします。表示された他の人と共有ダイアログボックスで、電子メールアドレスを 1 つ以上追加します。
オプションで、件名およびメッセージをタップして編集します。
受信者がコメントを追加できるようにするには、「コメントを許可」を有効にします。コメントが無効なファイルは読み取り専用となります。
レビュー期限を設定するには、
 /期限を設定をタップします。日付を設定してから、「<」ボタンをタップします。
/期限を設定をタップします。日付を設定してから、「<」ボタンをタップします。「送信」をタップします。
ファイルは Adobe クラウドストレージに自動的にアップロードされます。文書の受信者は、Web、デスクトップ、スマートフォンからファイルにアクセスできます。

または、リンクを作成してファイルへのリンクを共有することができます。そのためには、上記の手順に従って共有を開始します。他の人と共有ダイアログボックスで、「リンクを取得」をタップします。表示されるダイアログで、「リンクを作成」をタップします。表示されるダイアログで、目的の共有オプションを選択し、手順を実行します。
共有ファイルへのリンクの送信
ファイルへのリンクを共有することで、共有ファイルを複数の受信者に送信できます。リンクの共有は、帯域幅を抑え、クラウドに格納されたファイルへのアクセスを提供します。共有ファイルへのリンクを共有するには:
共有ファイルのリストから、ファイルの横にある
 をタップします。
をタップします。または、ファイルを開き、上部のメニューから
 をタップします。
をタップします。「共有リンクをコピー」をタップします。
リンクがクリップボードにコピーされたら、メール、メッセージ、またはその他のサポートされているアプリでそのリンクを貼り付けて送信します。
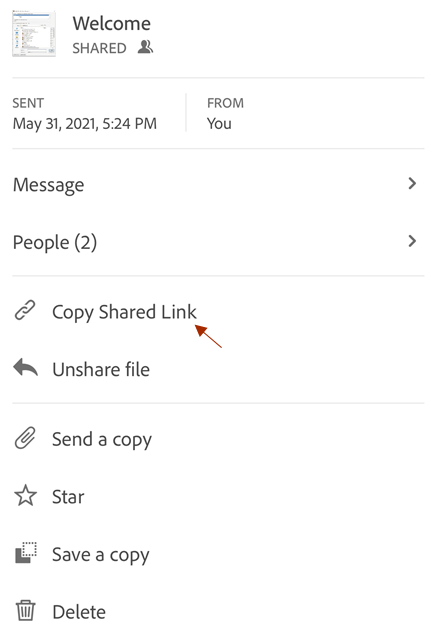
注意
所有者が共有したリンクの受信者は、共有ドキュメントのユーザーリストに追加されません。また、リンク受信者は、Adobe クラウドストレージの「他のユーザーが共有」リストから共有ドキュメントにアクセスすることができません。
共有ファイルのコピーの保存
共有ファイルのコピーとレビューコメント(存在する場合)を保存できます。そのためには、次の手順に従ってください。
Adobe クラウドストレージから共有ファイルを開きます。
上部のバーの
 をタップします。
をタップします。コピーを保存をタップします。
指定されたオプションからコピー先を選択し、「保存」をタップします。

AirDrop での共有
AirDrop を使用すると、Apple デバイス間でファイルをワイヤレスで共有できます。AirDrop で PDF を共有するには、次の手順を実行します。
共有する PDF を開きます。
 /AirDrop をタップします。
/AirDrop をタップします。受信デバイスを選択します。必要なデバイスが表示されない場合は、正しく設定されていない可能性があります。
ターゲットデバイスに「AirDrop このアプリケーションで開く」と示すダイアログが表示されたら、Acrobat を選択します。

注意
AirDrop を使用するには、Apple の手順に従ってターゲットデバイスと受信側デバイスを設定する必要があります。デバイスはオンにし、ロック解除、AirDrop 有効、ワイヤレスと Bluetooth をオンにするなどの設定を行う必要があります。デフォルトでは、受信デバイスは、連絡先リストに含まれるユーザーに共有を制限します。
共有ファイルの変更
レビューのために共有されたファイルは変更できません。ただし、共有ファイルのコピーを作成してから変更することができます。共有ファイルを変更するには:
共有ファイルのリストから、ファイルをタップして開きます。
下部のツールバーで、
 /PDF を編集をタップします。
/PDF を編集をタップします。表示されるダイアログで、「コピーを作成」をタップします。ファイルのコピーが作成され、ツールモードで開きます。

ファイルのレビュー
レビュー機能を使用すると、コメントの追加、コメントの編集、コメントへの返信、スレッドコメントに対するアクティビティがある場合の通知の受領ができます。ファイルをレビューするには:
受信したレビュー依頼の電子メールで、リンクをクリックします。Acrobat Reader で、レビュー文書が自動的に開きます。
まだログインしていない場合は、Adobe ID でログインします。ログインを使用すると、コメントをいつでも編集または削除できます。
下部のツールバーを使用して、テキストのハイライト表示、テキストの取り消し線の追加、テキストの下線の追加、描画、コメントの追加、入力と署名、または PDF の編集を行うことができます。
文書は自動的に保存され、入力したコメントがすべてのレビュー者に表示されます。オフライン時でもファイルをレビューできます。アプリはコメントを保存し、接続が確保されたらそれらのコメントを文書と同期します。

コメントの操作
レビュー対象文書には、コメント、ハイライトされたテキスト(コメント付き)、取り消し線付きテキスト、下線付きテキスト、または手書きのマーキングを含めることができます。コメントアイコン ![]() は、共有文書に関するコメントを示します。Acrobat では、文書の各レビュー者に固有の色が自動的に割り当てられます。任意のタイプのコメントを表示、返信、または編集するには、コメントまたは
は、共有文書に関するコメントを示します。Acrobat では、文書の各レビュー者に固有の色が自動的に割り当てられます。任意のタイプのコメントを表示、返信、または編集するには、コメントまたは ![]() をタップします。下部にコメント編集パネルが表示されます。
をタップします。下部にコメント編集パネルが表示されます。

コメント編集パネルを使用して、次の操作を実行できます。
コメントへの返信
コメントに返信するには:
任意のコメントの
 をタップします。または、コメントのリストから、返信するコメントをタップします。
をタップします。または、コメントのリストから、返信するコメントをタップします。表示されるコメント編集パネルで返信を入力し、「投稿」をタップします。
特定のレビュー者のメンション
コメントに返信するときに、@mention タグを使用して特定のレビュー者を直接参照できます。タグを使用するには、次の手順に従ってください。
新しいコメントを作成するか、コメントに返信します。
 をタップして、レビュー者のリストから名前を選択します。
をタップして、レビュー者のリストから名前を選択します。コメントを入力し終えたら、「投稿」をタップします。
これにより、特別にメンションされたという通知が、指名されたユーザーに送信されます。

自分のコメントを削除する
レビュー文書の所有者は、すべてのコメントを削除できます。これに対し、所有者以外のレビュー者は自分のコメントのみ削除できます。コメントを削除するには、削除するコメントをタップします。次に、コメントパネルの
 をタップします。
をタップします。自分のコメントを編集する
レビュー者は自分のコメントのみ編集できます。コメントを編集するには、コメントをタップしてコメント編集パネルを開きます。次に、
 /返信を編集をタップします。
/返信を編集をタップします。コメントのリストを開く
コメントのリストを開くには:
コメント編集パネルで
 をタップします。
をタップします。または、上部のメニューバーで、
 /コメントをタップします。
/コメントをタップします。
コメント間の移動
文書に多数のコメントが含まれる場合は、ナビゲーションツールを使用できます。
コメントリストから、コメントを上下にスクロールします。
特定のコメントから、コメントを左右にスクロールします。

コメントをフィルター
投稿された時間、レビュー者、およびコメントが既読かまたは解決したかどうかによって、コメントをフィルタリングできます。そのためには、次の手順に従ってください。
次をタップします:

適用するフィルターをタップします。
「適用」をタップします。

コメントフィルターを適用すると、上部に表示されるフィルターバーに、選択したフィルターの数と「消去」ボタンが表示されます。「消去」をタップして、すべてのフィルターを削除します。

通知の表示
通知は、送信者からの要求やリアルタイムメッセージに関するアラートを送信します。設定に応じて、デバイスのホーム画面に通知が表示されることもあります。
最新の通知を表示するには ![]() をタップします。次の 2 種類の通知のリストが表示されます。
をタップします。次の 2 種類の通知のリストが表示されます。
要求:これは、ダイレクトメッセージ、ファイルのレビュー要求などのアクション項目です。
通知:これは単純なメッセージです。

レビューの管理
レビュー者がファイルにコメントを入れると、通知メールが送信されます。また、アプリまたはデスクトップからレビューを能動的に監視および追跡することもできます。
共有ファイルは次の方法で追跡および管理できます。
レビュー者にメッセージを送信する。メッセージは、通知として受信されます。
レビュー者のリストを表示する。
レビュー者を追加する。
ファイルを共有解除したりレビューを削除したりする。
文書が開いているときにレビューを管理するには、上部のメニューバーの ![]() をタップします。
をタップします。

注意
アプリには、共有ファイル(レビュー中でない表示専用ファイル)のための同様の機能があります。
レビュー期限の設定
レビューを設定する際に期限を指定して、レビューが自動的に終了するようにできます。
他の人と共有ダイアログで
 をタップします。
をタップします。「期限を設定」をタップします。
表示されるカレンダーウィジェットで日時を選択し、「期限を設定」をタップします。
選択した期限が「期限」フィールドに表示されます。
< ボタンをタップします。
注意
共有が終了すると、通知が送信されます。

レビュー者の追加
共有ファイルの所有者は、いつでもレビュー者を追加できます。レビュー者を追加するには:
ホーム、共有、または検索結果ファイルリストで
 をタップします。
をタップします。「ユーザー」をタップします。
「追加」をタップします。
表示されるユーザーを追加ダイアログで、メールアドレスを入力し、「ユーザーを追加」をタップします。

レビューメッセージの表示
ファイル共有とともに送信した初期メッセージ(ファイルを共有するときに送信)を確認するには:
ホーム、共有、または検索結果ファイルリストで
 をタップします。
をタップします。「メッセージ」をタップします。

共有ファイルリンクの取得
任意のファイルリスト(ホーム、共有または検索結果)から、次の手順に従ってください。
共有ファイルの横にある
 をタップします。
をタップします。「共有リンクをコピー」をタップします。
リンクがクリップボードにコピーされます
ファイルの共有解除
任意のファイルリスト(ホーム、共有または検索結果)から、次の手順に従ってください。
次をタップします:

「ファイルを共有解除」をタップします。
もう一度「共有解除」をタップして確認します。
ファイルの共有を解除すると、今後、すべてのユーザーがそのファイルにアクセスできなくなります。
共有またはレビューの削除
レビューを削除できるのは、共有ファイルの所有者のみです。任意のファイルリスト(ホーム、共有または検索結果)から、次の手順に従ってください。
次をタップします:

「削除」をタップします。
表示されたダイアログで削除メッセージを確認し、「削除」をタップして確定します。

注意
共有およびレビュー権限を削除しても、ファイルは削除されません。