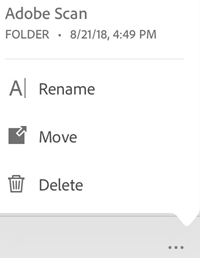ファイルとフォルダーの管理
ファイル管理
ファイルを結合
Adobe Acrobat Premium または Adobe Acrobat Pro のサブスクリプションでは、最大 12 個のファイルを単一の PDF に結合できます。Dropbox や Google ドライブなどの統合ファイルの場所からファイルを結合することもできます。
ファイルを結合するには:
下部のツールバーで、
 /ファイルの結合をタップします。
/ファイルの結合をタップします。
表示されるページで、「ファイルの追加」をタップします。

ファイルの場所を選択し、結合する 1 つまたは複数のファイルを選択します。
「ファイルを追加」をタップします。

表示されるページで、結合するファイルを確認し、「結合」をタップします。
結合したファイルは Adobe クラウドストレージに自動的にアップロードされます。
ファイルを結合する際は、次の制限事項に注意してください。
レビュー用共有ファイルは結合できません。
Adobe クラウドストレージにログインする必要があります。
インターネット接続が必要です。
Acrobat Reader サブスクリプションが必要です。
関連トピック
当社は最近、より直感的で新しい製品エクスペリエンスを発表しました。ただし、従来のインターフェイスを使用している場合は、ファイルの結合方法を参照してください。
ファイル名の変更
ファイルの名前を変更するには:
ファイルリスト(ホーム、ファイルを含む)および検索結果のリストから、名前を変更するファイルの横にある
 をタップします。
をタップします。次をタップします:

名前を入力します。
「 名前を変更」をタップします。
ファイルの複製
ファイルリスト(ホームを含む)および検索結果のリストから:
次をタップします:

次をタップします:

ファイルは、同じ名前に (1) が追加されて自動的に複製されます。他のファイルのように、ファイル名を変更できます。
ファイルの移動
Acrobat は、Adobe クラウドストレージファイルの移動のみをサポートします。ファイルリスト(ファイルを含む)および検索結果のリストから:
次をタップします:

次をタップします:

新しい場所をタップします。
「移動」をタップします。
最近使用したファイルのリストからの削除
ホーム表示には、最近使用したファイルが時系列で表示されます。最近の使用ファイルのリストからファイルを削除するには、次の手順に従ってください。
次をタップします:

次をタップします:

「削除」をタップして操作を確定します。
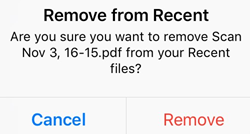
ファイルのクラウドへの保存
クラウドベースのファイルは、変更を加えた後、自動的にクラウドに保存されます。ローカルファイルは手動でアップロードできます。
ローカルファイルをクラウドに保存するには、次の手順に従ってください。
ファイルリストに移動します。
場所/この iPad をタップします。
次をタップします:

次をタップします:

フォルダー管理
Acrobat は、ローカルファイル、Adobe クラウドストレージおよび Dropbox のフォルダー管理をサポートします。
ファイル/Adobe クラウドストレージ表示から、フォルダーの右側にある ![]() をタップして、名前を変更または削除します。
をタップして、名前を変更または削除します。