設定管理
デバイス設定の構成
アプリは、デバイスの機能を利用します。一部の設定を使用すると、簡単にすばやく文書で作業できます。デフォルトでは、Siri とバックグラウンドアプリの更新が有効になっています。通知は手動で有効にする必要があります。設定を変更するには、次の手順に従ってください。
デバイスの設定画面に移動します。
「Acrobat」をタップします。
変更する設定を選択します。
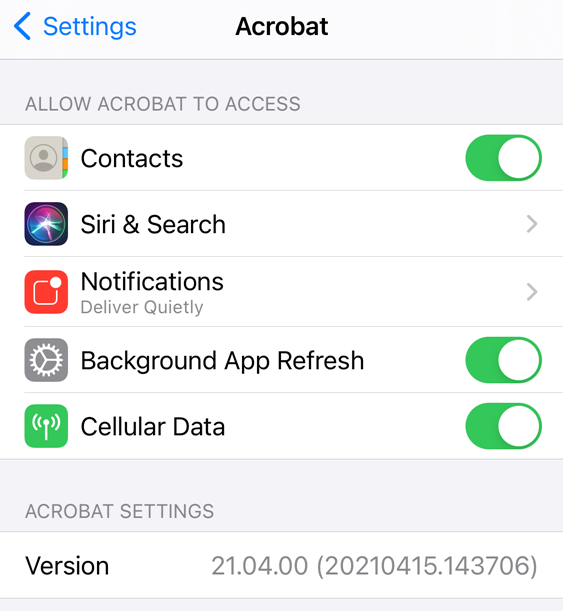
無線データの使用の有効化
無線データの使用を制御するオプションは、無線アクセスを提供するデバイスでのみ表示されます。デフォルトでは、無線データの使用は有効になっています。無線データを無効にするには:
デバイスの設定画面に移動します。
「Acrobat」をタップします。
「無線データ」を無効にします。
通知の制御
アプリのインストール中に、通知を許可するかどうかを確認するメッセージが表示されます。有効にすると、ファイルが変更されたとき、レビュー者がファイルにコメントを追加したときなどに通知が表示されます。
注意
この設定は、ホーム画面に表示されるデバイス通知のみを制御します。製品に表示されるメッセージを無効にすることはできません。例えば、Acrobat を開いて未読の通知が検出されると、ベルアイコン ![]() が表示されます。
が表示されます。
次の方法で、通知を制御できます。
通知を無効にする。
通知とサウンド、バッジアプリアイコンを関連付ける。
ロック画面や履歴などに表示するかどうかを制御する。
バナーに通知を表示して、プレビューを表示する。
デバイス通知を制御するには:
デバイスの設定画面に移動します。
「Acrobat」をタップします。
「通知」をタップします。
「通知を許可」を有効または無効にします。
必要に応じてその他のオプションを設定します。
「戻る」をタップします。
または、Acrobat で、![]() /環境設定/設定アプリを開くの順にタップして、デバイス設定に移動します。
/環境設定/設定アプリを開くの順にタップして、デバイス設定に移動します。
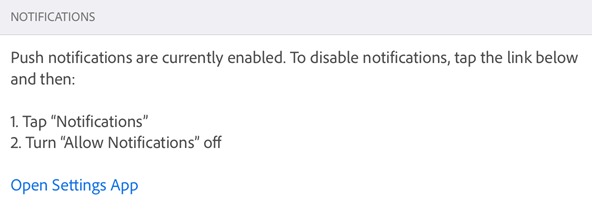
低光量時の読み取り
デバイスのナイトモード機能を使用して、低光量時の読みやすさを向上できます。これにより、目の疲れを軽減し、バッテリー寿命を延長します。
デバイスの設定画面に移動します。
「画面表示と明るさ」をタップします。
明るさレベルと Night Shift 設定を行います。

色の反転
iOS 11 以降では、デバイス設定に色を反転させるオプションが含まれています。
「設定」をタップします。
「アクセシビリティ」をタップします。
「画面表示とテキストサイズ」をタップします。
次から 1 つ選択します。
「反転(スマート)」を有効にする:ほとんどの色が反転されますが、画像、メディア、および一部のアプリは元の状態のままになります。
「反転(クラシック)」を有効にする:すべてが反転されます。

ダークモードの使用
iOS 13 以降のユーザーに対しては、2019 年 10 月リリースからダークモードがサポートされます。ダークモードの高コントラストディスプレイにより、暗い場所での読みやすさが向上するだけでなく、バッテリー寿命も長くなります。色彩の意味合いはそのままで、ナイトモード機能より画像表示がくっきりとしたダークモードは、ユーザーによっては重要なアクセシビリティ機能です。
デバイスの設定画面に移動します。
「画面表示と明るさ」をタップします。
ライトモードかダークモードかを選択します。

アプリ設定の構成
Acrobat の設定により、無線データの使用、通知、自動フォーム入力などのワークフロー機能を事前設定できます。設定を変更するには:
アプリを開いてログインします。
次をタップします:

以下の説明に従って、該当する画面に移動します。
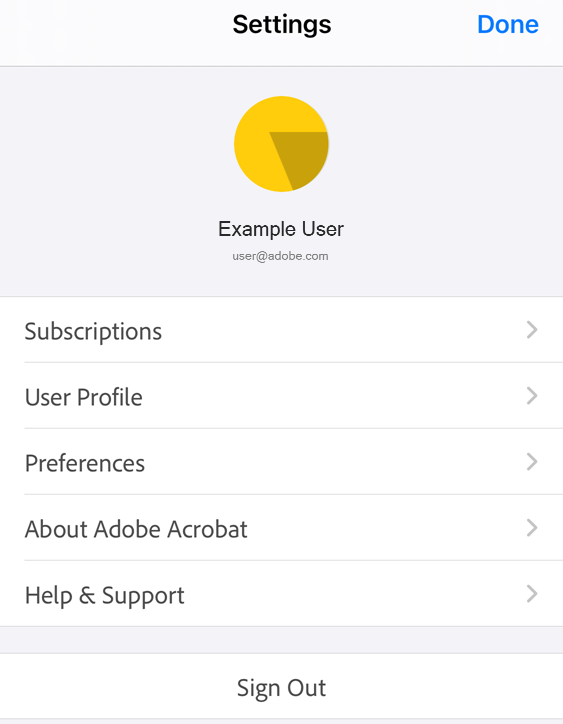
プロファイルの設定
デフォルトでは、アプリは、アプリ内のプロファイルを使用してフォームフィールドに自動入力します。入力するに従って、一致するプロファイルエントリがキーボードに関連付けられたポップアップに表示されます。この機能を使用すると、モバイルデバイスでの作業時間を短縮し、作業を効率化できます。プロファイルを設定するには、次の手順を実行します。
 /ユーザープロファイルをタップします。
/ユーザープロファイルをタップします。必要なフィールドに入力します。
「完了」をタップします。
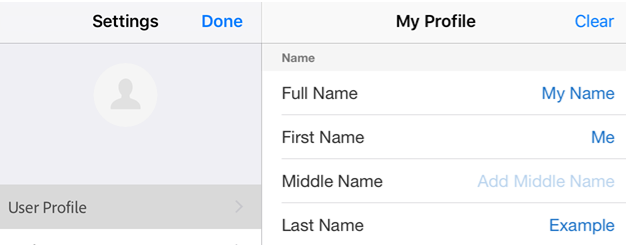
自動フォーム入力
デフォルトでは、アプリは、フォーム入力履歴とユーザープロファイルを使用して、後続のフォームに自動的に入力します。この機能は、特にモバイルデバイスで、時間を節約します。候補のソースには、次が含まれます。
デバイスプロファイル:キーボードに関連付けられたプロファイルのデータがポップアップに表示されます。
保存済みフォームからのデータ:最初の 2 文字が過去にフォームに入力(および保存)したデータと一致する場合、候補はその使用履歴から生成されます。
日付形式:現在の日付の最初の文字または任意の数字を入力すると、8/06/2018、8 月 6 日 2018 年、2018 年 8 月 6 日の日付形式が提案されます。
この機能を無効にするには、次の手順に従ってください。
 /環境設定をタップします。
/環境設定をタップします。「フォームを記入するときに、以前に使った言葉を候補として表示します」を無効にします。
「完了」(iPad)または設定/完了(iPhone)をタップします。
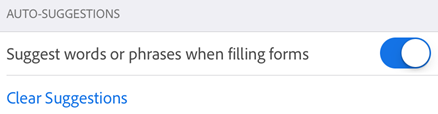
フォームデータ履歴の消去
使用履歴は、完了したフォームから保存されます。これにより、アプリは、フォームフィールドに入力するに従って候補を表示します。候補履歴を消去するには、候補を消去/すべて消去をタップします。
スター付きファイルの場所の指定
ファイルにスター付けして、お気に入りとしてマークすることができます。スター付きファイルには、指定した場所のファイル名の横に星印が付きます。ファイルの検索と追跡が簡単になります。Acrobat の設定では、スター付きファイルの保存場所を指定できます。スター付きファイルの場所を指定するには:
 /環境設定をタップします。
/環境設定をタップします。「スター付きファイルの場所」ボックスで、表示されているオプションをタップします。ダイアログから以下のいずれかのオプションを選択します。
Adobe クラウドストレージ:スター付けしたファイルをクラウドに自動的に同期します。スターはローカルファイルには表示されません。
このデバイスのみ:デバイス上のファイルにスターを付けます。
毎回確認する:ファイルにスター付けする際に、ファイルにスター付けする場所を指定するためのダイアログが毎回表示されます。
「OK」をタップします。
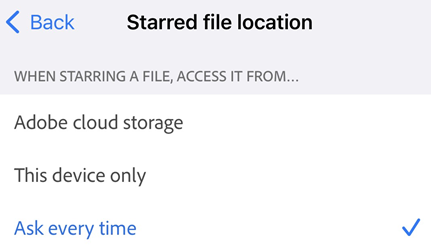
「毎回確認する」オプションを選択すると、ファイルにスター付けするたびに、Adobe クラウドストレージ上またはデバイス上でのみ、ファイルを同期してスター付けするかどうかを選択するよう求められます。「この設定を保存」をタップすると、デバイスのすべてのスター付きファイルの設定が変更されます。
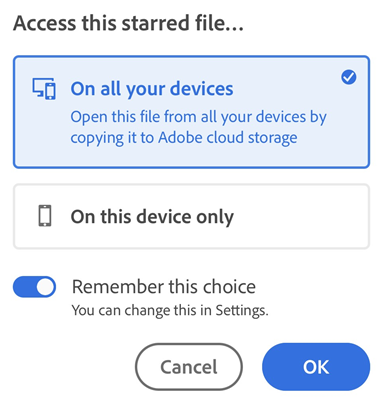
作成者名の設定
レビュー機能を使用すると、自分自身をコメントの作成者として識別できます。レビュー中にその場で作成者名を設定することも、事前に設定することもできます。
そのためには、次の手順に従ってください。
 /環境設定をタップします。
/環境設定をタップします。「作成者名」フィールドをタップして、名前を入力します。
「完了」(iPad)または設定/完了(iPhone)をタップします。
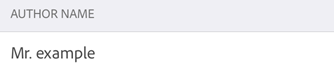
Intune への登録
Acrobat の 2019 年 7 月のリリースでは、アプリから直接 Microsoft Intune に登録できるようになりました。組織で Intune を使用してデバイスを管理し、環境設定をおこなっている場合、デバイスを登録するように指示される場合があります。そのためには、次の手順に従ってください。
 /環境設定をタップします。
/環境設定をタップします。「Intune MAM」を有効にします。
Microsoft のログイン画面で、登録プロセスを完了します。
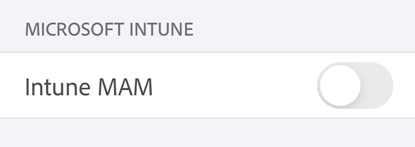
サブスクリプションの表示
使用したい機能が使用できない、またはサブスクリプションへの登録を求められる場合は、次の手順を実行して、現在のサブスクリプションを確認してください。
次をタップします:

「サブスクリプション」をタップします。
サブスクリプションを追加するには、「今すぐ体験」をタップします。
デフォルトでは、画面には現在のサブスクリプションのリストが表示されます。
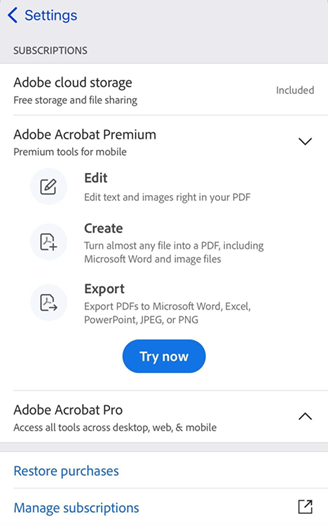
使用データのアドビへの送信
デフォルトでは、アプリは、製品向上プログラムの一環として、使用データをアドビに送信します。これにより、エンジニアリングチームが製品を向上させ、よりパーソナライズされたエクスペリエンスを提供するのに役立ちます。このプログラムへの登録を解除するには、次の手順に従います。
 /環境設定をタップします。
/環境設定をタップします。「使用情報を送信」を無効にします。
「戻る」をタップします。
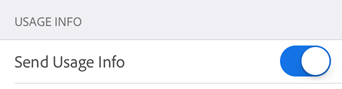
クラッシュレポートのアドビへの送信
アプリケーションが予期せず終了した場合、Acrobat はクラッシュレポートを Adobe に送信します。デフォルトでは、クラッシュが発生するたびにアプリはクラッシュレポートを自動送信します。このデフォルト設定を変更するには:
 /環境設定をタップします。
/環境設定をタップします。「クラッシュレポートを送信」をタップします。このオプションでは、「常時」がデフォルトの選択です。
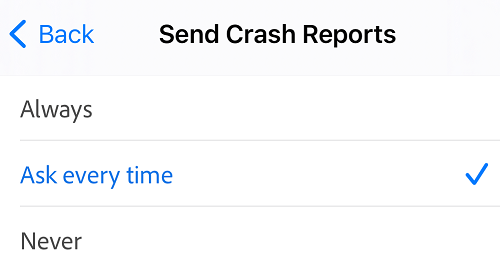
クラッシュレポートを Adobe に送信することを毎回アプリで確認する場合は、「毎回確認する」を選択します。または、「常にオフ」を選択してクラッシュレポートの送信を停止します。
アプリ情報の表示
設定パネルで「Adobe Acrobat について」をタップして、次の操作を実行します。
製品バージョンを表示する
使用情報の Adobe への送信を無効にする
利用条件、プライバシーポリシー、およびサードパーティ通知を表示する
アプリを評価する
