フォームに入力して署名
Acrobat Reader アプリでは、次の 2 種類のフォームがサポートされています。
Acroforms:これらのフォームには、データを直接入力できるフォームフィールドやチェックボックスなどがあります。ユーザーは任意のプラットフォームからフィールドに値を入力したり、入力した値を Acrobat で編集したりできます。ただし、モバイルデバイスで Acroform フォームフィールドを編集または削除することはできません。
入力と署名フォーム:これらのフォームは、モバイルデバイスを含む任意のプラットフォームで作成できます。入力と署名フォームフィールドは、注釈に似ています。フォームツールバーからフォーム要素を選択し、PDF のどこかをタップして配置できます。また、Acrobat は、入力と署名フォームフィールドの追加と削除もサポートします。
入力と署名モードでフォームを開く
入力して署名するフォームを開きます。
下部のツールバーで
 をタップします。
をタップします。これにより、フォームが「入力と署名」モードで開き、下部のツールバーにフォーム編集ツールが表示されます。
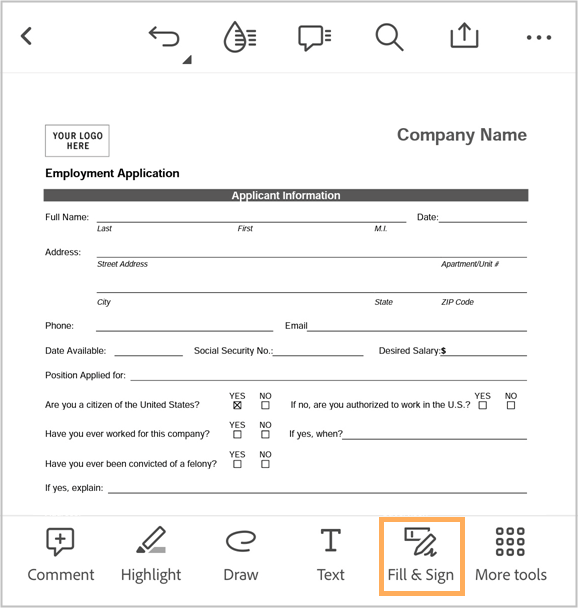
以下の手順に従って、各フィールドに入力します。
関連トピック
当社は最近、より直感的で新しい製品エクスペリエンスを発表しました。下部にクイックアクションツールバーが表示されない場合は、Acrobat の従来のインターフェイスを使用しています。フォームを入力と署名モードで開くには、![]() /入力と署名をタップします。
/入力と署名をタップします。
テキストフィールドへの入力
 をタップし、テキストを追加するフィールドをタップします。
をタップし、テキストを追加するフィールドをタップします。次に示すように、テキストフィールドとツールバーが表示されます。

テキストフィールドをもう一度タップし、テキストを入力します。
テキストボックスの位置を変更してテキストフィールドと揃えるには、テキストボックスを長押しします。虫眼鏡記号が表示されたら、テキストボックスを目的の位置に移動します。

テキストを編集するには、テキストボックスをタップします。カーソルとキーパッドが表示されたら、テキストを編集してから、他の場所をタップして入力します。
テキストサイズを変更するには、必要に応じてを A をタップします。
テキストの色を変更するには、
 をタップし、カラーパレットから任意の色をタップします。
をタップし、カラーパレットから任意の色をタップします。
テキストフィールドを削除するには、
 をタップします。
をタップします。テキストスタイルを標準からコームドに変更するには、テキストボックスメニューで/
 をタップします。
をタップします。

これにより、テキストスタイルが標準からコームに変更されます。

注意
コームドテキストは、一連のボックスによってテキストの各文字を等間隔に配置するテキストスタイルです。
操作が完了したら、次のフィールドスペースをタップし、表示されるテキストボックスにテキストを入力します。
ラジオオプションフィールドへの入力
ラジオオプションがあるフィールドをタップします。
選択したシンボルの 1 つ(
 、
、 、または
、または  )で自動的にマークされます。
)で自動的にマークされます。
シンボルを変更するには、フィールドをもう一度タップし、メニューから
 をタップして別のシンボルを選択します。
をタップして別のシンボルを選択します。
これにより、選択したシンボルでフィールドがマークされます。

署名とイニシャルの追加
署名とイニシャルをまだ作成していない場合は作成します。そのためには、次の手順に従ってください。
下部のツールバーまたはテキストボックスメニューから、
 をタップします。
をタップします。下部のオプションから「署名を追加」をタップします。表示されるダイアログボックスで、署名を描画し、「完了」をタップします。


 /イニシャルの追加をタップします。表示されるダイアログボックスで、イニシャルを描画し、「完了」をタップします。
/イニシャルの追加をタップします。表示されるダイアログボックスで、イニシャルを描画し、「完了」をタップします。

注意
署名またはイニシャルとして画像を追加することもできます。既存の画像を追加するには、上部メニューで画像アイコンをタップします。新しい画像を署名として追加するには、カメラアイコンをタップしてから、ワークフローの手順に従います。
署名を追加するには:
署名を追加するフィールドをタップします。
テキストボックスメニューのオプションで、
 をタップします。または、下部のツールバーで
をタップします。または、下部のツールバーで  をタップします。
をタップします。署名がフィールドに表示されます。

注意
フォームに署名またはイニシャルを追加して保存すると、編集はできなくなります。そのため、署名またはイニシャルを追加するときには、次の警告メッセージが表示されます。

署名の配置を調整するには、署名を長押ししてから移動します。

署名のサイズを調整するには、署名をタップし、必要に応じてサイズ変更ツールを押しながらドラッグします。
イニシャルを追加するには:
イニシャルを追加するフィールドをタップします。
テキストボックスメニューから、イニシャルアイコンをタップします。
入力したイニシャルがフィールドに表示されます。
イニシャルの配置を調整するには、イニシャルを長押ししてから移動します。
イニシャルのサイズを調整するには、イニシャルをタップし、必要に応じてサイズ変更ツールでドラッグします。

FAQ の参照
フォームのフィールドを変更することはできますか?
上記で説明したように、「PDF を編集」機能を使用して、フォームの既存のフィールドを変更することができます。ただし、署名して保存した後では、フォーム内のフィールドを変更または削除することはできません。
フォームフィールドに自動的に入力することはできますか?
フォームフィールドに自動的に入力することはできません。Acrobat Reader アプリは、フォームフィールドの特定に役立つ自動検出をサポートしています。テキストフィールドの場合は、Acrobat で前に入力したデータに基づいて候補が表示されることがあります。
文書に署名できないのはなぜですか。
文書が次の状態の場合、文書に署名できないことがあります。
レビュー用に共有されている
表示専用で共有されている
パスワードで保護されている
文書の署名を削除できないのはなぜですか。
いったん文書を保存すると PDF が統合されるため、署名を削除できなくなります。
PDF にコメント、フォームデータまたは署名が表示されません。どうしてですか。
PDF でコメント、フォームデータ、および署名を表示するには、Adobe Acrobat Reader アカウントにログインする必要があります。
文書内の署名の一覧を表示するには、どうすればよいですか。
Acrobat Reader アプリは現在、この機能をサポートしていません。
パスワードで保護された PDF に署名できますか?
いいえ。
Acrobat Reader は XFA フォームに対応していますか。
いいえ。Acrobat Reader は、LiveCycle Designer で作成された動的または静的 XFA フォームを開くことはできません。
LiveCycle 統合はありますか。
Acrobat Reader は、Adobe LiveCycle Rights Management Server と文書の失効機能により、パスワードで保護されたファイルに対応しています。詳しくは、Mobile Enterprise Guide(
https://www.adobe.com/go/readermobileetk_jp)を参照してください。自分のデータで入力したフォームを別のデバイスで開くと、データが表示されないのはなぜですか。
入力したフォームが他の場所で空白に見える場合があります。これには、次の理由が考えられます。
XFA フォーム(LiveCycle Designer で作成したフォーム)への入力はサポートされていません。
多くの Adobe PDF 以外のビューアは、フォームデータの表示はサポートしてません。これには、iBooks、iPad Mail に組み込まれた PDF Preview および他のアプリ(Dropbox など)が含まれます。
フォーム要素ツールが表示されないのはなぜですか。
Acroform または署名済みのフォームを開いている場合があります。これらのタイプのファイルには、フォームフィールドを追加できません。
プロファイルデータがフォームに自動入力されないのはなぜですか。
入力と署名フォームではなく、Acroform を表示している可能性があります。プロファイルデータは、入力と署名でのみ使用できます。
自分のフォームを編集できないのはなぜですか。
署名済みのフォームを編集しようとしているかどうかを確認します。署名済みのフォームはロックされます。