Jakaminen ja tarkistaminen
Katso myös
Tarkista käyttöliittymäsi! Jos alla oleva näyttö vastaa sovelluksesi käyttöliittymää, käytät uutta ja entistä intuitiivisempaa käyttöliittymäämme. Katso, miten voit jakaa PDF-tiedostoja uutta käyttökokemusta käytettäessä. Jos et, jatka lukemista. 
Acrobat Readerin avulla voit jakaa tiedostoja vain luku -muotoista tai yhteistyöhön perustuvaa tarkistusta varten. Edistyksellisillä jakotoiminnoilla voit seurata ja hallita jaettuja tiedostoja. Voit suorittaa seuraavat toimenpiteet:
jakaa vain tarkasteltavia tiedostoja tai tarkistettavia tiedostoja niin, että vastaanottajat voivat lisätä tiedostoihin kommentteja ja merkintöjä
käyttää jako-ominaisuuksia ja -toimintoja, jotka ovat samanlaisia tietokoneessa, verkossa ja mobiililaitteissa
synkronoida tiedostoja kaikkien yhdistettyjen laitteiden kesken
luoda tarkistuksia, osallistua niihin ja hallinnoida niitä.
vastaanottaa kommentteja koskevia ilmoituksia tarkistajilta @maininta-tunnisteiden tuella
käyttää panorointi-, zoomaus- tai vieritystoimintoja kommentointitilassa.
Tunnisteiden jakaminen ja tarkistaminen
Acrobatin tiedostoluettelo osoittaa, onko tiedosto jaettu tarkistettavaksi vai onko se vain luku -muotoinen tiedosto. Tiedoston lähellä oleva kuvake ![]() osoittaa, että tiedosto on jaettu kommentointia tai vain luku -muotoista tarkastelua varten, kun taas PDF-kuvake osoittaa, että tiedostoa ei ole jaettu.
osoittaa, että tiedosto on jaettu kommentointia tai vain luku -muotoista tarkastelua varten, kun taas PDF-kuvake osoittaa, että tiedostoa ei ole jaettu.
Kun yksikään dokumentti ei ole auki, voit tarkastella kaikkia jaettuja tiedostoja Jaetut-näkymässä. Voit tehdä tämän seuraavasti:
Voit tarkastella jaettuja tiedostoja napauttamalla
 .
.Napauta Sinun jakamasi, jos haluat näyttää jakamasi tiedostot, ja napauta Muiden jakamat, jos haluat näyttää muiden jakamat tiedostot.

Jakamisen tai tarkistamisen aloittaminen
Voit jakaa tiedostoja ja sitten hallita jaettuja tiedostoja mobiililaitteella, tietokoneella ja verkossa. Saat palveluviesti-ilmoituksia, kun tarkistajat osallistuvat tarkistuksiin. Voit aloittaa jakamisen seuraavasti:
Avaa PDF-tiedosto ja napauta ylävalikossa
 .
.Voit myös minkä tahansa tiedostojen luettelossa olevan tiedoston kohdalla napauttaa
 >
>  Jaa.
Jaa.Lisää näyttöön avautuvaan Jaa muiden kanssa -valintaikkunaan vähintään yksi sähköpostiosoite.
Napauta halutessasi aiheriviä ja/tai viestin tekstiruutua, jos haluat muokata niitä.
Jos haluat sallia vastaanottajille kommenttien ja merkintöjen lisäämisen, ota Salli kommentit -toiminto käyttöön. Tiedostot, joissa kommentointi on poistettu käytöstä, ovat vain luku -muotoisia.
Jos haluat asettaa tarkistukselle määräajan, napauta
 > Aseta määräaika. Aseta päivämäärä ja napauta sitten < -painiketta.
> Aseta määräaika. Aseta päivämäärä ja napauta sitten < -painiketta.Napauta Lähetä.
Tiedosto lähetetään automaattisesti Adoben pilvitallennustilaan. Dokumentin vastaanottajat voivat avata tiedoston sekä verkosta että tietokoneellaan tai puhelimellaan.

Voit halutessasi jakaa tiedoston linkin luomalla linkin. Luo tällöin jaettu tiedostoresurssi toimimalla edellä annettujen ohjeiden mukaan. Napauta Jaa muiden kanssa -valintaikkunassa Hae linkki. Napauta näyttöön avautuvassa valintaikkunassa Luo linkki. Valitse näyttöön avautuvasta valintaikkunasta haluamasi jakamisvaihtoehto ja suorita prosessi.
Jaettujen tiedostojen linkin lähettäminen
Voit lähettää jaetun tiedoston useille vastaanottajille jakamalla tiedoston linkin. Linkin jakaminen säästää kaistaa ja mahdollistaa pilveen tallennettujen tiedostojen käyttämisen. Voit jakaa jaetun tiedoston linkin seuraavasti:
Napauta jaettujen tiedostojen luettelossa tiedoston vieressä
 .
.Voit myös avata tiedoston ja napauttaa ylävalikossa
 .
.Napauta Kopioi jaettu linkki.
Kun linkki on kopioitu leikepöydällesi, liitä ja lähetä se sähköpostitse, viestinä tai jonkin muun tuetun sovelluksen kautta.
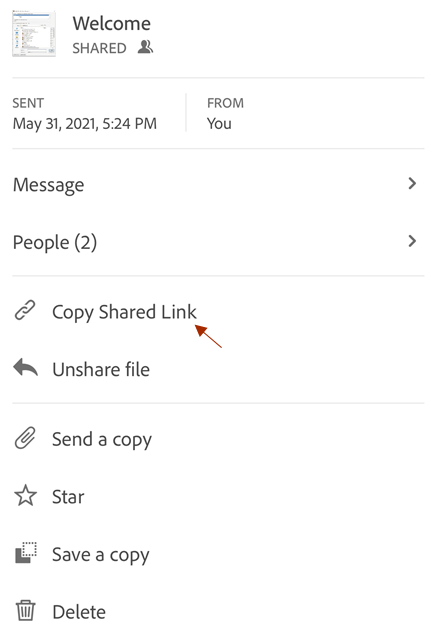
Huomautus
Omistajien jakamien linkkien vastaanottajia ei lisätä jaettujen dokumenttien Ihmiset-luetteloon. Linkin vastaanottajat eivät myöskään pysty käyttämään jaettua dokumenttia Adoben pilvitallennustilan Muiden jakamat -luettelosta.
Jaettujen tiedostojen kopion tallentaminen
Voit tallentaa kopion jaetuista tiedostoista yhdessä mahdollisten tarkistuskommenttien kanssa. Voit tehdä tämän seuraavasti:
Avaa jaettu tiedosto Adoben pilvitallennustilasta.
Napauta yläpalkissa
 .
.Napauta Tallenna kopio.
Valitse kohde annetuista vaihtoehdoista ja napauta Tallenna.

Jakaminen Airdropin kautta
AirDropin avulla voit jakaa tiedostoja langattomasti Apple-laitteesta toiseen. Voit jakaa PDF-tiedoston Airdropin kautta seuraavasti:
Avaa PDF-tiedosto, jonka haluat jakaa.
Napauta
 > AirDrop.
> AirDrop.Valitse vastaanottava laite. Jos et näe tarvittavaa laitetta, sitä ei todennäköisesti ole määritetty oikein.
Kun kohdelaitteeseen tulee valintaikkuna, jossa lukee ”AirDrop Open with…”, valitse Acrobat.

Huomautus
AirDrop edellyttää, että määrität kohde- ja vastaanottolaitteet Applen ohjeissa kuvatulla tavalla. Laitteiden tulee olla päällä ja lukitsemattomina, AirDrop-yhteensopivia, WiFi-yhteyden ja Bluetoothin tulee olla päällä ja niin edelleen. Vastaanottava laite rajoittaa oletusarvoisesti jaot yhteystietoluettelossa oleville ihmisille.
Muokkaa jaettuja tiedostoja
Tarkistusta varten jaettua tiedostoa ei voi muokata. Voit kuitenkin luoda kopion mistä tahansa jaetusta tiedostosta ja sitten muokata sitä. Voit muokata jaettuja tiedostoja seuraavasti:
Avaa jaettujen tiedostojen luettelossa oleva tiedosto napauttamalla sitä.
Napauta näytön alaosassa olevassa työkalupalkissa
 > Muokkaa PDF-tiedostoa.
> Muokkaa PDF-tiedostoa.Napauta näyttöön avautuvassa valintaikkunassa Luo kopio. Tiedostosta luodaan kopio, joka avataan työkalutilassa.

Tarkistettavat tiedostot
Tarkistustoiminnon avulla voit lisätä kommentteja ja merkintöjä, muokata kommentteja, vastata kommentteihin ja vastaanottaa ilmoituksia, kun viestiketjun kommenteille suoritetaan toimintoja. Voit tarkistaa tiedostot seuraavasti:
Napsauta saamassasi tarkistuksen kutsusähköpostiviestissä olevaa linkkiä. Se avaa tarkistettavan dokumentin automaattisesti Acrobat Readerissa.
Kirjaudu Adobe ID:lläsi sisään, jos et ole vielä kirjautunut sisään. Kun kirjaudut sisään, voit muokata kommenttejasi tai poistaa ne milloin tahansa.
Käytä näytön alaosassa olevaa työkalupalkkia tekstin korostamiseen, tekstin yliviivaamiseen, tekstin alleviivaamiseen, piirtämiseen, kommentin lisäämiseen, täyttämiseen ja allekirjoittamiseen tai PDF-tiedoston muokkaamiseen.
Dokumentti tallennetaan automaattisesti, ja kaikki tarkistajat voivat nähdä kommenttisi. Tiedostoja voi tarkistaa myös offline-tilassa. Sovellus tallentaa kommenttisi ja synkronoi ne dokumenttiin, kun yhteys on muodostettu.

Kommenttien käyttäminen
Tarkistetussa dokumentissa voi olla kommentteja, kommentteja sisältävää korostettua tekstiä, yliviivattua tekstiä, alleviivattua tekstiä tai käsin piirrettyjä merkintöjä. Kommenttikuvake ![]() osoittaa jaetussa dokumentissa olevan kommentin. Acrobat määrittää dokumentin jokaiselle tarkistajalle automaattisesti yksilöllisen värin. Voit tarkastella minkä tahansa tyyppistä kommenttia, vastata siihen tai muokata sitä napauttamalla kommenttia tai kuvaketta
osoittaa jaetussa dokumentissa olevan kommentin. Acrobat määrittää dokumentin jokaiselle tarkistajalle automaattisesti yksilöllisen värin. Voit tarkastella minkä tahansa tyyppistä kommenttia, vastata siihen tai muokata sitä napauttamalla kommenttia tai kuvaketta ![]() . Kommenttien muokkauspaneeli ilmestyy näytön alaosaan.
. Kommenttien muokkauspaneeli ilmestyy näytön alaosaan.

Kommenttien muokkauspaneelissa voit suorittaa seuraavat toiminnot:
Vastaa kommenttiin
Voit vastata kommenttiin seuraavasti:
Napauta
 minkä tahansa kommentin kohdalla. Voit myös napauttaa kommenttien luettelossa kommenttia, johon haluat vastata.
minkä tahansa kommentin kohdalla. Voit myös napauttaa kommenttien luettelossa kommenttia, johon haluat vastata.Kirjoita vastauksesi näyttöön tulevaan kommenttien muokkauspaneeliin ja napauta Julkaise.
Tietyn tarkistajan mainitseminen
Kun vastaat kommenttiin, voit viitata johonkuhun toiseen suoraan @mention-tunnisteen avulla. Tunnisteen käyttäminen:
Luo uusi kommentti tai vastaa kommenttiin.
Napauta
 ja valitse nimi tarkistajien luettelosta.
ja valitse nimi tarkistajien luettelosta.Kirjoita kommentti valmiiksi ja napauta Julkaise.
Tällöin nimetylle käyttäjälle lähetetään ilmoitus, että hänet on mainittu.

Omien kommenttien poistaminen
Tarkistettavan dokumentin omistaja voi poistaa minkä tahansa kommentin. Muut tarkistajat voivat kuitenkin poistaa vain omat kommenttinsa. Jos haluat poistaa kommentin, napauta poistettavaa kommenttia. Napauta sitten kommenttipaneelissa
 .
.Omien kommenttien muokkaaminen
Tarkistajat voivat muokata vain omia kommenttejaan. Jos haluat muokata kommenttia, avaa se kommenttien muokkauspaneelissa napauttamalla sitä. Napauta sitten
 > Muokkaa vastausta.
> Muokkaa vastausta.Kommenttien luettelon avaaminen
Voit avata kommenttien luettelon seuraavasti:
Napauta kommenttien muokkauspaneelissa
 .
.Voit myös napauttaa ylävalikossa
 > Kommentit.
> Kommentit.
Liikkuminen kommenteissa
Kun dokumenteissa on paljon kommentteja, voit käyttää siirtymistyökaluja:
Avaa kommenttiluettelo ja vieritä kommentteja ylös- tai alaspäin.
Vieritä tietystä kommentista vasemmalle tai oikealle.

Suodata kommentit
Voit suodattaa kommentteja julkaisuajankohdan ja tarkistajien mukaan tai sen mukaan, onko kommentti luettu tai ratkaistu. Voit tehdä tämän seuraavasti:
Napauta
 .
.Napauta suodattimia, joita haluat käyttää.
Napauta Käytä.

Kun käytät kommenttisuodatinta, näytön yläosaan ilmestyy suodatinpalkki, jossa näkyy valittujen suodattimien määrä ja Tyhjennä-painike. Poista kaikki suodattimet napauttamalla Tyhjennä.

Ilmoitusten tarkasteleminen
Ilmoituksissa sinulle lähetetään hälytyksiä lähettäjältä tulevista pyynnöistä ja/tai reaaliaikaisista viesteistä. Asetuksistasi riippuen ilmoitukset voivat näkyä myös laitteesi aloitusnäytössä.
Voit tarkastella viimeisimpiä ilmoituksia napauttamalla ![]() . Näyttöön tulee luettelo, jossa on kahden tyyppisistä ilmoituksia:
. Näyttöön tulee luettelo, jossa on kahden tyyppisistä ilmoituksia:
Pyynnöt: Nämä toimintokohteet ovat esimerkiksi suoria viestejä tai pyyntöjä tarkistaa tiedosto.
Ilmoitukset: Nämä ovat yksinkertaisia viestejä.

Tarkistusten hallinta
Saat ilmoitussähköpostiviestin, kun tarkistajat kommentoivat tiedostoasi. Voit myös aktiivisesti valvoa ja seurata tarkistuksia sovelluksesta tai tietokoneella.
Voit seurata ja hallita jaettuja tiedostojasi seuraavilla tavoilla:
Lähetä viestejä tarkistajille. viestien vastaanotto ilmoituksina.
tarkastella tarkistajien luetteloa
tarkistajien lisääminen.
poistaa tiedostojen jaon ja poistaa tarkistuksia.
Jos haluat hallita tarkistusta, kun dokumentti on auki, napauta ylävalikossa ![]() .
.

Huomautus
Sovellus tarjoaa samanlaiset toiminnot jaetuille tiedostoille (vain tarkasteltaville tiedostoille, jotka eivät sisälly tarkistukseen).
asettaa tarkistusten määräajat
Määrittäessäsi tarkistusta voit määrittää määräajan, jolloin tarkistus päätyy automaattisesti.
Napauta Jaa muiden kanssa -valintaikkunassa
 .
.Napauta Aseta määräaika.
Valitse näyttöön tulevasta kalenteripienoisohjelmasta päivämäärä/aika ja napauta Aseta määräaika.
Valittu määräpäivä näkyy Määräaika-kentässä.
Napauta <-painiketta.
Huomautus
Ilmoitukset lähetetään, kun jako päättyy.

tarkistajien lisääminen
Jaetun tiedoston omistaja voi lisätä tarkistajia milloin tahansa. Voit lisätä tarkistajia seuraavasti:
Napauta Aloitus-, Jaetut- tai Hakutulokset-tiedostoluettelossa
 .
.Napauta Ihmiset.
Napauta Lisää.
Kirjoita näyttöön avautuvaan Lisää henkilö -valintaikkunaan sähköpostiosoite ja napauta Lisää henkilö.

Tarkistusviestin tarkasteleminen
Voit tarkistaa tiedostoa jaettaessa, jaetun tiedostoresurssin kanssa lähettämäsi alkuperäisen viestin:
Napauta Aloitus-, Jaetut- tai Hakutulokset-tiedostoluettelossa

Napauta Viesti.

Jaetun tiedoston linkin hankkiminen
Toimi missä tahansa tiedostoluettelossa (Aloitus, Tiedostot, hakutulos) seuraavasti:
Napauta jaetun tiedoston vieressä
 .
.Napauta Kopioi jaettu linkki.
Linkki kopioidaan leikepöydällesi.
Tiedoston jakamisen poistaminen
Toimi missä tahansa tiedostoluettelossa (Aloitus, Tiedostot, hakutulos) seuraavasti:
Napauta
 .
.Napauta Poista tiedoston jako.
Vahvista napauttamalla Poista jako uudelleen.
Tiedosto jakamisen poistaminen estää kyseisen tiedoston käyttämisen kaikilta käyttäjiltä.
Jakamisen tai tarkistamisen poistaminen
Vain jaettujen tiedostojen omistajat voivat poistaa tarkistuksensa. Toimi missä tahansa tiedostoluettelossa (Aloitus, Tiedostot, hakutulos) seuraavasti:
Napauta

Napauta Poista.
Tarkista näyttöön tulevassa valintaikkunassa poistoviesti ja vahvista valintasi napauttamalla Poista silti.

Huomautus
Jakamis- ja tarkistusoikeuksien poistaminen ei poista tiedostoa.