Tiedostojen ja kansioiden hallinta
Tiedostojen hallinta
Yhdistä tiedostoja
Adobe Acrobat Premium- tai Adobe Acrobat Pro -tilauksella voit yhdistää enintään 12 tiedostoa yhdeksi PDF-tiedostoksi. Voit yhdistää tiedostoja myös integroiduista tiedostosijainneista, kuten Dropboxista ja Drivesta.
Tiedostojen yhdistäminen:
Napauta näytön alaosassa olevassa työkalupalkissa
 > Yhdistä tiedostot.
> Yhdistä tiedostot.
Napauta näyttöön avautuvalla sivulla Lisää tiedostoja.

Valitse tiedoston sijainti ja sitten yksi tai useampi tiedosto, jotka haluat yhdistää.
Napauta Lisää tiedostoja.

Vahvista näyttöön tulevalla sivulla tiedostot, jotka haluat yhdistää, ja napauta sitten Yhdistä.
Yhdistetty tiedosto lähetetään automaattisesti Adoben pilvitallennustilaan.
Huomioi tiedostoja yhdistettäessä seuraavat rajoitukset:
Tarkistusta varten jaettuja tiedostoja ei voi yhdistää.
Sinun on kirjauduttava Adoben pilvitallennustilaan.
Tämä edellyttää Internet-yhteyttä.
Tarvitset Acrobat Reader -tilauksen.
Katso myös
Olemme hiljattain ottaneet käyttöön uuden ja entistä intuitiivisemman tuotteen käyttökokemuksen. Jos kuitenkin käytät edelleen perinteistä käyttöliittymäämme, katso, miten voit yhdistää tiedostoja.
Tiedostojen nimeäminen uudelleen
Tiedoston nimeäminen uudelleen:
Napauta missä tahansa tiedostoluettelossa, kuten Aloitus- ja Tiedostot-luetteloissa ja hakutulosluettelossa,
 sen tiedoston kohdalla, jonka haluat nimetä uudelleen.
sen tiedoston kohdalla, jonka haluat nimetä uudelleen.Napauta
 .
.Anna nimi.
Napauta Nimeä uudelleen.
Tiedostojen kopioiminen
Toimi missä tahansa tiedostoluettelossa, kuten Aloitus- tai Tiedostot-luettelossa tai hakutulosluettelossa, seuraavasti:
Napauta
 .
.Napauta
 .
.
Tiedosto kopioidaan automaattisesti samalla nimellä ja numerolla (1). Tiedoston voi nimetä uudelleen samaan tapaan kuin minkä tahansa muun tiedoston.
Tiedostojen siirtäminen
Acrobat tukee vain Adoben pilvitallennustilassa olevien tiedostojen siirtämistä. Toimi tiedostoluettelossa, kuten Tiedostot-luettelossa tai hakutulosluettelossa, seuraavasti:
Napauta
 .
.Napauta
 .
.Napauta uutta sijaintia.
Napauta Siirrä.
Poista tiedostot
Toimi missä tahansa tiedostoluettelossa, kuten Aloitus- tai Tiedostot-luettelossa tai hakutulosluettelossa, seuraavasti:
Napauta
 .
.Napauta
 .
.Vahvista toiminto napauttamalla Poista.
Poistaminen Viimeisimmät-luettelosta
Aloitus-näkymässä näkyvät viimeksi tarkastelemasi tiedostot aikajärjestyksessä. Tiedostojen poistaminen Viimeisimmät-tiedostoluettelosta:
Napauta
 .
.Napauta
 .
.Vahvista toiminto napauttamalla Poista.
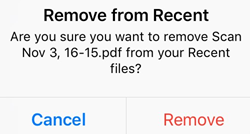
Tiedostojen tallentaminen pilveen
Pilvipohjaiset tiedostot tallennetaan automaattisesti pilveen, kun olet tehnyt muutoksen. Paikalliset tiedostot voidaan ladata manuaalisesti.
Paikallisen tiedoston tallentaminen pilveen:
Siirry Tiedostot-luetteloon.
Napauta Sijainnit > Tässä iPadissa.
Napauta
 .
.Napauta
 .
.
Kansioiden hallinta
Acrobat tukee kansioiden hallintaa paikallisten tiedostojen osalta Adoben pilvitallennustilassa ja Dropboxissa.
Napauta Tiedostot > Adoben pilvitallennustila -näkymässä ![]() minkä tahansa kansion oikealla puolella, jos haluat uudelleennimetä tai poistaa sen.
minkä tahansa kansion oikealla puolella, jos haluat uudelleennimetä tai poistaa sen.
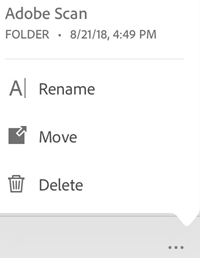
Kansioiden nimeäminen uudelleen
Toimi Tiedostot > Adoben pilvitallennustila -näkymässä seuraavasti:
Napauta
 .
.Napauta
 .
.Anna nimi.
Napauta Nimeä uudelleen.
Kansioiden poistaminen
Toimi Tiedostot > Adoben pilvitallennustila -näkymässä seuraavasti:
Napauta
 .
.Napauta
 .
.Vahvista toiminto napauttamalla Poista.
Uuden kansion luominen
Toimi Tiedostot > Adoben pilvitallennustila -näkymässä seuraavasti:
Napauta
 .
.Napauta
 .
.Anna kansion nimi.
Napauta Luo.