Täytä ja allekirjoita lomakkeita
Acrobat Reader -sovellus tukee kahden tyyppisiä lomakkeita:
Acroform-lomakkeet: Nämä sisältävät lomakekenttiä, joihin voit syöttää suoraan tietoja, valintaruutuja ja paljon muuta. Käyttäjät voivat täyttää kentät missä tahansa ympäristössä ja muokata niitä Acrobatissa. Acroform-lomakekenttiä ei kuitenkaan voi muokata eikä poistaa mobiililaitteessa.
Täytä ja allekirjoita -lomakkeet: Voit luoda nämä lomakkeet missä tahansa ympäristössä, myös mobiililaitteissa. Täytä ja allekirjoita -lomakkeet ovat samantapaisia kuin merkinnät: voit valita lomake-elementin lomakkeen työkalupalkista ja sijoittaa osan mihin tahansa PDF-tiedoston kohtaan napauttamalla kohtaa. Acrobat tukee myös Täytä ja allekirjoita -lomakekenttien lisäämistä ja muokkaamista.
Lomakkeen avaaminen täyttö- ja allekirjoitustilassa
Avaa lomake, jonka haluat täyttää ja allekirjoittaa.
Napauta alatyökalupalkissa

Lomake avautuu Täytä ja allekirjoita -tilassa, jonka alatyökalupalkissa on lomakkeiden muokkaustyökaluja.
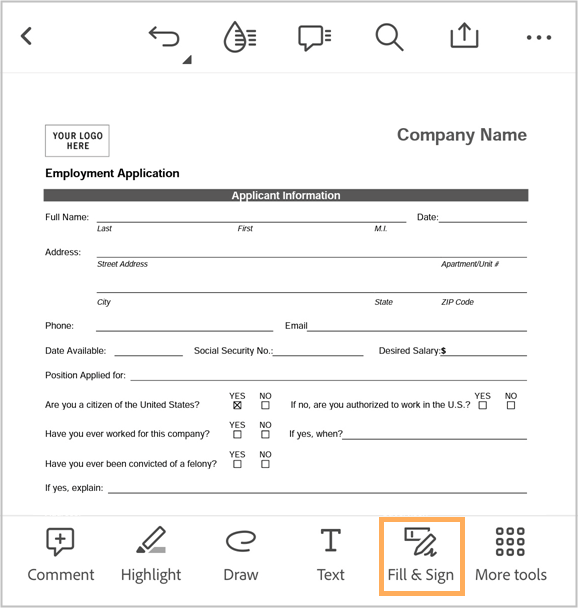
Täytä vastaavat kentät seuraavien ohjeiden mukaisesti.
Katso myös
Olemme hiljattain ottaneet käyttöön uuden ja entistä intuitiivisemman tuotteen käyttökokemuksen. Jos et näe pikatoimintojen työkalupalkkia näytön alaosassa, käytät Acrobatin perinteistä käyttöliittymää. Jos haluat avata lomakkeen täyttö- ja allekirjoitustilassa, napauta ![]() > Täytä ja allekirjoita.
> Täytä ja allekirjoita.
Tekstikenttien täyttäminen
Napauta
 ja napauta sitten kenttää, johon haluat lisätä tekstiä.
ja napauta sitten kenttää, johon haluat lisätä tekstiä.Tekstikenttä avautuu yhdessä työkalurivin kanssa, kuten alla on esitetty.

Napauta tekstikenttää uudelleen ja kirjoita haluamasi teksti.
Jos haluat muuttaa tekstiruudun paikkaa niin, että se on tasattu tekstikenttään, paina tekstiruutua pitkään. Kun näet suurennussymbolin, siirrä tekstiruutu haluamaasi paikkaan.

Jos haluat muokata tekstiä, napauta tekstiruutua. Kun näet kohdistimen ja näppäimistön, muokkaa tekstiä ja syötä se napauttamalla muualla.
Jos haluat muuttaa tekstin kokoa, napauta A tai A tarpeen mukaan.
Voit muuttaa tekstin väriä napauttamalla
 ja napauttamalla sitten mitä tahansa väripaletin väriä.
ja napauttamalla sitten mitä tahansa väripaletin väriä.
Jos haluat poistaa tekstikentän, napauta

Jos haluat muuttaa tekstityylin normaalista yhdistetyksi, napauta tekstiruudun valikossa >



Tekstityyli muutetaan normaalista tasaväliseksi.

Huomautus
Kammattu teksti on tekstityyli, jossa jokainen tekstin kirjain sijoitetaan ruutujen avulla yhtä suurelle etäisyydelle toisistaan.
Kun olet valmis, napauta seuraavaa kentän tilaa ja kirjoita sitten teksti näyttöön tulevaan tekstiruutuun.
Valintanappikenttien täyttäminen
Napauta valintanappitoiminnon sisältävää kenttää.
Se merkitään automaattisesti jollakin valituista symboleista:
 ,
,  tai
tai 

Jos haluat vaihtaa symbolin, napauta kenttää uudelleen, napauta valikossa
 ja valitse sitten toinen symboli.
ja valitse sitten toinen symboli.
Kenttä merkitään valitulla symbolilla.

Allekirjoituksen ja nimikirjainten lisääminen
Luo allekirjoituksesi ja nimikirjaimesi, jos et ole vielä tehnyt niin. Voit tehdä tämän seuraavasti:
Napauta näytön alaosassa olevassa työkalupalkissa tai tekstiruutuvalikossa
 .
.Napauta alhaalla olevista vaihtoehdoista Lisää allekirjoitus. Piirrä allekirjoituksesi näyttöön tulevassa valintaikkunassa ja napauta sitten Valmis.


Napauta
 > Lisää nimikirjaimet. Piirrä nimikirjaimesi näyttöön tulevassa valintaikkunassa ja napauta sitten Valmis.
> Lisää nimikirjaimet. Piirrä nimikirjaimesi näyttöön tulevassa valintaikkunassa ja napauta sitten Valmis.

Huomautus
Voit allekirjoitukseksi tai nimikirjaimiksi myös kuvan. Jos haluat lisätä olemassa olevan kuvan, napauta ylävalikossa olevaa kuvan kuvaketta. Jos haluat ottaa uuden kuvan, jonka haluat lisätä allekirjoitukseksi, napauta kamerakuvaketta ja suorita työnkulku.
Allekirjoituksen lisääminen:
Napauta kenttää, johon haluat lisätä allekirjoituksen.
Napauta tekstiruudun valikkovaihtoehdoissa
 . Napauta muussa tapauksessa alatyökalupalkissa
. Napauta muussa tapauksessa alatyökalupalkissa  .
.Allekirjoituksesi lisätään kenttään.

Huomautus
Kun olet lisännyt allekirjoituksen tai nimikirjaimen lomakkeeseen ja tallentanut sen, et enää voi muokata sitä uudelleen. Kun siis lisäät allekirjoituksen tai nimikirjaimen, näet seuraavan varoitusviestin.

Jos haluat muuttaa allekirjoituksesi paikkaa, paina allekirjoitusta pitkään ja siirrä se sen jälkeen.

Jos haluat muuttaa allekirjoituksesi kokoa, napauta allekirjoitustasi, pidä hiiren painiketta painettuna ja vedä koonmuutostyökalua tarpeen mukaan.
Lisää nimikirjaimesi seuraavasti:
Napauta kenttää, johon haluat lisätä nimikirjaimesi.
Napauta tekstiruutuvalikossa nimikirjainten kuvaketta.
Nimikirjaimesi lisätään kenttään.
Jos haluat muuttaa nimikirjaintesi paikkaa, paina allekirjoitusta pitkään ja siirrä se sen jälkeen.
Jos haluat muuttaa nimikirjaintesi kokoa, napauta nimikirjaimiasi, pidä hiiren painiketta painettuna ja vedä koonmuutostyökalua tarpeen mukaan.

Usein kysyttyjen kysymysten tarkasteleminen
Voinko muokata lomakkeen kenttiä?
Voit muokata lomakkeen olemassa olevia kenttiä Muokkaa PDF-tiedostoa -toiminnolla edellä kuvatulla tavalla. Et kuitenkaan voi muokata tai poistaa lomakkeen kenttiä sen jälkeen, kun lomake on allekirjoitettu ja tallennettu.
Voiko lomakekentät täyttää automaattisesti puolestani?
Lomakekenttiä ei voi täyttää automaattisesti. Acrobat Reader -sovellus tukee automaattista tunnistusta, joka helpottaa lomakekenttien tunnistamista. Tekstikenttien osalta Acrobat saattaa näyttää ehdotuksia, jotka perustuvat aikaisemmin antamiisi tietoihin.
Miksi en voi allekirjoittaa dokumenttia?
Et ehkä voi allekirjoittaa dokumenttia, jos dokumentti on
jaettu tarkistettavaksi
jaettu vain tarkasteltavissa olevassa muodossa
suojattu salasanalla.
Miksi en voi poistaa dokumentissa olevaa allekirjoitusta?
Kun dokumentti tallennetaan, PDF yhdistetään eikä allekirjoitusta voi enää poistaa.
Miksi kommentteja, lomaketietoja tai allekirjoituksia ei näy PDF-tiedostossa?
Sinun on kirjauduttava sisään Adobe Acrobat Reader -tiliisi, jotta voit tarkastella PDF-tiedostosi kommentteja, lomaketietoja ja allekirjoitusta.
Miten voin näyttää dokumentissa olevien allekirjoitusten luettelon?
Acrobat Reader -sovellus ei tällä hetkellä tue tätä ominaisuutta.
Voiko salasanalla suojatut PDF-tiedostot allekirjoittaa?
Ei.
Tukeeko Acrobat Reader XFA-lomakkeita?
Ei. Acrobat Reader ei voi avata dynaamisia eikä staattisia XFA-lomakkeita, jotka on luotu LiveCycle Designerilla.
Onko sovelluksessa LiveCycle-integraatio?
Acrobat Reader tukee dokumenttien kumoamista sekä Adobe LiveCycle Rights Management Serverillä salattuja tiedostoja. Lisätietoja on Mobiilisovelluksen yritysoppaassa osoitteessa
https://www.adobe.com/go/readermobileetk.Miksi laitteessa täytetty lomake näkyy muualla tyhjänä?
Täytetty lomake saattaa näkyä muualla tyhjänä seuraavasta mahdollisesta syystä:
XFA-lomakkeiden (joita luodaan joskus LiveCycle Designerilla) täyttämistä ei tueta.
Monet muut kuin Adoben PDF-katseluohjelmat EIVÄT TUE lomaketietojen tarkastelemista. Näitä ovat esimerkiksi iBooks, iPad Mailin sisäänrakennettu PDF Preview ja muut sovellukset (kuten Dropbox).
Miksi lomake-elementtityökalut eivät ole näkyvissä?
Olet ehkä avannut Acroform-lomakkeen tai allekirjoitetun lomakkeen. Näihin lomaketyyppeihin ei voi lisätä lomakekenttiä.
Miksi profiilitietojani ei automaattisesti täytetä lomakkeeseen?
Katselet todennäköisesti Acroform-lomaketta Täytä ja allekirjoita -lomakkeen sijaan. Profiilitiedot ovat käytettävissä vain Täytä ja allekirjoita -lomakkeiden kohdalla.
Miksi en voi muokata lomakettani?
Tarkista, yritätkö muokata allekirjoitettua llomaketta. Allekirjoitetut lomakkeet ovat lukittuja.