Jaa tiedostoja
Katso myös
Tarkista käyttöliittymäsi! Jos alla oleva näyttö vastaa sovelluksesi käyttöliittymää, käytät perinteistä versiota. Katso, miten voit jakaa ja tarkistaa tiedostoja perinteistä käyttökokemusta käytettäessä. Jos et, jatka lukemista. 
Acrobat Readerin avulla voit jakaa tiedostoja vain luku -muotoista tai yhteistyöhön perustuvaa tarkistusta varten. Edistyksellisillä jakotoiminnoilla voit seurata ja hallita jaettuja tiedostoja. Voit suorittaa seuraavat toimenpiteet:
jakaa vain tarkasteltavia tiedostoja tai tarkistettavia tiedostoja niin, että vastaanottajat voivat lisätä tiedostoihin kommentteja ja merkintöjä
käyttää jako-ominaisuuksia ja -toimintoja, jotka ovat samanlaisia tietokoneessa, verkossa ja mobiililaitteissa
synkronoida tiedostoja kaikkien yhdistettyjen laitteiden kesken
luoda tarkistuksia, osallistua niihin ja hallinnoida niitä.
vastaanottaa kommentteja koskevia ilmoituksia tarkistajilta @maininta-tunnisteiden tuella
käyttää panorointi-, zoomaus- tai vieritystoimintoja kommentointitilassa.
..note:: Kuvake ![]() osoittaa, että tiedosto on jaettu kommentointia tai vain luku -muotoista tarkastelua varten, kun taas PDF-kuvake osoittaa, että tiedostoa ei ole jaettu. Voit tarkastella kaikkia jaettuja tiedostoja Jaetut-näkymässä napauttamalla
osoittaa, että tiedosto on jaettu kommentointia tai vain luku -muotoista tarkastelua varten, kun taas PDF-kuvake osoittaa, että tiedostoa ei ole jaettu. Voit tarkastella kaikkia jaettuja tiedostoja Jaetut-näkymässä napauttamalla ![]() . Voit napauttaa Sinun jakamasi jos haluat näyttää jakamasi tiedostot, ja napauttaa Muiden jakamat, jos haluat näyttää muiden jakamat tiedostot.
. Voit napauttaa Sinun jakamasi jos haluat näyttää jakamasi tiedostot, ja napauttaa Muiden jakamat, jos haluat näyttää muiden jakamat tiedostot.

Tiedoston pakkaaminen ennen lähettämistä
Maksullisella tilauksella voit pienentää tiedostojen kokoa pakkaamalla ne. Pakatut tiedostot käyttävät vähemmän kaistaa sekä helpottavat ja nopeuttavat työskentelyä. Huomaa, että aikaisemmin pakattuja tiedostoja ei voi pakata.
Voit pakata PDF-tiedoston seuraavasti:
Napauta
 >
>  Pakkaa PDF.
Pakkaa PDF.
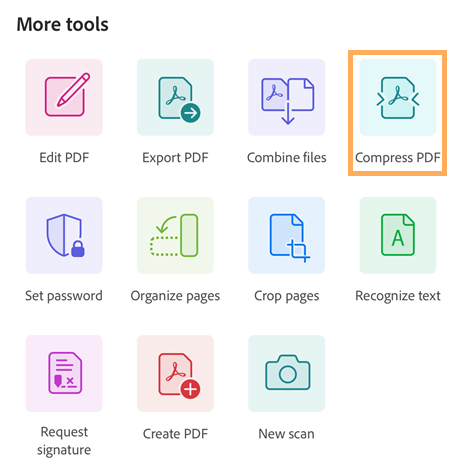
Valitse näyttöön tulevassa valintaikkunassa pakkaustaso ja napauta Pakkaa. Näyttöön tulee viesti, jossa kerrotaan, että pakkaus on käynnissä.
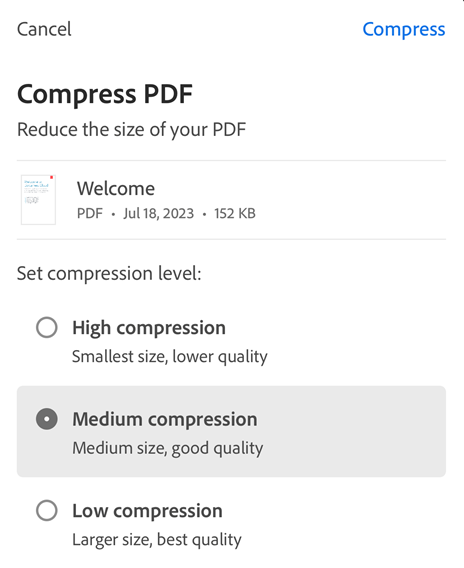
Kun PDF-tiedosto on pakattu, näyttöön tulee vahvistusviesti. Voit avata pakatun tiedoston napauttamalla Avaa.
Pakatun tiedoston nimi on ”filename_compressed.pdf”, ja se tallennetaan Adoben pilvitallennustilaan.
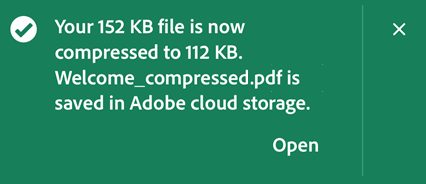
PDF-tiedostojen suojaaminen salasanalla
Adobe Acrobat Premiumin tai Adobe Acrobat Pro DC:n tilaajat voivat suojata PDF-tiedostonsa asettamalla salasanan. Sen avulla voit suojata luottamukselliset tiedot ja rajoittaa luvatonta käyttöä.
Huomautus
Kun tiedostolle asetetaan salasana, tiedostosta luodaan salasanalla suojattu kopio. Tämä ei suojaa tai muuta alkuperäistä tiedostoa.
Voit asettaa PDF-tiedostolle salasanan seuraavasti:
Napauta
 > Aseta salasana.
> Aseta salasana.
Kirjoita näyttöön avautuvaan valintaikkunaan salasana ja vahvista se.
Napauta Aseta salasana.
Näet viestin, jossa vahvistetaan, että luodaan salasanalla suojattua kopiota.
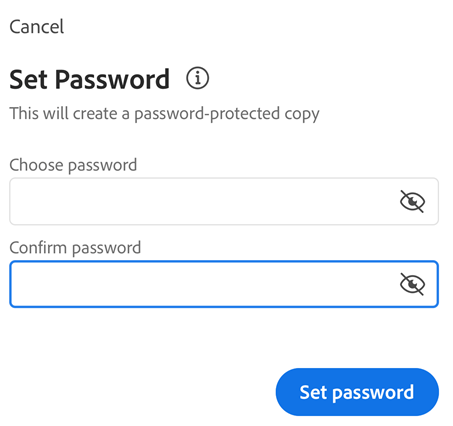
Kun olet valmis, näyttöön tulee alla olevan kuvan mukainen vahvistusviesti. Tiedostosta luodaan kopio nimellä ”<filename> _protected.pdf”, ja tiedosto tallennetaan Adoben pilvitallennustilaan.
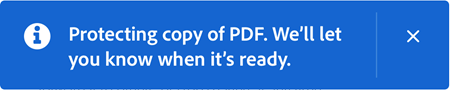
Voit avata salasanalla suojatun PDF-tiedoston seuraavasti:
Napauta vahvistusviestissä Avaa.
Muussa tapauksessa voit avata salasanalla suojatun tiedoston napauttamalla tiedostoluettelossa sen tiedostonimeä.
Kirjoita salasana näyttöön avautuvaan valintaikkunaan ja napauta OK.
Huomaa, että salasanalla suojattuja PDF-tiedostoja koskevat seuraavat rajoitukset:
Salasanalla suojattuja PDF-tiedostoja ei voi muokata, täyttää ja allekirjoittaa, pakata tai viedä.
Voit poistaa salasanan Acrobatin tietokoneversiossa, jos tiedät alkuperäisen salasanan.
Muokkausta varten ei ole erillistä salasanaa. Jos käyttäjä pystyy avaamaan tiedoston, hän pystyy muokkaamaan tiedostoa.
Acrobat Reader -mobiilisovellus ei tällä hetkellä tue salasanasuojattujen PDF-tiedostojen tulostamista.
Tiedoston jakaminen
Voit lähettää dokumentin muille jakamalla sovelluksen kolmannen osapuolen sovellusten kautta. Jakamalla tiedoston linkin avulla voit lähettää jaetun tiedoston vielä useammille vastaanottajille. Jakaminen linkin avulla säästää kaistaa ja mahdollistaa pilveen tallennettujen tiedostojen käyttämisen. Voit jakaa tiedoston seuraavasti:
Napauta tiedostojen luettelossa tiedoston vieressä
 .
.Voit myös avata tiedoston ja napauttaa ylävalikossa
 .
.Suorita näyttöön avautuvassa valintaikkunassa jokin seuraavista toiminnoista:
Valitse käytettävissä olevista kolmannen osapuolen sovelluksista mikä tahansa ja suorita seuraavat toimet. Tiedoston linkki luodaan automaattisesti ja jaetaan valitun sovelluksen kautta.
Napauta Hae linkki, ja kun linkki on kopioitu leikepöydällesi, liitä ja lähetä se sähköpostitse, viestinä tai jonkin muun tuetun sovelluksen kautta.
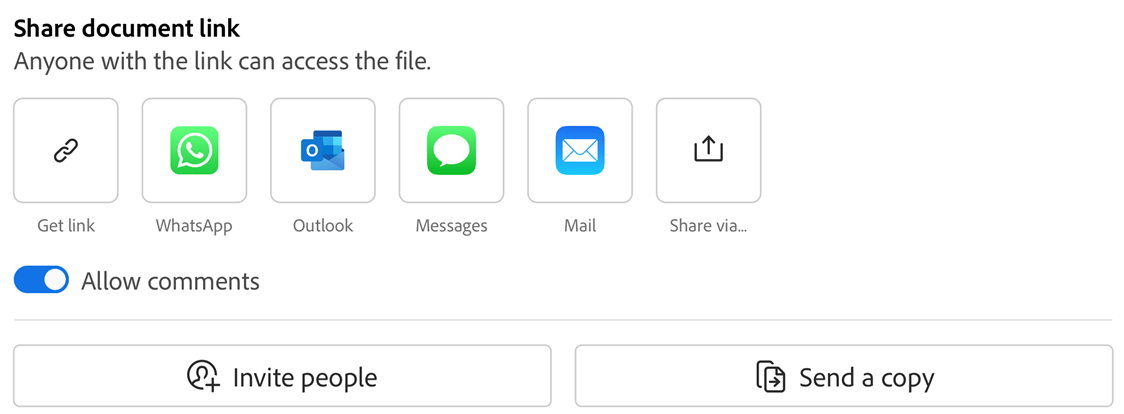
Huomautus
Omistajien jakamien linkkien vastaanottajia ei lisätä jaettujen dokumenttien Ihmiset-luetteloon. Linkin vastaanottajat eivät myöskään pysty käyttämään jaettua dokumenttia Adoben pilvitallennustilan Muiden jakamat -luettelosta.
Vie PDF-tiedostoja
Adobe Acrobat Premium- tai Adobe Acrobat Pro -tilauksella voit viedä jakamattomien PDF-tiedostojen sisällön eri muotoihin:
Dokumenttimuodot: DOCX, DOC, RTF, XLSX ja PPTX
Kuvamuodot: JPEG ja PNG
Kun PDF-tiedostoja viedään dokumenttimuotoihin, Acrobat tukee optista merkintunnistusta (OCR), jolla skannatun tekstin voi muuntaa todelliseksi tekstiksi. Acrobat tukee monia vientikieliä, mutta optista merkintunnistusta ei voi käyttää kuvamuotoihin viemiseen.
Voit viedä PDF-tiedoston Acrobat Reader for Androidilla seuraavasti:
Napauta alavalikossa
 >
>  Vie PDF.
Vie PDF.
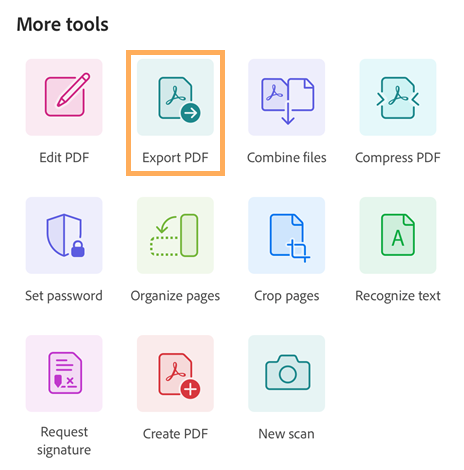
Valitse näyttöön tulevalla Vie PDF -sivulla vientivaihtoehdoksi tarpeen mukaan Dokumentti tai Kuva.
PDF-tiedoston vieminen dokumenttimuotoon:
Valitse vientiasetukseksi Dokumentti.
Valitse haluamasi tiedostomuoto Dokumentti-välilehden dokumenttimuodoista.
Voit vaihtaa kieltä napauttamalla valittua kieltä ja valitsemalla eri kielen. Oletuksena vientikieli on sama kuin asennetun sovelluksen kieli. Acrobat-sovellus tukee monia vientikieliä.
Napauta Vie.
Kun tiedosto on viety, näyttöön tulee vahvistusviesti. Voit avata viedyn tiedoston napauttamalla Avaa. Jos haluat ohittaa viestin, napauta X.

PDF-tiedoston vieminen kuvamuotoon:
Valitse vientiasetukseksi Kuva.
Valitse näyttöön tulevalla sivulla jompikumpi kahdesta kuvamuodosta: JPEG tai PNG.
Napauta sivuja, jotka haluat viedä kuvina. Voit myös valita kaikki sivut napauttamalla Valitse kaikki.
Jos haluat jakaa viedyt sivut, valitse näytön alalaidasta Jaa kuvat ja suorita työnkulku loppuun.
Jos haluat tallentaa viedyt sivut laitteeseen, valitse Tallenna Valokuvat-kansioon.
Näyttöön tulee käyttöoikeusvalintaikkuna, jos Acrobat käyttää Valokuvat-kansiota ensimmäisen kerran. Jatka valitsemalla valintaikkunasta sopiva vaihtoehto.
Kun kuvat on viety ja tallennettu laitteen Galleriaan, näyttöön tulee vahvistusviesti.

Jaa tarkistettavaksi
Voit jakaa tiedostoja ja sitten hallita jaettuja tiedostoja mobiililaitteella, tietokoneella ja verkossa. Saat palveluviesti-ilmoituksia, kun tarkistajat osallistuvat tarkistuksiin. Voit aloittaa jakamisen seuraavasti:
Avaa PDF-tiedosto ja napauta ylävalikossa
 .
.Voit myös minkä tahansa tiedostojen luettelossa olevan tiedoston kohdalla napauttaa
 >
>  Jaa.
Jaa.Lisää näyttöön avautuvaan Jaa muiden kanssa -valintaikkunaan vähintään yksi sähköpostiosoite.
Napauta halutessasi aiheriviä ja/tai viestin tekstiruutua, jos haluat muokata niitä.
Jos haluat sallia vastaanottajille kommenttien ja merkintöjen lisäämisen, ota Salli kommentit -toiminto käyttöön. Tiedostot, joissa kommentointi on poistettu käytöstä, ovat vain luku -muotoisia.
Jos haluat asettaa tarkistukselle määräajan, napauta
 > Aseta määräaika. Aseta päivämäärä ja napauta sitten < -painiketta.
> Aseta määräaika. Aseta päivämäärä ja napauta sitten < -painiketta.Napauta Lähetä.
Tiedosto lähetetään automaattisesti Adoben pilvitallennustilaan. Dokumentin vastaanottajat voivat avata tiedoston sekä verkosta että tietokoneellaan tai puhelimellaan.

Voit halutessasi jakaa tiedoston linkin luomalla linkin. Voit tehdä tämän toimimalla Tiedoston jakaminen -ohjeaiheessa annettujen ohjeiden mukaan.
Jakaminen Airdropin kautta
AirDropin avulla voit jakaa tiedostoja langattomasti Apple-laitteesta toiseen. Voit jakaa PDF-tiedoston Airdropin kautta seuraavasti:
Avaa PDF-tiedosto, jonka haluat jakaa.
Napauta
 > AirDrop.
> AirDrop.Valitse vastaanottava laite. Jos et näe tarvittavaa laitetta, sitä ei todennäköisesti ole määritetty oikein.
Kun kohdelaitteeseen tulee valintaikkuna, jossa lukee ”AirDrop Open with…”, valitse Acrobat.

Huomautus
AirDrop edellyttää, että määrität kohde- ja vastaanottolaitteet Applen ohjeissa kuvatulla tavalla. Laitteiden tulee olla päällä ja lukitsemattomina, AirDrop-yhteensopivia, WiFi-yhteyden ja Bluetoothin tulee olla päällä ja niin edelleen. Vastaanottava laite rajoittaa oletusarvoisesti jaot yhteystietoluettelossa oleville ihmisille.
Muokkaa jaettuja tiedostoja
Tarkistusta varten jaettua tiedostoa ei voi muokata. Voit kuitenkin luoda kopion mistä tahansa jaetusta tiedostosta ja sitten muokata sitä. Voit muokata jaettuja tiedostoja seuraavasti:
Avaa jaettujen tiedostojen luettelossa oleva tiedosto napauttamalla sitä.
Napauta näytön alaosassa olevassa työkalupalkissa
 > Muokkaa PDF-tiedostoa.
> Muokkaa PDF-tiedostoa.Napauta näyttöön avautuvassa valintaikkunassa Luo kopio. Tiedostosta luodaan kopio, joka avataan työkalutilassa.

Jaettujen tiedostojen kopion tallentaminen
Voit tallentaa kopion jaetuista tiedostoista yhdessä mahdollisten tarkistuskommenttien kanssa. Voit tehdä tämän seuraavasti:
Avaa jaettu tiedosto Adoben pilvitallennustilasta.
Napauta yläpalkissa
 .
.Napauta Tallenna kopio.
Valitse kohde annetuista vaihtoehdoista ja napauta Tallenna.
