PDF-tiedostojen muokkaaminen
Katso myös
Tarkista käyttöliittymäsi! Jos alla oleva näyttö vastaa sovelluksesi käyttöliittymää, käytät perinteistä versiota. Ota selvää, miten voit muokata PDF-tiedostoja käyttämällä Acrobatin perinteistä käyttökokemusta. Jos et, jatka lukemista. 
Lisää tekstiä PDF-tiedostoon
Napauta alatyökalupalkissa Teksti.
Tällöin dokumentti avataan Lisää teksti -tilassa, jossa alatyökalupalkissa on tekstin värin ja koon valintaan tarkoitettuja työkaluja.
Voit valita tekstin värin seuraavasti:
Aktivoi väripaletti ja tekstin kokopalkki napauttamalla
.
Napauta
ja napauta sitten mitä tahansa paletissa olevaa väriä.
Voit muuttaa tekstikokoa seuraavasti:
Avaa tekstin kokopalkki napauttamalla
.
Vedä koon palkki haluamaasi tekstikokoon.
Napauta dokumentissa kohtaa, johon haluat lisätä tekstiä.
Kirjoita teksti näyttöön ilmestyvään tekstiruutuun ja napauta

Jos haluat muuttaa tekstiruudun kokoa, vedä kulmakahvoja tarpeen mukaan.
Jos haluat siirtää tekstiruudun toiseen paikkaan, pidä tekstiruutua painettuna ja vedä sitä.
Jos haluat lisätä enemmän tekstiä, napauta dokumenttia uudelleen ja toimi sitten edellä annettujen ohjeiden mukaan.
Kun olet valmis, poistu Lisää tekstiä -tilasta napauttamalla vasemmassa yläkulmassa <.
Voit lisätä tekstiä nopeasti tyhjään kohtaan seuraavasti:
Napauta tyhjää kohtaa, johon haluat lisätä tekstiä.
Napauta näyttöön avautuvassa valikossa Teksti.
Kirjoita teksti tekstiruutuun ja napauta
Voit muokata tai muuttaa lisättyä tekstiä tai poistaa sen seuraavasti:
Napauta tekstiä.
Suorita näyttöön avautuvassa valintaikkunassa yksi tai useampi seuraavista toiminnoista tarpeen mukaan:
Jos haluat poistaa tekstin, napauta
Jos haluat muuttaa tekstin väriä napauta
ja valitse sitten toinen väri.
Jos haluat muuttaa tekstin kokoa, napauta
ja vedä sitten liukusäädin haluamaasi kokoon.
Jos haluat muokata tekstiä, napauta
> Muokkaa kommenttia**. Muokkaa sitten tekstiä ja napauta
uuden tekstin lisäämistä varten.
Jos haluat lisätä vastauksen lisättyyn tekstiin, napauta
ja lisää vastaus. Napauta
vastauksen kirjoittamiseksi.
Jos haluat selata kaikkia asiakirjaan lisättyjä tekstejä ja kommentteja, käytä (<)- ja (>) -nuolta ja tarkastele tai muokkaa niitä tarpeen mukaan.
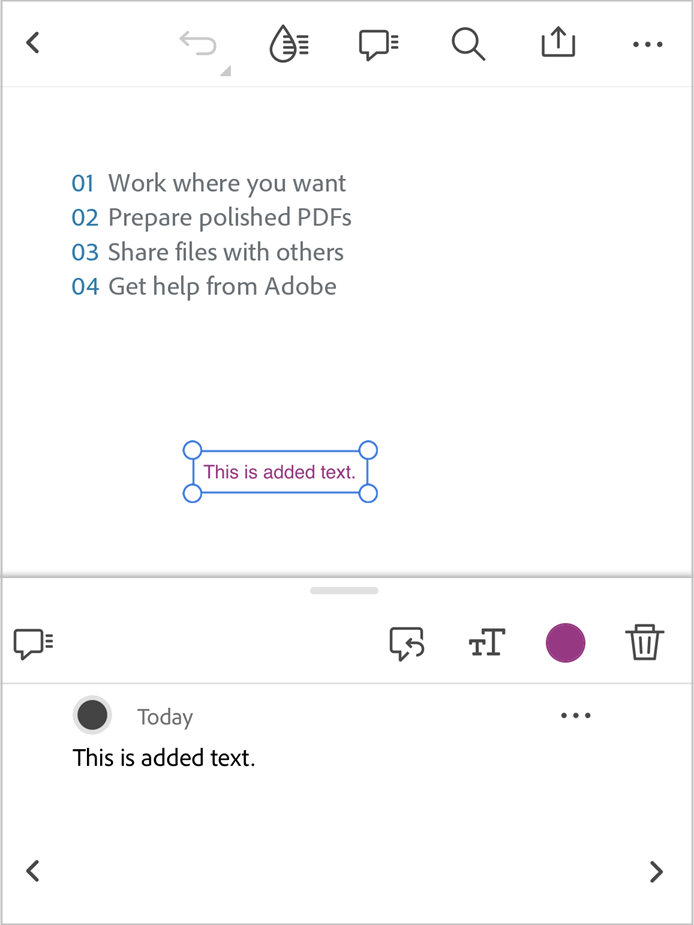
PDF-tiedoston tekstin muokkaaminen
Voit muokata PDF-tiedostoa vain silloin, jos sinulla on Adobe Acrobat Premium- tai Adobe Acrobat Pro -tilaus.
Napauta
 > Muokkaa PDF-tiedostoa.
> Muokkaa PDF-tiedostoa.
PDF-tiedosto avataan muokkaustilassa.
Napauta tekstiä, jota haluat muokata. Säädä valintaa tarpeen mukaan siirtämällä valintaruudun kahvoja.
Napauta näyttöön avautuvassa valikossa Muokkaa tekstiä.
Muokkaa tekstiä muokkausruudussa tarpeen mukaan ja napauta sitten Valmis.
Voit hylätä muokkaukset napauttamalla yläpalkissa Peruuta.
Voit muokata PDF-tiedoston tekstiä nopeasti seuraavasti:
Paina pitkään tekstiä, jota haluat muokata.
Napauta näyttöön avautuvassa valikossa Muokkaa tekstiä.
Muokkaa näyttöön avautuvassa muokkausruudussa tekstiä tarpeen mukaan ja napauta sitten Valmis.
Tekstin poistaminen
Voit poistaa tekstiä PDF-tiedostosta vain silloin, jos sinulla on Adobe Acrobat Premium- tai Adobe Acrobat Pro -tilaus.
Voit poistaa tekstiä PDF-tiedostosta seuraavasti:
Napauta
 > Muokkaa PDF-tiedostoa.
> Muokkaa PDF-tiedostoa.
PDF-tiedosto avataan muokkaustilassa.
Napauta tekstiä, jonka haluat poistaa. Säädä valintaa tarpeen mukaan siirtämällä valintaruudun kahvoja.
Napauta näyttöön avautuvassa valikossa Poista.
Valittu teksti poistetaan. Voit palauttaa poistetun tekstin napauttamalla ylävalikossa |kumoa|.
Kuvien muokkaaminen
Acrobat Reader -sovelluksen nykyinen versio ei tue PDF-tiedoston kuvien muokkaamista.
Lisää kuvia
Voit lisätä kuvia PDF-tiedostoon vain silloin, jos sinulla on Adobe Acrobat Premium- tai Adobe Acrobat Pro -tilaus.
Voit lisätä uuden kuvan PDF-tiedostoon seuraavasti:
Napauta
 > Muokkaa PDF-tiedostoa.
> Muokkaa PDF-tiedostoa.PDF-tiedosto avataan muokkaustilassa.
Napauta alatyökalupalkissa
 Lisää kuva. Napauta sitten dokumentissa tyhjää kohtaa, johon haluat lisätä kuvan.
Lisää kuva. Napauta sitten dokumentissa tyhjää kohtaa, johon haluat lisätä kuvan.
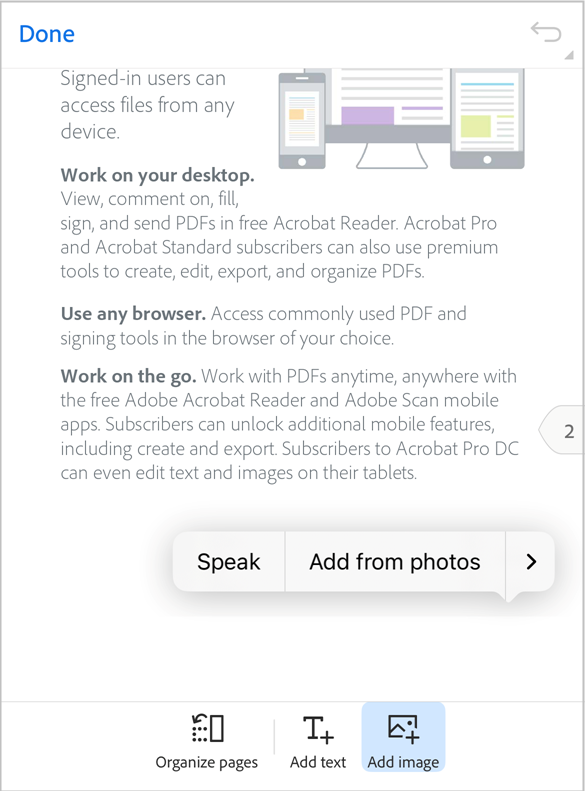
Valitse Lisää kuva -paneelista jompikumpi seuraavista vaihtoehdoista:
Napauta Lisää valokuvista: Anna pyydettäessä lupa valokuvien käyttöön. Viimeksi käytettyjen kuvien galleria avautuu. Voit valita haluamasi kuvan napauttamalla sitä. Jos haluat valita kuvia muista sovelluksista, napauta jotakin yläpaneelissa näkyvistä sovelluskuvakkeista ja valitse mikä tahansa kuva.
Napauta Lisää kamerasta: Jos sinua pyydetään sallimaan kameran käyttö, valitse haluamasi suostumusvaihtoehto. Kohdista seuraavaksi kamera kuvaan ja napauta kaappauskuvaketta. Kun olet tyytyväinen tulokseen, valitse OK.
Voit muokata lisättyä kuvaa seuraavasti:
Napauta kuvaa ja suorita yksi tai useampi seuraavista toiminnoista tarpeen mukaan:
Jos haluat siirtää kuvaa, vedä se haluamaasi paikkaan.
Jos haluat muuttaa kuvan kokoa, vedä sinisiä kulmakahvoja tarpeen mukaan.
Jos haluat poistaa kuvan, napauta Poista
Jos haluat kiertää kuvaa, napauta alavalikossa
tai
.
Piirrosten tekeminen
Voit tehdä piirroksia seuraavasti:
Napauta alatyökalupalkissa

Tiedosto avataan Lisää kuva -tilassa, jossa näytön alaosassa olevassa työkalupalkissa on kuvan värin ja kuvan viivan leveyden valitsemiseen tarkoitettuja työkaluja.
Pääset nopeasti Lisää kuva -tilaan napauttamalla dokumentissa tyhjää kohtaa ja napauttamalla sitten näyttöön tulevassa valikossa Piirrä.
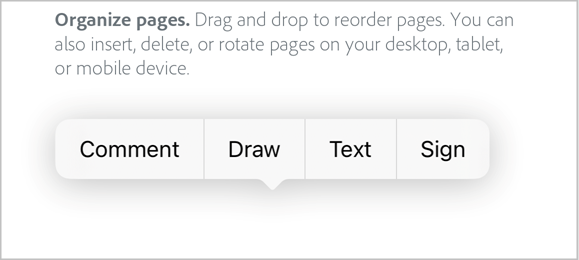
Voit muuttaa piirtoväriä seuraavasti:
Ota väripaletti käyttöön napauttamalla
 .
.Napauta
 ja napauta sitten mitä tahansa paletissa olevaa väriä.
ja napauta sitten mitä tahansa paletissa olevaa väriä.
Voit muuttaa kuvan viivan leveyttä seuraavasti:
Avaa viivan leveyden valitsin napauttamalla
 .
.Napauta haluamaasi leveyspalkkia.

Kun olet valinnut kuvan viivan värin ja leveyden, napauta dokumenttia ja piirrä kuva yhden sormen vetämistoiminnolla.
Huomautus: Voit vierittää dokumenttia kahden sormen vieritystoiminnolla ja piirtää kuvia haluamiisi paikkoihin.
Voit poistaa osan piirroksesta napauttamalla
 ja vetämällä sitten osaa, jonka haluat poistaa.
ja vetämällä sitten osaa, jonka haluat poistaa.Jos haluat kumota jonkin vaiheen, napauta ylävalikossa
 .
.Napauta Valmis.
Voit muokata piirrosta tai poistaa sen seuraavasti:
Napauta kuva.
Suorita näyttöön tulevassa valintaikkunassa seuraavat toimet tarpeen mukaan:
Jos haluat vaihtaa kuvan värin, napauta
Jos haluat muuttaa kuvan viivan leveyttä, napauta
Jos haluat poistaa kuvan, napauta
Jos haluat lisätä kuvaan kommentin, napauta Lisää kommentti -kenttää ja kirjoita viestisi. Kun olet valmis, napauta oikeassa yläkulmassa >.
Jos haluat lisätä kuvaan vastauksen, napauta
ja lisää sitten vastaus.
Lisää huomautuksia
Napauta alatyökalupalkissa

PDF-tiedosto avataan korostustilassa, jossa on korostus-, alleviivaus-, yliviivaus- ja värinvalitsintyökaluja.
Napauta alatyökalupalkissa jotakin seuraavista työkaluista tarpeen mukaan:
 korostaaksesi tekstiä.
korostaaksesi tekstiä. alleviivataksesi tekstiä.
alleviivataksesi tekstiä. yliviivataksesi tekstiä.
yliviivataksesi tekstiä.
Valitse
 -kuvake, jos haluat tarkistaa näytön värin. Voit vaihtaa väriä napauttamalla
-kuvake, jos haluat tarkistaa näytön värin. Voit vaihtaa väriä napauttamalla  ja valitsemalla sitten värin napauttamalla sitä väripaletissa.
ja valitsemalla sitten värin napauttamalla sitä väripaletissa.Vedä korostettavan, alleviivattavan tai yliviivattavan tekstin päältä.
Voit tarkistaa valintasi näyttöön tulevan tekstin suurennustyökalun avulla.

Teksti merkitään valitulla merkinnällä ja värillä.
Voit korostaa, alleviivata tai yliviivata muutaman rivin nopeasti seuraavasti:
Napauta tekstiä, jonka haluat merkitä, ja valitse viivat vetämällä kahvoista.
Suorita haluamasi toiminto napauttamalla näyttöön tulevassa valikossa mitä tahansa työkalua. Voit kopioida, korostaa, alleviivata, yliviivata, kääntää, lukea ääneen tai tarkistaa valitun tekstin.
Voit muokata korostusta, alleviivausta tai yliviivausta tai lisätä kommentteja seuraavasti:
Napauta merkittyä tekstiä.
Suorita näyttöön avautuvassa valintaikkunassa yksi tai useampi seuraavista toiminnoista tarpeen mukaan:
Jos haluat muuttaa korostuksen, alleviivauksen tai yliviivauksen väriä, napauta
ja napauta valittavaa väriä.
Jos haluat vastata merkintään, napauta
> Vastaa ja kirjoita vastauksesi.
Jos haluat lisätä kommentin merkintään, napauta Lisää kommentti -kenttää ja kirjoita kommenttisi.
Jos haluat poistaa merkinnän, napauta
Lisää kommentteja
Voit lisätä kommentteja PDF-tiedostoon seuraavasti:
Napauta työkalupalkissa
 ja napauta sitten dokumentissa kohtaa, johon haluat lisätä kommentin.
ja napauta sitten dokumentissa kohtaa, johon haluat lisätä kommentin.Voit myös napauttaa tyhjää kohtaa ja napauttaa sitten näyttöön tulevassa valikossa Kommentti.
Kirjoita viestisi näyttöön tulevaan kommenttikenttään ja napauta sitten
 kommentin julkaisemista varten.
kommentin julkaisemista varten.
Kommentti julkaistaan dokumentissa muodossa ![]() .
.
Voit lisätä kommentin valittuun tekstiin seuraavasti:
Napauta tekstiä ja valitse sitten kahvoja vetämällä teksti, johon haluat lisätä kommentin.
Napauta näyttöön avautuvassa valikossa Lisää kommentti.
Kirjoita kommenttisi Lisää kommentti -kenttään ja napauta sitten

Valittu teksti korostetaan, ja siihen lisätään kommentti.
Kommenttien luettelon tarkasteleminen
Voit tarkastella PDF-tiedostosi kommenttiluetteloa seuraavasti:
Napauta yläpalkissa
 .
.Tällöin näyttöön avautuu luettelo PDF-tiedoston kaikista kommenteista.

Jos haluat vastata kommenttiin, napauta Vastaa ja lisää sitten vastauksesi.
Jos haluat muokata kommenttia, napauta
 ja napauta sitten Muokkaa kommenttia.
ja napauta sitten Muokkaa kommenttia.Jos haluat poistaa kommentin, napauta
 ja napauta sitten Poista.
ja napauta sitten Poista.
Järjestä PDF-tiedoston sivut
Voit järjestää PDF-tiedoston sivut vain silloin, jos sinulla on Adobe Acrobat Premium- tai Adobe Acrobat Pro -tilaus.
Sivujen järjesteleminen:
Napauta
 Lisää työkaluja >
Lisää työkaluja >  Järjestä sivut.
Järjestä sivut.
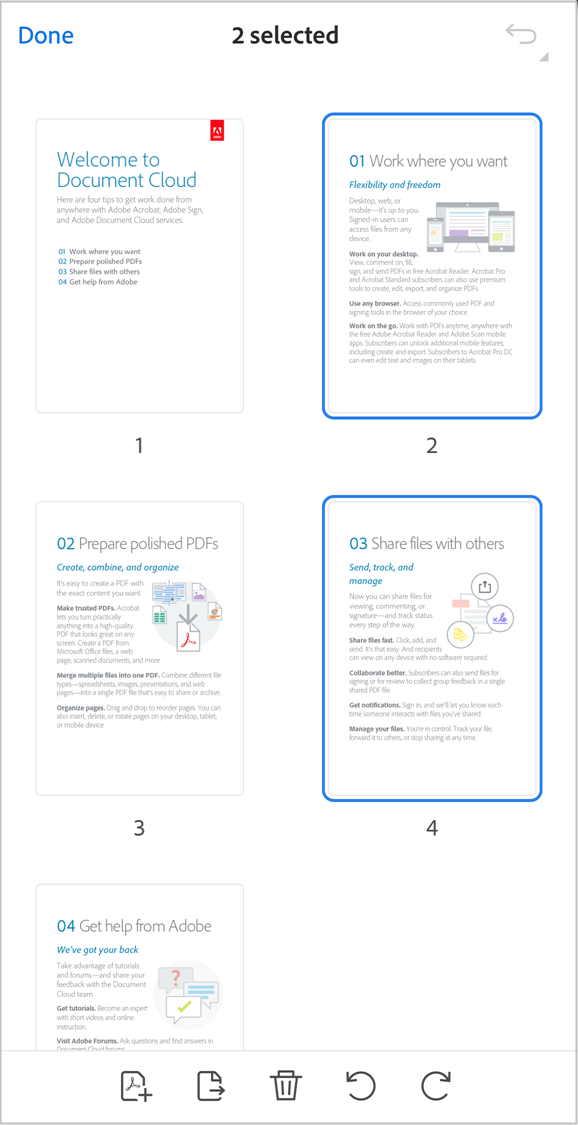
Voit myös napauttaa
 > Sivut.
> Sivut.

Valitse yksi tai useampi sivu napauttamalla niitä ja tee sitten jokin seuraavista toiminnoista tarpeen mukaan:
Sivun kiertäminen: Napauta
 tai
tai  .
.Sivujen järjestäminen uudelleen: Paina sivua pitkään ja vedä se sitten uuteen paikkaan.
Sivujen poistaminen: Napauta
 ja vahvista toiminto.
ja vahvista toiminto.Sivujen lisääminen: Napauta
 ja valitse sitten, lisätäänkö toinen tiedosto vai tyhjä sivu. Valitse seuraavaksi ennen tai jälkeen. Sovellus tallentaa tiedoston automaattisesti.
ja valitse sitten, lisätäänkö toinen tiedosto vai tyhjä sivu. Valitse seuraavaksi ennen tai jälkeen. Sovellus tallentaa tiedoston automaattisesti.Sivujen purkaminen: Napauta
 . Puretut sivut tallennetaan automaattisesti laitteeseen nimellä ”Pages from <tiedostonimi=>”.
. Puretut sivut tallennetaan automaattisesti laitteeseen nimellä ”Pages from <tiedostonimi=>”.
PDF-tiedoston sivujen rajaaminen
Voit rajata PDF-tiedoston sivut vain, jos sinulla on Adobe Acrobat Premium- tai Adobe Acrobat Pro -tilaus.
Voit rajata sivun seuraavasti:
Napauta
 Lisää työkaluja >
Lisää työkaluja >  Rajaa sivut.
Rajaa sivut.
Määritä rajauskehys haluamallasi tavalla vetämällä valintakahvoja.
Jos haluat käyttää rajausasetuksia PDF-tiedoston kaikilla sivuilla, napauta Kaikki sivut toiminnon ottamiseksi käyttöön.
Voit ottaa asetukset käyttöön napauttamalla Valmis.
Voit nollata rajausasetukset napauttamalla Nollaa.
PDF-tiedoston tallentaminen Adoben pilvitallennustilaan
Seuraavat tiedostot tallennetaan automaattisesti lähteenä olevaan pilvisijaintiin:
tiedosto, jonka päivität pilvestä lataamisen jälkeen
tiedosto, joka vaatii Adoben pilvitallennustilan toimintoja, kuten jakamista, tarkistuksia, tiedostojen yhdistämistä tai PDF-tiedoston vientiä.
Jos haluat tallentaa tiedoston Adoben pilvitallennustilaan, napauta ylävalikossa ![]() > Tallenna Adoben pilvitallennustilaan.
> Tallenna Adoben pilvitallennustilaan.
Tiedoston kopio tallennetaan Adoben pilvitallennustilaan.
PDF-tiedoston kopion tallentaminen
Voit tallentaa tiedostoistasi kopion Adoben pilvitallennustilaan tai mihin tahansa tuettuun kolmannen osapuolen tallennustilaan. Acrobatilla voit tallentaa kopion jaetuista ja tarkistettavista tiedostoista sekä niiden kommenteista.
Voit tallentaa PDF-tiedoston kopion seuraavasti:
Napauta ylävalikossa
 > Tallenna kopio.
> Tallenna kopio.Valitse sijainti.
Napauta Tallenna.







