Asetusten hallinta
Laitteen asetusten määrittäminen
Sovellus hyödyntää laitteesi ominaisuuksia, ja jotkin asetukset helpottavat ja nopeuttavat dokumenttien käsittelyä. Oletusarvoisesti Sirin ja taustasovelluksen päivitys on käytössä. Ilmoitukset on otettava manuaalisesti käyttöön. Voit muuttaa asetusta seuraavasti:
Siirry laitteesi asetusnäyttöön.
Napauta Acrobat.
Valitse muokattava asetus.
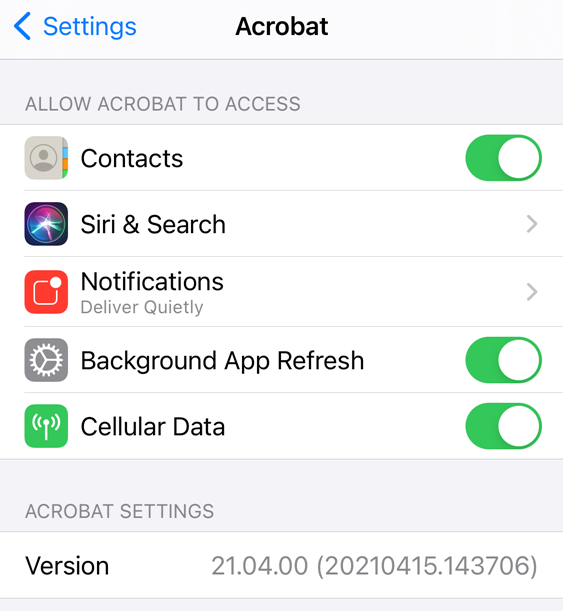
Matkapuhelinverkon datayhteyden ottaminen käyttöön
Mahdollisuus hallita mobiilidatan käyttöä näkyy vain laitteissa, jotka tarjoavat mobiiliyhteyden. Matkapuhelinverkon datayhteys on oletusarvoisesti käytössä. Matkapuhelinverkon datayhteyden poistaminen käytöstä:
Siirry laitteesi asetusnäyttöön.
Napauta Acrobat.
Poista Matkapuhelinverkon datayhteys käytöstä.
Ilmoitusten hallinta
Sovelluksen asennuksen aikana sinulta kysytään, haluatko sallia ilmoitukset. Kun ilmoitukset ovat käytössä, saat tiedon esimerkiksi siitä, kun tiedosto on muuttunut tai kun tarkistaja on kommentoinut tiedostoa.
Huomautus
Tällä asetuksella hallitaan vain aloitusnäyttöön tulevia laitteen ilmoituksia. Tuotteessa näkyviä viestejä ei voi poistaa käytöstä. Kun esimerkiksi Acrobat on avoinna ja havaitsee lukemattomia ilmoituksia, kellokuvake näyttää ![]() .
.
Ilmoituksia voi hallita seuraavilla tavoilla:
Poista ilmoitukset käytöstä.
ilmoitusten yhdistäminen ääniin ja merkkisovelluksen kuvake.
Määritä, näytetäänkö ne esimerkiksi lukitusnäytössä tai historiassa.
Näytä ne bannereissa ja näytä esikatselukuvat.
Voit hallita laitteen ilmoituksia seuraavasti:
Siirry laitteesi asetusnäyttöön.
Napauta Acrobat.
Napauta Ilmoitukset.
Ota Salli ilmoitukset käyttöön tai poista se käytöstä.
Määritä tarvittaessa muut asetukset.
Napauta Takaisin.
Vaihtoehtoisesti voit siirtyä Acrobatin laiteasetuksiin napauttamalla ![]() > Asetukset > Avaa asetussovellus.
> Asetukset > Avaa asetussovellus.
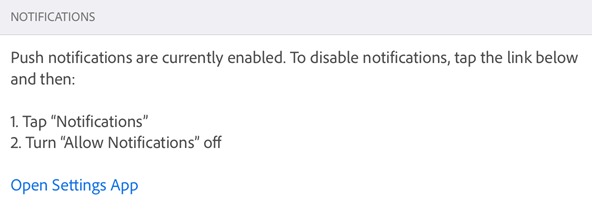
Lukeminen huonossa valaistuksessa
Laitteen Night Shift -toiminnolla voit parantaa luettavuutta heikossa valaistuksessa. Tämä vähentää silmien rasittumista ja pidentää akun käyttöaikaa.
Siirry laitteesi asetusnäyttöön.
Napauta Näyttö ja kirkkaus.
Määritä kirkkaustaso ja Night Shift -asetukset.

Värien kääntäminen
iOS 11:ssä ja sitä uudemmissa versioissa laitteen asetuksissa on mahdollisuus kääntää värit.
Napauta Asetukset.
Napauta Käyttöapu.
Napauta Näyttö ja tekstin koko.
Valitse yksi:
Ota Älykkäät käänteisvärit -asetus käyttöön. Se kääntää useimmat värit, mutta jättää kuvat, mediasisällöt ja jotkin sovellukset ennalleen.
Ota Perinteiset käänteisvärit käyttöön: Se kääntää kaiken.

Tumman tilan käyttäminen
IOS 13+:n käyttäjille: lokakuun 2019 ja sitä uudemmat versiot tukevat tummaa tilaa. Tumman tilan suurikontrastinen näyttö voi parantaa luettavuutta heikossa valaistuksessa ja pidentää akun käyttöaikaa. Joillekin käyttäjille tumma tila on tärkeä käyttöapuominaisuus, joka säilyttää värien merkityksen ja kuvien esitystavan Yötila-toimintoa paremmin.
Siirry laitteesi asetusnäyttöön.
Napauta Näyttö ja kirkkaus.
Valitse vaalea tai tumma tila.

Sovelluksen asetusten määrittäminen
Acrobatin asetusten avulla voit esimäärittää työnkulun ominaisuudet, kuten matkapuhelinverkon datayhteyden käytön, ilmoitukset ja lomakkeiden automaattisen täytön. Voit muuttaa asetuksia seuraavasti:
Avaa sovellus ja kirjaudu sisään.
Napauta
 .
.Siirry soveltuvaan näyttöön alla kuvatulla tavalla.
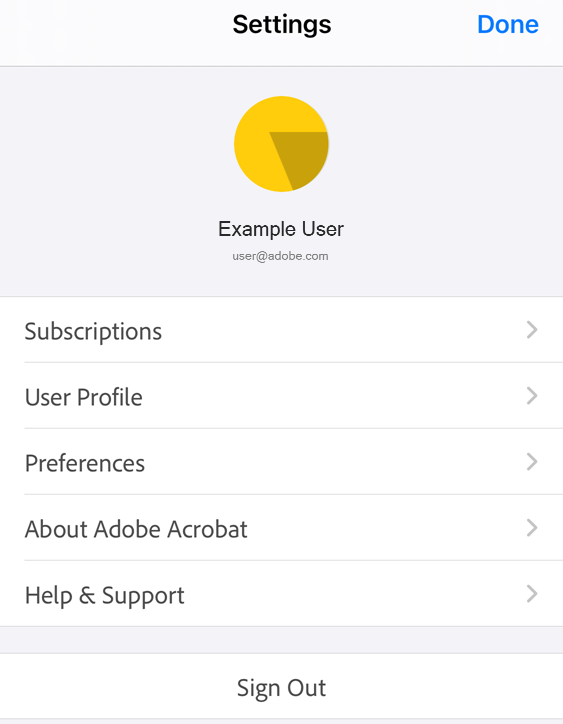
Profiilin määrittäminen
Oletusarvon mukaan sovellus täyttää lomakekentät automaattisesti sovelluksesi profiilin avulla. Kun kirjoitat, vastaavat profiilimerkinnät näkyvät näppäimistöön liittyvässä ponnahdusikkunassa. Tämä ominaisuus säästää aikaa ja helpottaa työtäsi mobiililaitteilla. Voit määrittää profiilisi seuraavasti:
Napauta
 > Käyttäjäprofiili.
> Käyttäjäprofiili.Täytä haluamasi kentät.
Napauta Valmis.
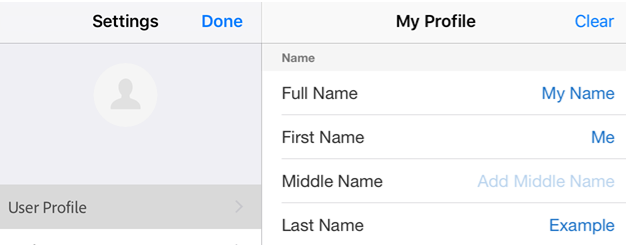
Lomakkeiden automaattinen täyttäminen
Oletuksena sovellus käyttää lomakkeiden täyttöhistoriaasi ja käyttäjäprofiiliasi myöhempien lomakkeiden automaattiseen täyttämiseen. Tämä ominaisuus säästää aikaa etenkin mobiililaitteissa. Ehdotuslähteitä ovat seuraavat:
Laiteprofiili: Profiilitiedot näkyvät näppäimistöön liittyvässä ponnahdusikkunassa.
Tiedot tallennetuista lomakkeista: Jos kaksi ensimmäistä kirjainta vastaavat aiempiin lomakkeisiin kirjoittamiasi (ja tallentamiasi) tietoja, ehdotukset täytetään kyseisestä käyttöhistoriasta.
Päivämäärämuodot: Ensimmäisen kirjaimen tai minkä tahansa numeron kirjoittaminen nykyiseen päivämäärään viittaa seuraaviin päivämäärämuotoihin: 8.6.2018; 6. elokuuta 2018; 6. elokuuta 2018.
Tämän ominaisuuden poistaminen käytöstä:
Napauta
 > Asetukset.
> Asetukset.Poista käytöstä Ehdota aiemmin käytettyjä sanoja lomakkeita täytettäessä.
Napauta Valmis (iPad) tai Asetukset > Valmis (iPhone)
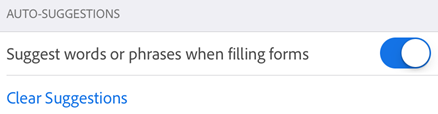
Lomaketietohistorian poistaminen
Käyttöhistoriasi tallennetaan täytetyistä lomakkeista. Näin sovellus voi tehdä ehdotuksia, kun kirjoitat lomakkeen kenttiin. Voit tyhjentää ehdotushistorian napauttamalla Tyhjennä ehdotukset > Tyhjennä kaikki.
Tähdellä merkityn tiedoston sijainnin määrittäminen
Voit merkitä tiedoston suosikiksi merkitsemällä sen tähdellä. Tähdellä merkittyjen tiedostojen tiedostonimen vieressä on tähti määrittämässäsi sijainnissa. Tämä helpottaa tiedostojen etsintää ja seurantaa. Acrobatin asetusten avulla voit määrittää sijainnin, jonne haluat tallentaa tähdellä merkityn tiedoston. Voit määrittää tähdellä merkityn tiedoston sijainnin seuraavasti:
Napauta
 > Asetukset.
> Asetukset.Napauta Tähdellä merkitty tiedoston sijainti -ruudussa näkyvyyden vaihtoehtoa. Valitse jokin valintaruudun vaihtoehdoista:
Adoben pilvitallennustila: Synkronoi tähdellä merkityt tiedostot automaattisesti pilveen. Tähti ei näy paikallisessa tiedostossa.
Vain tämä laite: Merkitsee tähdellä laitteellasi olevan tiedoston.
Kysy joka kerta: Kun merkitset tiedoston tähdellä, valintaikkunassa kysytään, pitäisikö sinua pyytää joka kerta päättämään, missä sijainnissa tiedosto merkitään tähdellä.
Napauta OK.
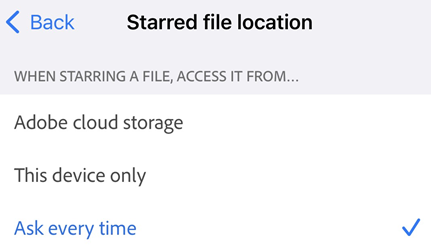
Jos valitset Kysy joka kerta -vaihtoehdon, sinua kehotetaan päättämään, synkronoidaanko tiedosto ja merkitäänkö se tähdellä Adoben pilvitallennustilassa vai ainoastaan laitteessasi aina, kun merkitset tiedoston tähdellä. Jos napautat Muista tämä asetus, laiteasetusten muutokset koskevat kaikkia tähdellä merkittyjä tiedostoja.
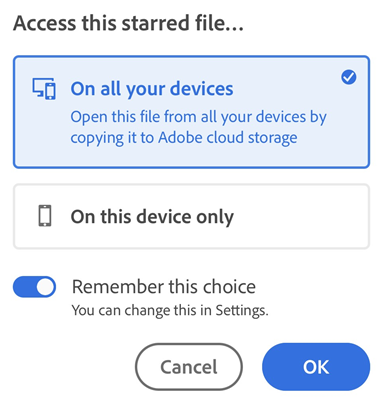
Tekijän nimen määrittäminen
Tarkistustoiminnon avulla voit määrittää itsesi kommenttien ja merkintöjen tekijäksi. Voit määrittää tekijänimesi tarkistamisen aikana tai etukäteen.
Voit tehdä tämän seuraavasti:
Napauta
 > Asetukset.
> Asetukset.Napauta Tekijän nimi -kenttää ja kirjoita nimesi.
Napauta Valmis (iPad) tai Asetukset > Valmis (iPhone)
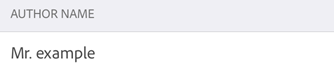
Rekisteröityminen Intuneen
Heinäkuun 2019 versiosta alkaen Acrobat tukee Microsoft Intuneen rekisteröitymistä suoraan sovelluksesta. Jos organisaatiosi käyttää Intunea laitteiden hallintaan ja asetusten määrittämiseen, sinua voidaan kehottaa rekisteröimään laitteesi. Voit tehdä tämän seuraavasti:
Napauta
 > Asetukset.
> Asetukset.Ota Intune MAM käyttöön.
Kun Microsoftin sisäänkirjautumisnäyttö avautuu, suorita rekisteröintiprosessi loppuun.
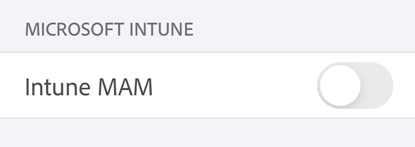
Tilausten tarkasteleminen
Jos haluamasi ominaisuus ei ole käytettävissä tai pyytää sinua tekemään tilauksen, tarkista nykyiset tilauksesi seuraavasti:
Napauta
 .
.Napauta Tilaukset.
Lisää tilaus napauttamalla Kokeile nyt.
Oletusarvoisesti näytössä näkyy nykyisten tilausten luettelo.
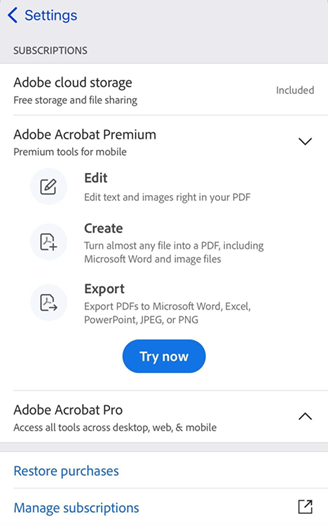
Käyttötietojen lähettäminen Adobelle
Oletuksena sovellus lähettää käyttötiedot Adobelle osana tuotekehitysohjelmaa. Tällöin kehittäjätiimi voi parantaa sovellusta ja räätälöidä kokemuksesi yksilöllisemmäksi. Voit poistaa rekisteröinnin seuraavasti:
Napauta
 > Asetukset.
> Asetukset.Poista käytöstä Lähetä käyttötietoja.
Napauta Takaisin.
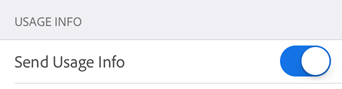
Kaatumisraporttien lähettäminen Adobelle
Acrobat lähettää kaatumisraportit Adobelle, jos sovellus sulkeutuu odottamatta. Sovellus pyytää sinua oletusarvoisesti lähettämään kaatumisraportin aina sovelluksen kaatuessa. Voit muuttaa tätä oletusasetusta seuraavasti:
Napauta
 > Asetukset.
> Asetukset.Napauta Lähetä kaatumisraportit. Oletusvalinta on Aina.
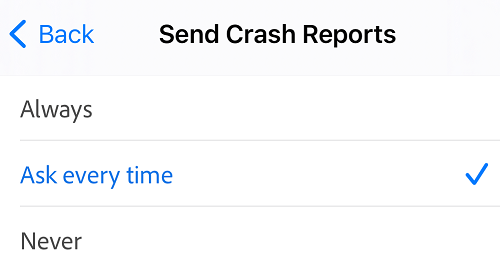
Valitse Kysy aina, jos haluat, että sovellus lähettää kaatumisraportin automaattisesti Adobelle. Valitse Ei koskaan, jos haluat lopettaa kaatumisraporttien lähettämisen.
Sovelluksen tietojen näyttäminen
Napauta asetusruudussa Tietoja Adobe Acrobatista, kun haluat:
näyttää tuoteversion
poistaa käytöstä käyttötietojen lähettämisen Adobelle
tarkastella käyttöehtoja, tietosuojakäytäntöä ja kolmannen osapuolen ilmoituksia
Sovelluksen arvosteleminen
