Správa nastavení
Konfigurace nastavení zařízení
Aplikace využívá funkce vašeho zařízení a některá nastavení usnadňují a urychlují práci s dokumenty. Ve výchozím nastavení jsou povoleny aplikace na pozadí a Siri. Upozornění je třeba povolit ručně. Chcete-li nastavení změnit:
Přejděte na obrazovku nastavení zařízení.
Klepněte na možnost Acrobat.
Vyberte nastavení, které chcete upravit.
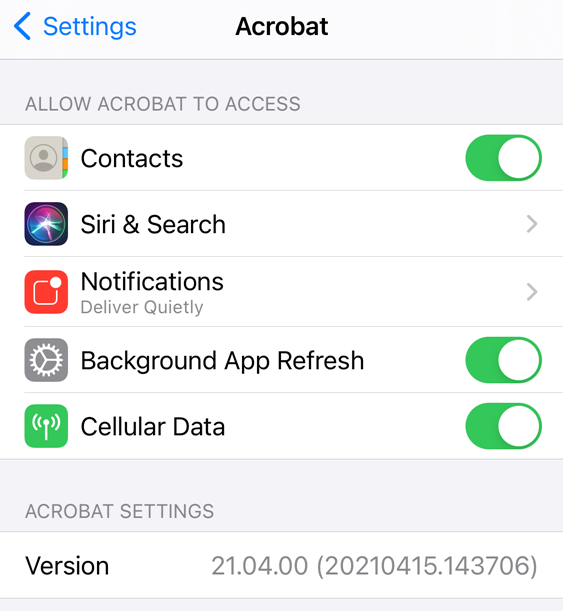
Povolení používání mobilních dat
Možnost ovládající využití mobilních dat se zobrazí pouze u zařízení, jež nabízejí možnost přístupu s využitím mobilních dat. Ve výchozím nastavení je používání mobilních dat povoleno. Chcete-li mobilní data zakázat:
Přejděte na obrazovku nastavení zařízení.
Klepněte na možnost Acrobat.
Zakažte možnost Mobilní data.
Řízení upozornění
Během instalace aplikace jste dotázáni, zda si přejete povolit upozornění. Pokud jsou upozornění povolena, budete jejich prostřednictvím informováni o změnách souboru, přidání poznámek k souboru ze strany recenzenta atd.
Poznámka
Toto nastavení řídí pouze upozornění zařízení, jež se zobrazují na domovské obrazovce. Nelze zakázat zprávy, které se zobrazují v produktu. Například když je aplikace Acrobat spuštěna a zjistí nepřečtená upozornění, zobrazí se ikona zvonku ![]() .
.
Upozornění můžete ovládat následujícími způsoby:
Deaktivujte upozornění.
Přiřaďte k upozorněním zvuky a ikonu aplikace se značkou.
Určete, zda se budou zobrazovat na uzamčené obrazovce, v historii atd.
Zobrazujte je v bannerech a prohlížejte náhledy.
Ovládání upozornění zařízení:
Přejděte na obrazovku nastavení zařízení.
Klepněte na možnost Acrobat.
Klepněte na možnost Upozornění.
Povolte nebo zakažte položku Povolit upozornění.
Konfigurujte ostatní možnosti podle potřeby.
Klepněte na možnost Zpět.
Případně přejděte do nastavení zařízení v aplikaci Acrobat klepnutím na volbu ![]() > Předvolby > Otevřít aplikaci nastavení.
> Předvolby > Otevřít aplikaci nastavení.
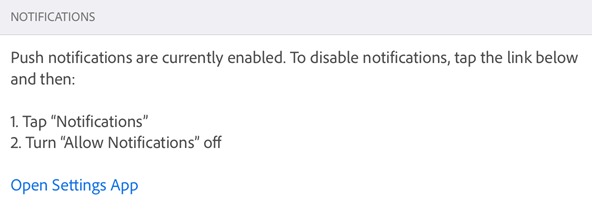
Čtení za horších světelných podmínek
Pomocí aktivace nočního režimu zařízení můžete vylepšit čitelnost v horších světelných podmínkách. Ulevíte tak očím a prodloužíte výdrž baterie.
Přejděte na obrazovku nastavení zařízení.
Klepněte na možnost Displej a jas.
Nakonfigurujte úroveň jasu a nastavení Nočního režimu.

Invertování barev
V systému iOS 11 nebo vyšším zařízení zahrnuje možnost invertování barev.
Klepněte na Nastavení.
Klepněte na Usnadnění přístupu.
Klepněte na možnost Zobrazení a velikost textu.
Vyberte jednu možnost:
Zapnout funkci Inteligentní invertování: Invertuje většinu barev, ale ponechá obrázky, média a některé aplikace v původním stavu.
Zapnutí funkce Klasické invertování: Invertuje všechno.

Používání tmavého režimu
Verze aplikace Acrobat 2019 z října a verze novější podporují tmavý režim na zařízeních s operačním systémem iOS 13+. Vysoký kontrast zobrazení tmavého režimu může zlepšit čitelnost v prostředí se zhoršenými světelnými podmínkami a také prodloužit životnost baterie. Pro některé uživatele je tmavý režim důležitou funkcí pro usnadnění přístupu, která zobrazuje barvy věrněji než funkce nočního režimu.
Přejděte na obrazovku nastavení zařízení.
Klepněte na možnost Displej a jas.
Vyberte si mezi světlým a tmavým režimem.

Konfigurace nastavení aplikace
Nastavení Acrobatu vám umožní předkonfigurovat funkce pracovního postupu, jako jsou využití mobilních dat, upozornění, automatické vyplňování formulářů atd. Změna nastavení:
Otevřete aplikaci a přihlaste se.
Klepněte na

Podle popisu níže přejděte na příslušnou obrazovku.
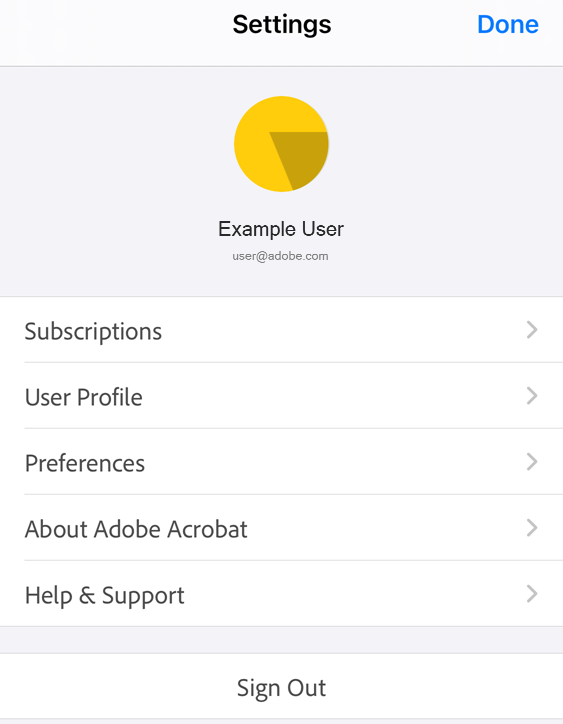
Nastavení vašeho profilu
Ve výchozím nastavení aplikace automaticky vyplní pole formuláře pomocí vašeho profilu v aplikaci. Během psaní se vyhovující záznamy profilů objevují ve vyskakovacím okně přidruženém ke klávesnici. Tato funkce šetří čas a zefektivňuje vám práci na mobilních zařízeních. Chcete-li konfigurovat profil:
Klepněte na
 > Profil uživatele.
> Profil uživatele.Vyplňte požadovaná pole.
Klepněte na Hotovo.
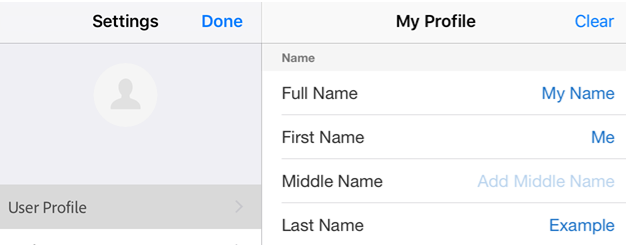
Automatické vyplňování formulářů
Aplikace ve výchozím nastavení automaticky vyplňuje následné formuláře pomocí vaší historie vyplňování formulářů a profilu uživatele. Tato funkce šetří čas, obzvláště na mobilním zařízení. Mezi zdroje návrhů patří:
Váš profil zařízení: Data profilu se zobrazují v rozevíracím okně přidruženém ke klávesnici.
Data z uložených formulářů: Pokud se první dvě písmena shodují s daty, jež jste zadali v dřívějších (a uložených) formulářích, návrhy jsou převzaty z historie používání.
Formáty dat: Zadání prvního písmene nebo libovolného čísla do aktuálního data způsobí zobrazení návrhů následujících formátů dat: 8/06/2018; 6. srp. 2018; 6. srpna 2018.
Zakázání této funkce:
Klepněte na možnost
 > Předvolby.
> Předvolby.Zakažte možnost Při vyplňování formulářů navrhovat dříve použitá slova.
Klepněte na možnost Hotovo (iPad) nebo Nastavení > Hotovo (iPhone)
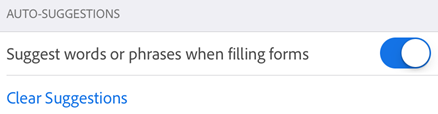
Mazání historie dat formulářů
Vaše historie používání se ukládá z vyplněných formulářů. Díky tomu může aplikace během psaní do polí formuláře nabízet návrhy. Chcete-li vymazat historii návrhů, klepněte na možnost Vymazat návrhy > Vymazat vše.
Upřesnění umístění souboru s hvězdičkou
Přidáním hvězdičky můžete označit soubor jako oblíbený. Soubory označené hvězdičkou mají vedle názvu souboru hvězdičku, jejíž umístění si můžete zvolit. Toto vám usnadní hledání a sledování souborů. Nastavení aplikace Acrobat vám umožňuje zvolit umístění, do kterého chcete soubor označený hvězdičkou uložit. Postup zvolení umístění souboru s hvězdičkou:
Klepněte na možnost
 > Předvolby.
> Předvolby.V okně Umístění souboru s hvězdičkou klepněte na zobrazenou možnost. V dialogovém okně vyberte některou z následujících možností:
Cloudové úložiště Adobe: Automaticky synchronizuje soubory s hvězdičkou do cloudového úložiště. Místní soubor není označen hvězdičkou.
Pouze toto zařízení: Označí soubor hvězdičkou na vašem zařízení.
Vždy se zeptat: Když označíte soubor hvězdičkou, zobrazí se dialogové okno s dotazem, jestli chcete být pokaždé vyzváni k výběru umístění, kde chcete soubor hvězdičkou označit.
Klepněte na OK.
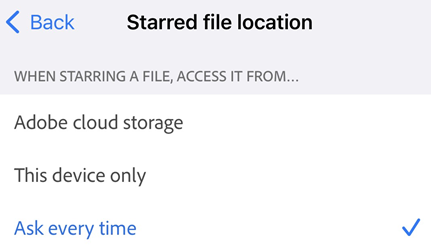
Pokud vyberete možnost Vždy se zeptat, budete při každém označení souboru hvězdičkou dotázáni, zda chcete soubor označit hvězdičkou a synchronizovat ho do cloudového úložiště Adobe, nebo jej označit pouze na svém zařízení. Po klepnutí na možnost Zapamatovat toto nastavení se změní nastavení pro všechny soubory s hvězdičkou na vašem zařízení.
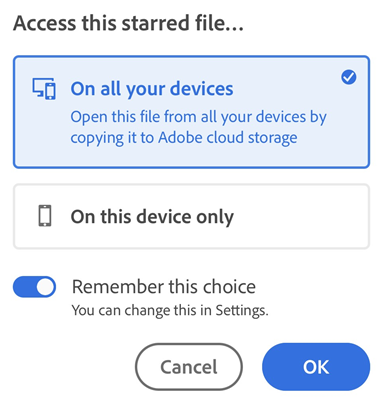
Nastavení jména autora
Funkce recenzování vám umožní identifikovat se jako autor poznámek a anotací. Svoje autorské jméno můžete nastavit během recenzování, nebo jej můžete konfigurovat předem.
Postup:
Klepněte na možnost
 > Předvolby.
> Předvolby.Klepněte na pole Jméno autora a zadejte své jméno.
Klepněte na možnost Hotovo (iPad) nebo Nastavení > Hotovo (iPhone)
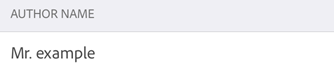
Registrace do služby Intune
Verze aplikace Acrobat z července 2019 podporuje registraci do služby Microsoft Intune přímo z aplikace. Používá-li vaše organizace službu Intune pro správu zařízení a nastavení předvoleb, můžete být vyzváni k registraci zařízení. Postup:
Klepněte na možnost
 > Předvolby.
> Předvolby.Povolte možnost Intune MAM.
V zobrazené přihlašovací obrazovce společnosti Microsoft dokončete proces registrace.
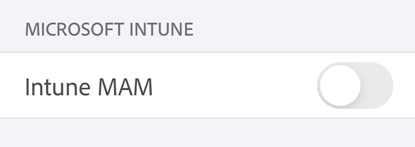
Zobrazení předplatného
Pokud funkce, kterou se pokoušíte použít, není k dispozici nebo vás vyzývá k předplacení, zkontrolujte své aktuální předplatné tímto způsobem:
Klepněte na

Klepněte na možnost Předplatné.
Chcete-li přidat předplatné, klepněte na možnost Vyzkoušet nyní.
Ve výchozím nastavení se zobrazí seznam aktuálních předplatných.
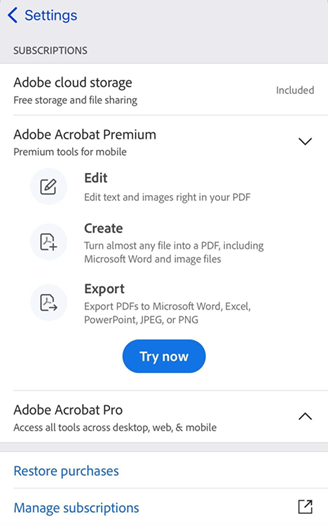
Odesílání dat o použití do společnosti Adobe
Ve výchozím nastavení aplikace odesílá data o užívání do společnosti Adobe v rámci programu zdokonalování produktů. Tým inženýrů díky tomu může vylepšovat produkty a zprostředkovávat vám ještě přizpůsobenější zážitek. Chcete-li odvolat svoji účast v tomto programu:
Klepněte na možnost
 > Předvolby.
> Předvolby.Vypněte funkci Odesílat informace o použití.
Klepněte na možnost Zpět.
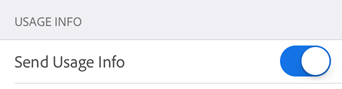
Odesílání hlášení o selhání společnosti Adobe
V případě neočekávaného selhání odešle aplikace Acrobat společnosti Adobe hlášení o selhání. Ve výchozím nastavení aplikace automaticky odešle hlášení o selhání pokaždé, když dojde k selhání. Chcete-li výchozí nastavení změnit:
Klepněte na možnost
 > Předvolby.
> Předvolby.Klepněte na možnost Odesílání hlášení o selhání. Ve výchozím výběru je zvolena možnost Vždy.
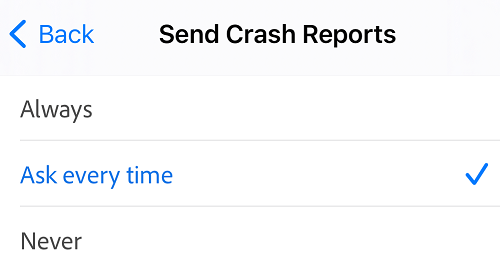
Pokud chcete, aby se vás aplikace dotázala, zda chcete společnosti Adobe odeslat hlášení o selhání, vyberte možnost Vždy se zeptat. Nebo přerušte odesílání hlášení o selhání výběrem možnosti Nikdy.
Zobrazení informací o aplikaci
V podokně nastavení můžete klepnutím na ikonu O aplikaci Adobe Acrobat provést následující:
Zobrazit verzi produktu
Zakázat odesílání informací o používání do společnosti Adobe
Zobrazit podmínky použití, zásady ochrany osobních údajů a upozornění třetích stran
Ohodnotit aplikaci
