Úpravy souborů PDF
Viz také
Zkontrolujte své rozhraní! Pokud se obrazovka níže shoduje s rozhraním aplikace, používáte klasickou verzi. Podívejte se, jak upravovat soubory PDF pomocí klasického prostředí. Pokud ne, pokračujte ve čtení. 
Přidávání textu do souboru PDF
Na dolním panelu nástrojů klepněte na možnost Text.
Otevře se dokument v režimu „Přidat text“ a na dolním panelu nástrojů se zobrazí nástroje pro výběr barvy a velikosti textu.
Výběr barvy textu:
Klepnutím na ikonu
aktivujte paletu barev a panel velikosti textu.
Klepněte na ikonu
a poté na libovolnou barvu z palety.
Chcete-li změnit velikost textu, postupujte podle následujících pokynů:
Klepnutím na ikonu
otevřete panel velikosti textu.
Na panelu nastavte tažením požadovanou velikost textu.
V dokumentu klepněte na místo, kam chcete přidat text.
Zadejte do zobrazeného textového pole text a poté klepněte na ikonu

Chcete-li změnit velikost textového pole, přetáhněte podle potřeby rohové úchyty.
Chcete-li přesunout textové pole na jiné místo, podržte toto pole a přetáhněte jej.
Chcete-li přidat další text, klepněte znovu na dokument a poté postupujte podle výše uvedených pokynů.
Jakmile budete hotovi, klepnutím na symbol < v levém horním rohu ukončete režim „Přidat text“.
Rychlé přidání textu na prázdné místo:
Stiskněte a podržte prázdné místo, na které chcete přidat text.
V zobrazené nabídce klepněte na možnost Text.
Zadejte do textového pole text a poté klepněte na ikonu
Úprava, změna nebo odstranění přidaného textu:
Klepněte na text.
V zobrazeném dialogovém okně vyberte podle potřeby nejméně jednu z následujících akcí:
Chcete-li odstranit text, klepněte na ikonu
Pokud chcete změnit barvu textu, klepněte na možnost
a poté vyberte jinou barvu.
Chcete-li změnit velikost textu, klepněte na možnost
a poté přetáhněte posuvník na požadovanou velikost.
Pokud chcete upravit text, klepněte na možnost
> Upravit poznámku**. Poté text upravte a klepnutím na možnost
zadejte nový text.
Pokud chcete přidat odpověď na přidaný text, klepněte na možnost
a přidejte odpověď. Klepnutím na možnost
odpověď potvrďte.
Pokud chcete procházet všechny texty a poznámky přidané do dokumentu, použijte šipky < a > a podle potřeby je zobrazte nebo upravte.
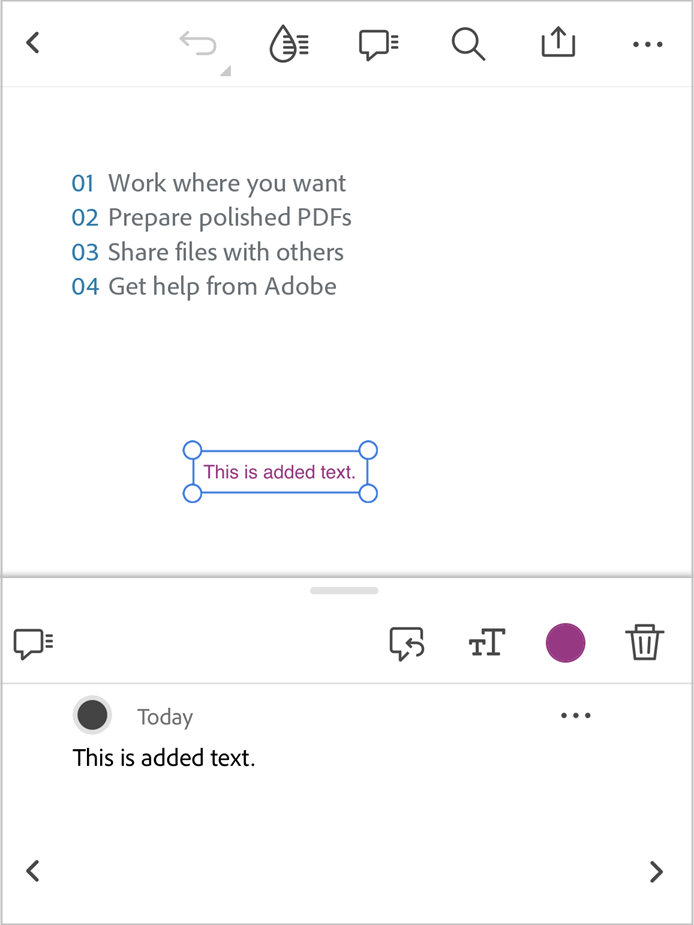
Úpravy textu v souboru PDF
Soubor PDF můžete upravit pouze v případě, že máte předplatné Adobe Acrobat Premium nebo Adobe Acrobat Pro.
Klepněte na
 > Upravit PDF.
> Upravit PDF.
Otevře se soubor PDF v režimu úprav.
Klepněte na text, který chcete upravit. Přesunutím úchytů výběrového rámečku upravte výběr podle potřeby.
V zobrazené nabídce klepněte na možnost Upravit text.
V podokně úprav podle potřeby upravte text a poté klepněte na možnost Hotovo.
Pokud chcete úpravy zrušit, klepněte na možnost Zrušit na horním panelu.
Rychlá úprava některých textů v souboru PDF:
Klepněte a podržte prst na textu, který chcete upravit.
V zobrazené nabídce klepněte na možnost Upravit text.
V otevřeném podokně úprav podle potřeby upravte text a poté klepněte na možnost Hotovo.
Odstranění textu
Text ze souboru PDF můžete odstranit pouze v případě, že máte předplatné Adobe Acrobat Premium nebo Adobe Acrobat Pro.
Odstranění textu ze souboru PDF:
Klepněte na
 > Upravit PDF.
> Upravit PDF.
Otevře se soubor PDF v režimu úprav.
Klepněte na text, který chcete odstranit. Přesunutím úchytů výběrového rámečku upravte výběr podle potřeby.
V zobrazené nabídce klepněte na možnost Odstranit.
Vybraný text bude odstraněn. Klepnutím na možnost |zpět| v horní nabídce můžete odstraněný text obnovit.
Úprava obrázků
Aktuální verze aplikace Acrobat Reader nepodporuje úpravu obrázků v souborech PDF.
Přidání obrázků
Přidávat obrázky do souboru PDF můžete pouze v případě, že máte předplatné Adobe Acrobat Premium nebo Adobe Acrobat Pro.
Jak do souboru PDF přidat nový obrázek:
Klepněte na
 > Upravit PDF.
> Upravit PDF.Otevře se soubor PDF v režimu úprav.
Na dolním panelu nástrojů klepněte na možnost
 Přidat obrázek. Poté klepněte na prázdné místo v dokumentu, na které chcete přidat obrázek.
Přidat obrázek. Poté klepněte na prázdné místo v dokumentu, na které chcete přidat obrázek.
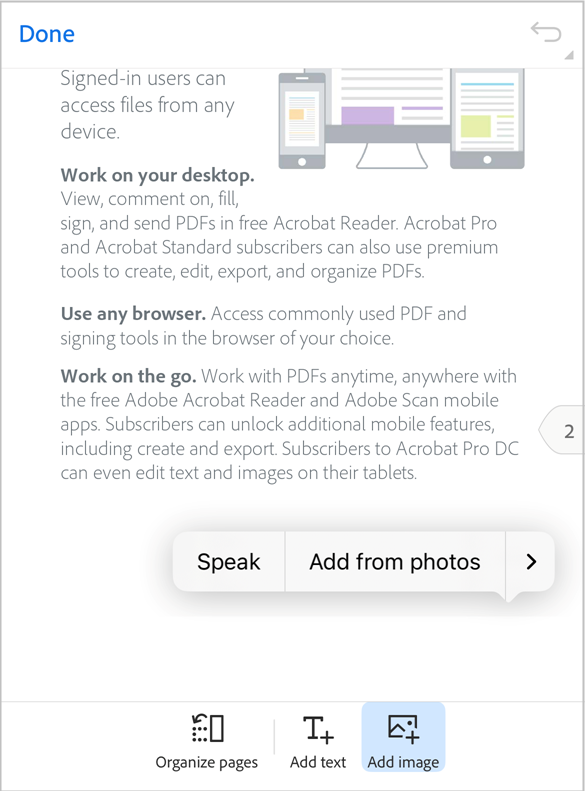
Na panelu pro přidání obrázku proveďte jednu z následujících dvou akcí:
Klepněte na možnost Přidat z fotografií: Pokud se zobrazí výzva, povolte přístup k fotografiím. Otevře se galerie posledních obrázků. Můžete si z ní vybrat klepnutím na požadovaný obrázek. Chcete-li vybrat obrázky z jiných aplikací, klepněte na některou z ikon aplikací zobrazených na horním panelu a vyberte libovolný obrázek.
Klepněte na možnost Přidat z fotoaparátu: Pokud se zobrazí výzva k povolení přístupu k fotoaparátu, vyberte podle potřeby možnost vyjádření souhlasu. Poté zaostřete fotoaparát na požadovaný záběr a klepněte na ikonu pořízení. Jakmile budete spokojeni, vyberte možnost OK.
Úprava přidaného obrázku:
Klepněte na obrázek a podle potřeby proveďte nejméně jednu z následujících akcí:
Chcete-li obrázek přesunout, přetáhněte jej na požadované místo.
Chcete-li změnit velikost obrázku, přetáhněte podle potřeby modré rohové úchyty.
Pokud chcete odstranit obrázek, klepněte na možnost Odstranit
Pokud chcete obrázek otočit, klepněte na možnost
nebo
v dolní nabídce.
Vytváření kreseb
Vytváření kreseb:
Na dolním panelu nástrojů klepněte na ikonu

Soubor se otevře v režimu „Přidat obrázek“ a na dolním panelu nástrojů se zobrazí nástroje pro výběr barvy obrázku a šířky čar obrázku.
Pokud chcete rychle přejít do režimu „Přidat obrázek“, klepněte na prázdné místo v dokumentu a poté v zobrazené nabídce klepněte na možnost Kreslit.
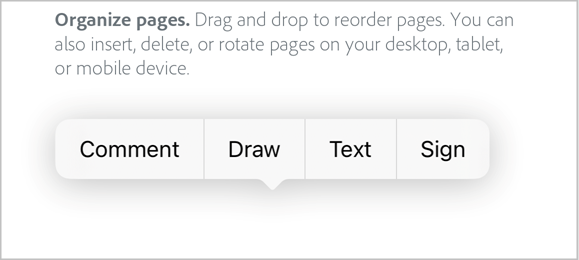
Změna barvy kresby:
Klepnutím na ikonu
 aktivujte paletu barev.
aktivujte paletu barev.Klepněte na ikonu
 a poté na libovolnou barvu z palety.
a poté na libovolnou barvu z palety.
Změna šířky čar obrázku:
Klepnutím na možnost
 otevřete nástroj pro výběr šířky čar.
otevřete nástroj pro výběr šířky čar.Klepněte na pruh odpovídající požadované šířce čar.

Po výběru barvy a šířky čar obrázku klepněte na dokument a tažením jedním prstem nakreslete obrázek.
Poznámka: K procházení dokumentu a kreslení obrázků můžete v případě potřeby použít posouvání 2 prsty.
Pokud chcete vymazat část kresby, klepněte na možnost
 a poté přetáhněte část, kterou chcete vymazat.
a poté přetáhněte část, kterou chcete vymazat.Pokud chcete vrátit provedený krok zpět, klepněte na možnost
 v horní nabídce.
v horní nabídce.Klepněte na Hotovo.
Úprava nebo odstranění kresby:
Klepněte na image.
V zobrazeném dialogovém okně vyberte podle potřeby následující akce:
Chcete-li změnit barvu obrázku, klepněte na ikonu
Pokud chcete změnit šířku čar obrázku, klepněte na ikonu
Chcete-li odstranit obrázek, klepněte na ikonu
Chcete-li k obrázku přidat poznámku, klepněte na pole Přidat poznámku a napište zprávu. Po dokončení klepněte na symbol > v pravém horním rohu.
Pokud chcete k obrázku přidat odpověď, klepněte na možnost
a poté přidejte odpověď.
Přidat anotace
Na dolním panelu nástrojů klepněte na ikonu

Soubor PDF se otevře v režimu Zvýraznění, ve kterém se zobrazí nástroje pro zvýraznění, podtržení, přeškrtnutí a výběr barev.
Na dolním panelu nástrojů klepněte podle potřeby na jeden z následujících nástrojů:
 pro zvýraznění textu.
pro zvýraznění textu. pro podtržení textu.
pro podtržení textu. pro přeškrtnutí textu.
pro přeškrtnutí textu.
Zkontrolujte ikonu
 a ověřte barvu zobrazení. Pokud chcete změnit barvu, klepněte na ikonu
a ověřte barvu zobrazení. Pokud chcete změnit barvu, klepněte na ikonu  a poté klepnutím vyberte požadovanou barvu z palety barev.
a poté klepnutím vyberte požadovanou barvu z palety barev.Tažením zvolte text, který chcete zvýraznit, podtrhnout nebo přeškrtnout.
K ověření výběru můžete použít zobrazený nástroj pro zvětšení textu.

Text s vybranou anotací bude označen zvolenou barvou.
Rychlé zvýraznění, podtržení nebo přeškrtnutí několika řádků:
Klepněte na text, který chcete označit, a poté přetažením úchytů vyberte požadované řádky.
V zobrazené nabídce klepněte na libovolný nástroj a podle potřeby proveďte požadovanou akci. Vybraný text můžete kopírovat, zvýraznit, podtrhnout, přeškrtnout, číst nahlas nebo hláskovat.
Změna zvýraznění, podtržení či přeškrtnutí nebo přidání poznámek:
Klepněte na označený text.
V zobrazeném dialogovém okně vyberte podle potřeby nejméně jednu z následujících akcí:
Chcete-li změnit barvu zvýraznění, podtržení nebo přeškrtnutí, klepněte na ikonu
a poté na požadovanou barvu.
Chcete-li odpovědět na anotaci, klepněte na možnost
> Odpovědět a zadejte odpověď.
Chcete-li k anotaci přidat poznámku, klepněte na pole „Přidat poznámku“ a zadejte poznámku.
Chcete-li anotaci odstranit, klepněte na ikonu
Přidat poznámky
Přidání poznámek do souboru PDF:
Na dolním panelu nástrojů klepněte na ikonu
 a poté klepněte na dokument, do kterého chcete přidat poznámku.
a poté klepněte na dokument, do kterého chcete přidat poznámku.Můžete také klepnout na prázdné místo a poté v zobrazené nabídce na možnost Poznámka.
Do zobrazeného pole pro poznámku zadejte zprávu a poté ji klepnutím na ikonu
 publikujte.
publikujte.
Poznámka je v dokumentu publikována ve tvaru ![]() .
.
Přidání poznámky k vybranému textu:
Klepněte na text a poté přetažením úchytů vyberte text, ke kterému chcete přidat poznámku.
V zobrazené nabídce klepněte na možnost Přidat poznámku.
Do pole „Přidat poznámku“ zadejte poznámku a poté klepněte na ikonu

Vybraný text se zvýrazní a bude k němu přidána poznámka.
Zobrazení seznamu poznámek
Zobrazení seznamu poznámek k vašemu souboru PDF:
Na horním panelu klepněte na ikonu
 .
.Otevře se seznam všech poznámek obsažených v souboru PDF.

Chcete-li na poznámku odpovědět, klepněte na možnost Odpovědět a přidejte svou odpověď.
Chcete-li poznámku upravit, klepněte na ikonu
 u poznámky a poté klepněte na možnost Upravit poznámku.
u poznámky a poté klepněte na možnost Upravit poznámku.Chcete-li poznámku odstranit, klepněte na ikonu
 u poznámky a poté klepněte na možnost Odstranit.
u poznámky a poté klepněte na možnost Odstranit.
Uspořádání stránek v souboru PDF
Stránky souboru PDF můžete uspořádat pouze v případě, že máte předplatné Adobe Acrobat Premium nebo Adobe Acrobat Pro.
Chcete-li uspořádat stránky:
Klepněte na možnost
 Další nástroje >
Další nástroje >  Uspořádat stránky.
Uspořádat stránky.
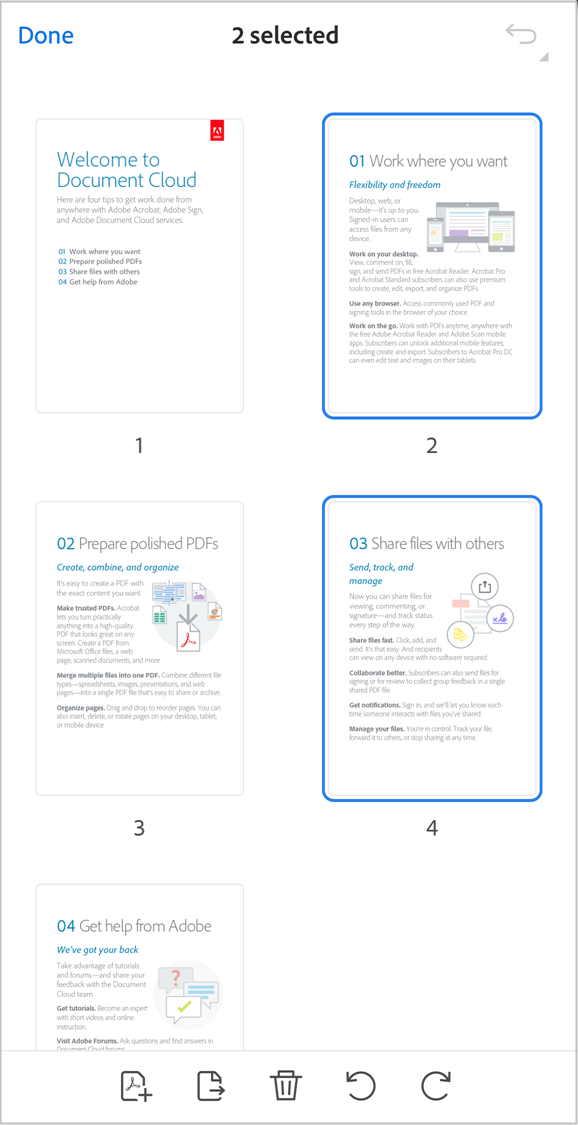
Nebo klepněte na
 > Stránky.
> Stránky.

Klepnutím na jednu nebo více stránek vyberte požadované stránky a poté podle potřeby proveďte některou z následujících akcí:
Otáčení stránek: Klepněte na ikonu
 nebo
nebo  .
.Změna pořadí stránek: Dlouze stiskněte stránku a přetáhněte ji na nové místo.
Odstranění stránek: Klepněte na ikonu
 a poté potvrďte akci.
a poté potvrďte akci.Vložení stránek: Klepněte na ikonu
 a poté vyberte, zda se vloží další soubor nebo prázdná stránka. Potom vyberte možnost před nebo za. Aplikace automaticky uloží soubor.
a poté vyberte, zda se vloží další soubor nebo prázdná stránka. Potom vyberte možnost před nebo za. Aplikace automaticky uloží soubor.Extrakce stránek: Klepněte na ikonu
 . Vyjmuté stránky se automaticky uloží do vašeho zařízení jako „Stránky z <název souboru>“.
. Vyjmuté stránky se automaticky uloží do vašeho zařízení jako „Stránky z <název souboru>“.
Ořezávání stránek v souboru PDF
Stránky souboru PDF můžete oříznout pouze v případě, že máte zakoupenu aplikaci Adobe Acrobat Premium nebo Adobe Acrobat Pro.
Oříznutí stránky:
Klepněte na možnost
 Další nástroje >
Další nástroje >  Oříznout stránky.
Oříznout stránky.
Tažením táhel výběru nastavte dle potřeby rámeček oříznutí.
Pokud chcete použít nastavení oříznutí na všech stránkách souboru PDF, zapněte funkci klepnutím na možnost Všechny stránky.
Pokud chcete nastavení použít, klepněte na možnost Hotovo.
Pokud chcete obnovit nastavení oříznutí, klepněte na možnost Resetovat.
Ukládání souboru PDF do cloudového úložiště Adobe
Následující soubory se automaticky ukládají do zdrojového cloudového úložiště:
Soubor, který byl změněn po stažení z cloudu.
Soubor, který vyžaduje funkce cloudového úložiště Adobe, jako je sdílení, kontrola, slučování souborů, exportování PDF atd.
Pokud chcete uložit soubor do cloudového úložiště Adobe, klepněte v horní nabídce na možnost ![]() > Uložit do cloudového úložiště Adobe.
> Uložit do cloudového úložiště Adobe.
Do cloudového úložiště Adobe se uloží kopie souboru.
Ukládání kopie souboru PDF
Kopie souborů můžete ukládat do cloudového úložiště Adobe nebo do jakéhokoli podporovaného úložiště třetí strany. Aplikace Acrobat umožňuje ukládat kopie sdílených a recenzovaných souborů i s poznámkami.
Uložení kopie souboru PDF:
V horní nabídce klepněte na možnost
 > Uložit kopii.
> Uložit kopii.Vyberte umístění.
Klepněte na možnost Uložit.







