Sdílení souborů
Viz také
Zkontrolujte své rozhraní! Pokud se obrazovka níže shoduje s rozhraním aplikace, používáte klasickou verzi. Podívejte se, jak sdílet a kontrolovat soubory pomocí klasického rozhraní. Pokud ne, pokračujte ve čtení. 
Acrobat Reader vám umožňuje sdílet soubory pouze pro čtení nebo pro společnou recenzi. Ke sledování a správě sdílených souborů můžete použít pokročilé funkce sdílení. Můžete dělat následující:
Sdílet soubory pouze pro zobrazení nebo sdílet soubory pro recenzování, aby příjemci mohli komentovat soubory a označovat je poznámkami.
Získat přístup k vlastnostem a funkcím pro sdílení, které jsou obdobné napříč stolní počítače, webová rozhraní i mobilními zařízení.
Získat synchronizované soubory napříč všemi připojenými zařízeními.
Vytvářet kontroly, podílet se na nich a spravovat je.
Dostat upozornění na poznámky od recenzentů spolu s podporou pro značky @zmínění.
V režimu poznámek můžete používat funkce Posun, Zvětšení nebo Rolování.
..Poznámka: Ikona ![]() značí, že je sdílen za účelem přidávání poznámek nebo pouze k zobrazení, zatímco ikona PDF značí, že soubor není sdílen. Všechny vámi sdílené soubory si můžete zobrazit v zobrazení Sdíleno klepnutím na ikonu
značí, že je sdílen za účelem přidávání poznámek nebo pouze k zobrazení, zatímco ikona PDF značí, že soubor není sdílen. Všechny vámi sdílené soubory si můžete zobrazit v zobrazení Sdíleno klepnutím na ikonu ![]() . Můžete klepnout na možnost Sdíleno vámi, abyste zobrazili soubory sdílené vámi, a na možnost Sdíleno ostatními, abyste zobrazili soubory sdílené ostatními.
. Můžete klepnout na možnost Sdíleno vámi, abyste zobrazili soubory sdílené vámi, a na možnost Sdíleno ostatními, abyste zobrazili soubory sdílené ostatními.

Komprimace souboru před odesláním
S prémiovým předplatným můžete soubory komprimovat, a zmenšit tak jejich velikost. Komprimované soubory tak nezatěžují přenos dat a jednodušeji a také rychleji se s nimi pracuje. Upozorňujeme, že soubory nelze komprimovat dvakrát.
Postup komprimace souboru PDF:
Klepněte na možnost
 >
>  Komprimovat PDF.
Komprimovat PDF.
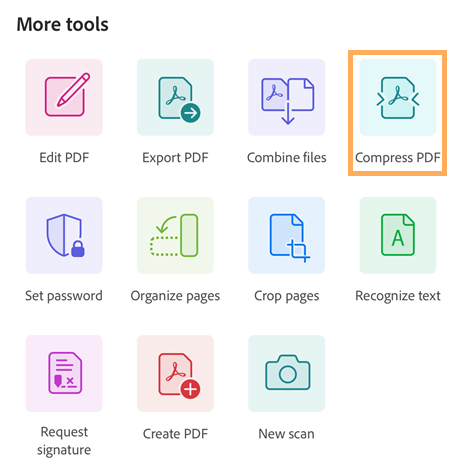
V otevřeném dialogovém okně komprimace vyberte úroveň komprimace a klepněte na možnost „Komprimovat“. Zobrazí se zpráva, že probíhá komprimace.
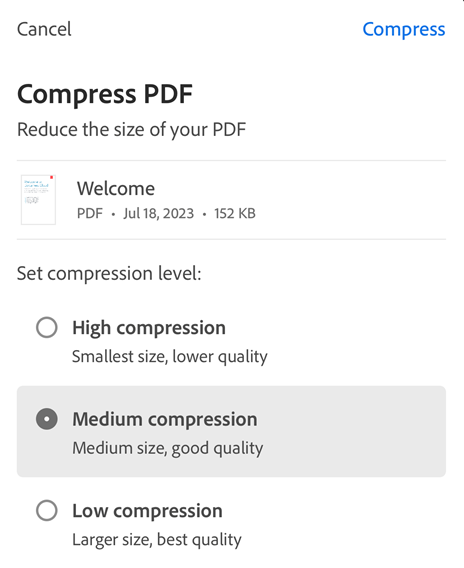
Po komprimaci souboru PDF se zobrazí zpráva s potvrzením. Pokud chcete komprimovaný soubor otevřít, klepněte na možnost Otevřít.
Komprimovaný soubor je pojmenován jako „název souboru_compressed.pdf“ a je uložen v cloudovém úložišti Adobe.
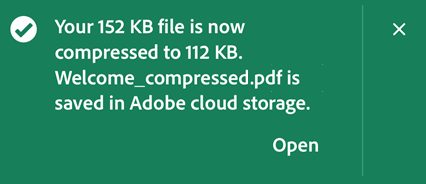
Ochrana souborů PDF heslem
Předplatitelé služby Adobe Acrobat Premium nebo Adobe Acrobat Pro DC mohou ochránit soubory PDF nastavením hesla. Tato funkce vám tak může pomoci zabezpečit důvěrné informace a omezit neoprávněný přístup.
Poznámka
Nastavení hesla pro soubor vytvoří kopii chráněnou heslem. Nechrání ani nezmění soubor původní.
Nastavení hesla pro soubor PDF:
Klepněte na možnost
 > Nastavit heslo.
> Nastavit heslo.
V otevřeném dialogovém okně zadejte heslo a potvrďte jej.
Klepněte na možnost Nastavit heslo.
Zobrazí se zpráva potvrzující vytvoření kopie chráněné heslem.
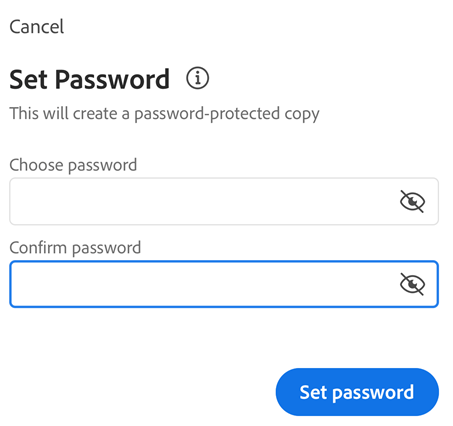
Po dokončení se zobrazí zpráva s potvrzením, jak je znázorněno níže. Vytvoří se kopie souboru s názvem „<název souboru>_chráněný.pdf“ a soubor se uloží do cloudového úložiště Adobe.
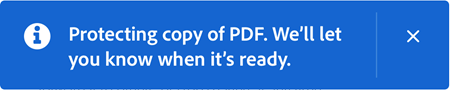
Otevření souboru PDF chráněného heslem:
Ve zprávě s potvrzením klepněte na možnost Otevřít.
Jinak soubor otevřete ze seznamu souborů klepnutím na název souboru chráněného heslem.
V otevřeném dialogovém okně zadejte heslo a klepněte na možnost OK.
Upozorňujeme na následující omezení u souborů PDF chráněných heslem:
Soubory PDF chráněné heslem nelze upravovat, vyplňovat a podepisovat, komprimovat ani exportovat.
Pokud znáte původní heslo, můžete jej odebrat pomocí aplikace Acrobat pro stolní počítače.
Úpravy nemají své samostatné heslo. Může-li uživatel soubor otevřít, může jej také upravovat.
Mobilní aplikace Acrobat Reader v současné době nepodporuje tisk souborů PDF chráněných heslem.
Sdílení souboru
Dokument můžete sdílet s ostatními tak, že jim pošlete odkaz na soubor prostřednictvím aplikací třetích stran. Při sdílení souboru prostřednictvím odkazu můžete sdílený soubor poslat více příjemcům. Sdílení odkazu šetří šířku pásma a poskytuje přístup k souborům uloženým v cloudu. Postup sdílení souboru:
V seznamu souborů klepněte na ikonu
 vedle souboru.
vedle souboru.Případně otevřete soubor a klepněte na ikonu
 v horní nabídce.
v horní nabídce.V otevřeném dialogovém okně vyberte jednu z následujících možností:
Ze seznamu dostupných aplikací třetích stran vyberte libovolnou aplikaci a postupujte podle pokynů. Daná aplikace automaticky vytvoří odkaz na soubor a bude jej sdílet.
Klepněte na možnost Získat odkaz a po zkopírování odkazu do schránky jej vložte a odešlete e-mailem, zprávou nebo jinými podporovanými aplikacemi.
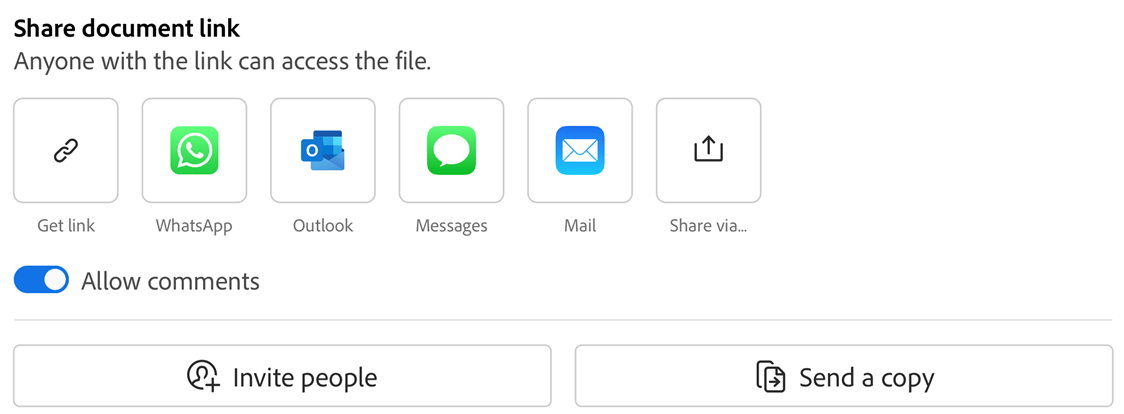
Poznámka
Příjemci odkazů sdílených vlastníky nejsou přidáni do Seznamu lidí sdílených dokumentů. Příjemci odkazů též nemohou získat přístup ke sdílenému dokumentu ze seznamu „Sdíleno ostatními“ v cloudovém úložišti Adobe.
Exportování souborů PDF
Pokud máte předplacenou aplikaci Adobe Acrobat Premium nebo Adobe Acrobat Pro, můžete nesdílené soubory PDF exportovat do různých formátů:
Formáty dokumentů: DOCX, DOC, RTF, XLSX a PPTX
Formáty obrázků: JPEG a PNG
Při exportování souborů PDF do formátů dokumentů podporuje aplikace Acrobat optické rozpoznávání znaků (OCR), které dokáže převést naskenovaný text na skutečný text. Aplikace Acrobat podporuje export celé řady jazyků, ale funkci OCR nelze použít pro exportování do formátů obrázku.
Exportování souboru PDF pomocí aplikace Acrobat Reader pro Android:
V dolní nabídce klepněte na možnost
 >
>  Exportovat soubor PDF.
Exportovat soubor PDF.
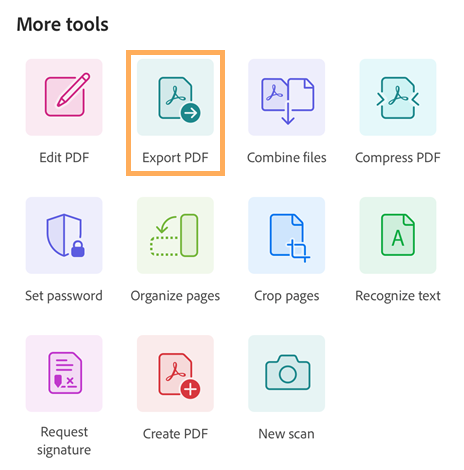
Na stránce Exportovat soubor PDF vyberte podle potřeby možnost Dokument nebo Obrázek jako objekt exportu.
Postup exportování souboru PDF do formátu dokumentu:
Jako možnost exportu vyberte „Dokument“.
V seznamu formátů dokumentů na kartě Dokument vyberte požadovaný formát souboru.
Pokud chcete změnit jazyk, klepněte na vybraný jazyk a vyberte jiný jazyk. Standardně je jazyk exportu stejný jako u nainstalované aplikace. Aplikace Acrobat podporuje export celé řady jazyků.
Klepněte na možnost „Exportovat“.
Po exportování souboru se zobrazí zpráva s potvrzením. Pokud chcete otevřít exportovaný soubor, klepněte na možnost „Otevřít“. Pokud chcete zprávu zavřít, klepněte na možnost „X“.

Postup exportování souboru PDF do formátu obrázku:
Jako možnost exportu vyberte „Obrázek“.
Na otevřené stránce vyberte jeden ze dvou formátů obrázku: JPEG nebo PNG.
Klepněte na stránky, které chcete exportovat jako obrázky. Nebo klepněte na možnost Vybrat vše a vyberte všechny stránky.
Chcete-li sdílet exportované stránky, z dolní části vyberte možnost Sdílet obrázky a dokončete pracovní postup.
Pokud chcete exportované stránky uložit do zařízení, vyberte možnost Uložit do Fotografií.
Pokud je to poprvé, kdy aplikace Acrobat potřebuje přístup do vašich fotek, zobrazí se dialogové okno povolení k přístupu. Chcete-li pokračovat, v dialogovém okně vyberte příslušnou možnost.
Jakmile jsou obrázky exportovány a uloženy v Galerii zařízení, zobrazí se zpráva s potvrzením.

Sdílet k recenzi
Sdílet soubory a spravovat sdílení můžete z mobilního zařízení, počítače a webu. Při účasti recenzentů obdržíte nabízená oznámení. Zahájení sdílení:
Otevřete PDF a klepněte na možnost
 v horní nabídce.
v horní nabídce.Případně u jakéhokoli souboru v seznamu souborů klepněte na ikonu
 >
>  Sdílet.
Sdílet.V dialogovém okně Sdílet s ostatními, které se otevře, přidejte 1 nebo více e-mailových adres.
Můžete klepnout na řádek předmětu či textové pole zprávy a začít s úpravami.
Chcete-li příjemcům povolit přidávání poznámek a anotací, aktivujte možnost Povolit poznámky. Soubory s vypnutými poznámkami jsou pouze ke čtení.
Termín dokončení recenze můžete nastavit klepnutím na ikonu
 > Nastavit termín. Nastavte datum a klepněte na tlačítko <.
> Nastavit termín. Nastavte datum a klepněte na tlačítko <.Klepněte na možnost Odeslat.
Váš soubor se automaticky nahraje do cloudového úložiště Adobe. Příjemci dokumentu mohou získat přístup k souboru z webu i z počítače nebo telefonu.

Můžete také sdílet odkaz na soubor vytvořením odkazu. Chcete-li odkaz sdílet, postupujte podle pokynů uvedených v části „Sdílení souboru“.
Sdílení přes Airdrop
Služba AirDrop umožňuje bezdrátově sdílet soubory z jednoho zařízení Apple na jiné. Postup sdílení PDF přes službu Airdrop:
Otevřete dokument PDF, který chcete sdílet.
Klepněte na možnost
 > AirDrop.
> AirDrop.Vyberte přijímající zařízení. Pokud požadované zařízení nevidíte, patrně není správně nastavené.
Když se na cílovém zařízení zobrazí dialogové okno „AirDrop otevřít pomocí…“, vyberte možnost Acrobat.

Poznámka
Služba AirDrop vyžaduje, abyste nastavili cílové a přijímající zařízení, jak je popsáno v Pokynech od společnosti Apple. Zařízení musí být zapnutá, odemknutá, musí mít povolenou službu AirDrop, musí být zapnuté bezdrátové připojení a služba Bluetooth apod. Přijímající zařízení automaticky omezuje sdílení na osoby uvedené na seznamu kontaktů.
Změna sdílených souborů
Soubor, který byl sdílen pro recenzi, nelze upravit. Můžete však vytvořit kopii libovolného sdíleného souboru a poté jej upravit. Úprava sdílených souborů:
Klepnutím na soubor v seznamu sdílených souborů jej otevřete.
Na dolním panelu nástrojů klepněte na možnost
 > Upravit PDF.
> Upravit PDF.V dialogovém okně, které se otevře, klepněte na možnost Vytvořit kopii. Vytvoří se kopie souboru, která se otevře v režimu nástroje.

Ukládání kopií sdílených souborů
Můžete uložit kopii sdíleného souboru včetně poznámek k recenzi, jsou-li tam nějaké. Postup:
Otevřete sdílený soubor z cloudového úložiště Adobe.
Klepněte na ikonu
 v horním panelu.
v horním panelu.Klepněte na možnost Uložit kopii.
Ze zobrazených možností vyberte cíl a klepněte na odkaz Uložit.
