Vyplňování a podepisování formulářů
Aplikace Acrobat Reader poskytuje podporu pro následující dva typy formulářů:
Formuláře Acroform: Obsahují pole formuláře, do nichž můžete přímo zadávat data, zaškrtávat políčka a provádět další akce. Uživatelé mohou pole vyplňovat na jakékoli platformě a úpravy provádět v aplikaci Acrobat. Pole formuláře Acroform však nelze vyplňovat nebo upravovat na mobilním zařízení.
Vyplnit a podepsat formuláře: Tyto formuláře můžete vytvářet na libovolné platformě, včetně mobilních zařízení. Pole formulářů Vyplnit a podepsat jsou podobná jako pole anotací: můžete vybrat prvek formuláře z panelu nástrojů formuláře a klepnutím kamkoli v PDF tento prvek umístit. Acrobat podporuje rovněž přidávání a úpravy polí formuláře Fill & Sign.
Otevření formuláře v režimu Vyplnit a podepsat
Otevřete formulář, který chcete vyplnit a podepsat.
Na dolním panelu nástrojů klepněte na ikonu

Otevře se formulář v režimu „Vyplnit a podepsat“ a na dolním panelu nástrojů se zobrazí nástroje pro úpravu formuláře.
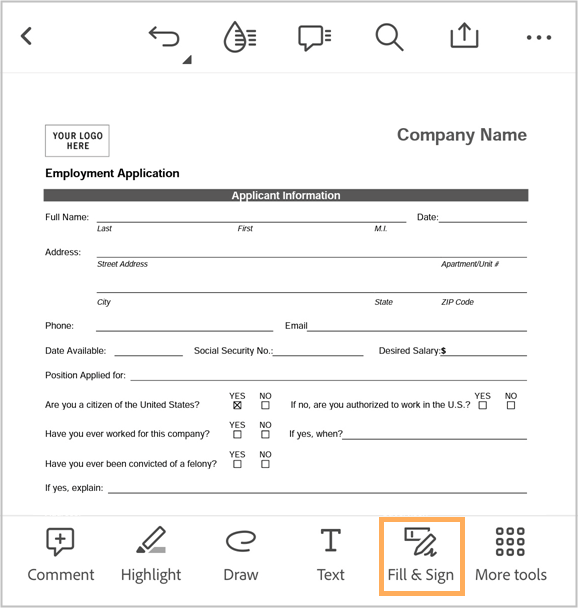
Vyplňte příslušná pole podle následujících pokynů.
Viz také
Nedávno jsme zavedli nové a intuitivnější prostředí produktu. Pokud v dolní části nevidíte panel nástrojů Rychlé akce, používáte klasické rozhraní aplikace Acrobat. Pokud chcete formulář otevřít v režimu Vyplnit a podepsat, klepněte na možnost ![]() > Vyplnit a podepsat.
> Vyplnit a podepsat.
Vyplňování textových polí
Klepněte na možnost
 a poté na pole, do kterého chcete přidat text.
a poté na pole, do kterého chcete přidat text.Zobrazí se textové pole společně s panelem nástrojů, jak je znázorněno níže.

Klepněte znovu na textové pole a zadejte text.
Chcete-li změnit polohu textového rámečku tak, aby byl vyrovnán s textovým polem, dlouze textový rámeček stiskněte. Když se zobrazí symbol lupy, přesuňte textový rámeček na požadované místo.

Chcete-li upravit text, klepněte na textový rámeček. Když se zobrazí kurzor a klávesnice, upravte text a poté jej klepnutím na jiné místo potvrďte.
Chcete-li změnit velikost textu, klepněte podle potřeby na některou z ikon A.
Pokud chcete změnit barvu textu, klepněte na možnost
 a poté na libovolnou barvu z palety barev.
a poté na libovolnou barvu z palety barev.
Chcete-li odstranit textové pole, klepněte na ikonu

Pokud chcete změnit styl textu z normálního na mřížkový, klepněte v nabídce textového rámečku na možnost >



Styl textu se změní z normálního na mřížkový.

Poznámka
Mřížkový text je styl textu, ve kterém jsou jednotlivá písmena rovnoměrně rozložena pomocí posloupnosti políček.
Po dokončení klepněte na prostor pro další pole a do zobrazeného textového rámečku zadejte požadovaný text.
Vyplňování polí možností přepínače
Klepněte na pole možnosti přepínače.
Pole bude automaticky označeno jedním z vybraných symbolů:
 ,
,  nebo
nebo 

Pokud chcete změnit symbol, klepněte znovu na pole, v zobrazené nabídce klepněte na možnost
 a poté vyberte jiný symbol.
a poté vyberte jiný symbol.
Pole bude označeno vybraným symbolem.

Přidání podpisu a iniciál
Pokud jste tak ještě neučinili, vytvořte podpis a iniciály. Postup:
Na dolním panelu nástrojů nebo v nabídce textového rámečku klepněte na možnost

V možnostech u dolního okraje klepněte na možnost Přidat podpis. V zobrazeném dialogovém okně nakreslete svůj podpis a poté klepněte na možnost Hotovo.


Klepněte na možnost
 > Přidat iniciály. V zobrazeném dialogovém okně nakreslete své iniciály a poté klepněte na možnost Hotovo.
> Přidat iniciály. V zobrazeném dialogovém okně nakreslete své iniciály a poté klepněte na možnost Hotovo.

Poznámka
Jako podpis nebo iniciály můžete také přidat obrázek. Chcete-li přidat existující obrázek, klepněte na ikonu obrázku v horní nabídce. Chcete-li pořídit nový obrázek a poté jej přidat jako podpis, klepněte na ikonu fotoaparátu a proveďte příslušné kroky.
Přidání podpisu:
Klepněte na pole, do kterého chcete přidat podpis.
V možnostech nabídky textového rámečku klepněte na možnost
 . Jinak na dolním panelu nástrojů klepněte na možnost
. Jinak na dolním panelu nástrojů klepněte na možnost  .
.V poli se zobrazí váš podpis.

Poznámka
Když přidáte podpis nebo iniciály do formuláře a uložíte je, nebudete je moci již znovu upravit. Při přidávání podpisu nebo iniciál se proto zobrazí následující varovná zpráva.

Chcete-li upravit umístění podpisu, dlouze podpis stiskněte a poté jej přesuňte.

Chcete-li upravit velikost podpisu, klepněte na něj a poté přidržte a podle potřeby přetáhněte nástroj pro změnu velikosti.
Přidání iniciál:
Klepněte na pole, do kterého chcete přidat iniciály.
V nabídce textového rámečku klepněte na ikonu iniciál.
V poli se zobrazí vaše iniciály.
Chcete-li upravit umístění iniciál, dlouze iniciály stiskněte a poté je přesuňte.
Chcete-li upravit velikost iniciál, klepněte na ně a poté přidržte a podle potřeby přetáhněte nástroj pro změnu velikosti.

Viz časté dotazy
Lze upravit pole ve formuláři?
Existující pole ve formuláři můžete upravit pomocí funkce Upravit PDF podle výše uvedených pokynů. Pokud je však formulář podepsán a uložen, pole již upravit ani odstranit nelze.
Může aplikace vyplnit pole formuláře automaticky za mě?
Pole formuláře nelze automaticky vyplnit. Aplikace Acrobat Reader podporuje automatickou detekci, která pomáhá identifikovat pole formuláře. Pro textová pole může aplikace Acrobat zobrazit návrhy na základě vámi dříve vyplněných údajů.
Proč nemohu dokument podepsat?
Dokument nemusí být možné podepsat, pokud je dokument:
Sdílen pro recenzi
Sdílen pouze pro čtení
Chráněn heslem
Proč nelze odstranit podpis z dokumentu?
Po uložení dokumentu je soubor PDF sloučen a podpis nelze odebrat.
Proč ve svém souboru PDF nevidím svoje poznámky, data formuláře nebo podpisy?
Chcete-li si zobrazit komentáře, data formuláře a podpisy ve svém souboru PDF, musíte se přihlásit ke svému účtu Adobe Acrobat Reader.
Jak zobrazím seznam podpisů v dokumentu?
Aplikace Acrobat Reader tuto funkci v současné době nepodporuje.
Mohu podepsat soubor PDF chráněný heslem?
Ne.
Podporuje aplikace Acrobat Reader formuláře XFA?
Ne. Aplikace Acrobat Reader neumí otevírat dynamické nebo statické formuláře XFA vytvořené v aplikaci LiveCycle Designer.
Je k dispozici nějaká integrace LiveCycle?
Aplikace Acrobat Reader podporuje soubory zabezpečené heslem prostřednictvím serveru Adobe LiveCycle Rights Management a odvolávání dokumentů. Podrobnosti najdete v Mobilním průvodci pro verzi Enterprise na adrese
https://www.adobe.com/go/readermobileetk_cz.Proč se formulář, který vyplním ve svém zařízení, zobrazí jinde prázdný?
Vyplněný formulář se může jinde zobrazovat prázdný z následujících důvodů:
Vyplňování formulářů XFA (v některých případech vytvářených v programu LiveCycle Designer) není podporováno.
Mnoho prohlížečů souborů PDF od jiných společností než Adobe NEPODPORUJE zobrazení dat formuláře. Patří sem například služba iBooks, program PDF Preview v aplikaci iPad Mail a další aplikace (například Dropbox).
Proč nevidím nástroje prvku formuláře?
Je možné, že jste otevřeli formulář Acroform nebo podepsaný formulář. Do těchto typů souborů nemůžete přidávat pole formuláře.
Jak to, že se data mého profilu automaticky nevyplňují do formuláře?
Pravděpodobně se díváte na formulář Acroform, nikoli na formulář Vyplnit a podepsat. Data profilu jsou k dispozici pouze u formulářů Vyplnit a podepsat.
Proč nemohu svůj formulář upravit?
Podívejte se, zda se pokoušíte upravit podepsaný formulář. Podepsané formuláře jsou uzamčeny.