Správa souborů a složek
Správa souborů
Sloučení souborů
S předplatným služeb Adobe Acrobat Premium nebo Adobe Acrobat Pro můžete do jediného PDF sloučit až 12 souborů. Sloučit můžete také soubory z jakéhokoli integrovaného umístění souborů, jako je Dropbox a Disk Google.
Jak sloučit soubory:
Na dolním panelu nástrojů klepněte na možnost
 > Sloučit soubory.
> Sloučit soubory.
Na zobrazené stránce klepněte na možnost Přidat soubory.

Vyberte umístění souboru a poté vyberte jeden nebo více souborů, které chcete sloučit.
Klepněte na Přidat soubory.

Na zobrazené stránce potvrďte soubory, které chcete sloučit, a poté klepněte na možnost Sloučit.
Sloučený soubor se automaticky nahraje do cloudového úložiště Adobe.
Slučování souborů má následující omezení:
Nelze sloučit soubory, které jsou sdíleny k recenzi.
Musíte se přihlásit do cloudového úložiště Adobe.
Musíte být připojeni k internetu.
Musíte mít předplatné k aplikaci Acrobat Reader.
Viz také
Nedávno jsme zavedli nové a intuitivnější prostředí produktu. Nicméně, pokud stále používáte naše klasické rozhraní, podívejte se, jak slučovat soubory.
Přejmenování souborů
Postup při přejmenování souboru:
V libovolném seznamu souborů, včetně Domovské stránky, Souborů a seznamu výsledků vyhledávání, klepněte na ikonu
 u souboru, který chcete přejmenovat.
u souboru, který chcete přejmenovat.Klepněte na

Zadejte název.
Klepněte na Přejmenovat.
Duplikování souborů
Z libovolného seznamu souborů, včetně seznamů Domů, Soubory a seznamu výsledků hledání:
Klepněte na

Klepněte na

Soubor se automaticky duplikuje se stejným názvem a (1). Soubor můžete přejmenovat jako jakýkoli jiný.
Přesun souborů
Acrobat podporuje pouze přesouvání souborů v cloudovém úložišti Adobe. Ze seznamu souborů, včetně seznamu Soubory a seznamu výsledků hledání:
Klepněte na

Klepněte na

Klepněte na nové umístění.
Klepněte na možnost Přesunout.
Odstranění souborů
Z libovolného seznamu souborů, včetně seznamů Domů, Soubory a seznamu výsledků hledání:
Klepněte na

Klepněte na

Klepnutím na Odstranit potvrďte akci.
Odebrání ze seznamu posledních
Zobrazení Domovská stránka ukazuje naposledy zobrazované soubory v chronologickém pořadí. Chcete-li odebrat soubory ze seznamu posledních souborů:
Klepněte na

Klepněte na

Klepnutím na Odebrat potvrďte akci.
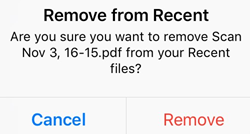
Uložení souborů do cloudu
Cloudové soubory se po provedení změn automaticky ukládají do cloudu. Místní soubory lze nahrát ručně.
Chcete-li uložit místní soubory do cloudu:
Přejděte do seznamu Soubory.
Klepněte na Umístění > Na tomto iPadu.
Klepněte na

Klepněte na

Správa složek
Aplikace Acrobat podporuje správu složek pro místní soubory, cloudové úložiště Adobe a Dropbox.
V zobrazení Soubory > Cloudové úložiště Adobe klepněte na ![]() na pravé straně libovolné složky a proveďte přejmenování nebo odstranění.
na pravé straně libovolné složky a proveďte přejmenování nebo odstranění.
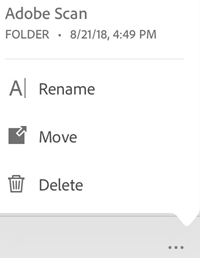
Přejmenování složek
Ze zobrazení Soubory > Cloudové úložiště Adobe:
Klepněte na

Klepněte na

Zadejte název.
Klepněte na Přejmenovat.
Odstranění složek
Ze zobrazení Soubory > Cloudové úložiště Adobe:
Klepněte na

Klepněte na

Klepnutím na Odstranit potvrďte akci.
Vytvoření nové složky
Ze zobrazení Soubory > Cloudové úložiště Adobe:
Klepněte na

Klepněte na

Zadejte název složky.
Klepněte na Vytvořit.