Otevírání souborů
Používání aplikace Acrobat Reader k otevření souborů PDF vám umožňuje využít pokročilé funkce úprav a zobrazení, jako jsou lístky s poznámkami, zvýraznění, kresba od ruky, vyplněné údaje formulářů a další. Aplikaci Acrobat Reader můžete použít pro otevírání souborů z:
aplikace Soubory zařízení Apple,
Další aplikace Adobe, jako je Adobe Scan a Adobe Sign
z e-mailu a přiložených souborů,
z prohlížečů, jako jsou Firefox, Edge a Chrome,
z cloudových umístění, jako je služba Dropbox, OneDrive a Disk Google,
ze svého zařízení.
Poznámka
V případě pracovních postupů, které se vás dotazují, zda otevřít aplikaci Acrobat pouze jednou, nebo pokaždé, vyberte možnost Vždy, abyste aplikaci Acrobat nastavili jako výchozí prohlížeč souborů PDF. Díky tomu získáte přístup k bohaté podpoře standardu PDF a bezplatným funkcím souborů PDF, jako je sdílení, přidávání poznámek a další.
Vytváření souborů PDF
Soubory v jiných formátech můžete převést do formátu PDF pomocí nástroje Vytvořit soubor PDF. Postup:
Klepněte na možnost
 > Vytvořit PDF.
> Vytvořit PDF.Nebo v zobrazení otevřeného souboru vyberte možnost
 > Vytvořit soubor PDF.
> Vytvořit soubor PDF.Na otevřené stránce vyberte umístění, ze kterého chcete získat přístup k souboru.
Klepněte na soubor, který chcete převést do formátu PDF.
Zahájí se převod souboru a zobrazí se zpráva pro potvrzení.
Po převodu souboru do formátu PDF se zobrazí zpráva s potvrzením. Klepnutím na možnost Otevřít si soubor PDF můžete zobrazit v aplikaci Acrobat Reader nebo k němu později přistupovat ze seznamu souborů.
Otevírání souborů ze zařízení nebo cloudu
Můžete otevírat soubory uložené ve vašem zařízení, cloudovém úložišti Adobe nebo v dalších službách poskytujících úložiště, jako jsou Dropbox, Disk Google nebo OneDrive. Upravený soubor PDF se automaticky uloží do původního umístění. Podporované aplikace lze do účtu dle potřeby předinstalovat nebo přidat později.
Pokud chcete přistupovat k souboru v zařízení, cloudovém úložišti Adobe, Dropbox, OneDrive nebo Disk:
Klepněte na ikonu
 > Otevřít soubor.
> Otevřít soubor.
Případně přejděte na stránku
 Soubory.
Soubory.
V zobrazené nabídce klepněte na možnost Na tomto iPhonu a poté vyberte soubor ze seznamu dostupných souborů.
Pokud chcete otevřít soubory z cloudového úložiště, klepněte na jednu z možností cloudového úložiště.
Pokud nemáte účet propojený, klepněte na možnost Přidat účet a dokončete pracovní postup.
Při prvním přístupu do cloudového umístění vás aplikace Acrobat vyzve k povolení přístupu. Klepněte na Povolit.

Jakmile přístup získáte, přejděte k libovolnému souboru a klepnutím ho v aplikaci Acrobat otevřete. Veškeré změny souboru PDF se automaticky uloží do cloudového úložiště.
Nebo můžete klepnutím na možnost Procházet více souborů přejít do dalších úložišť, která jsou v zařízení dostupná.
Otevírání souborů PDF z e-mailu
Aplikace Acrobat Reader nyní umožňuje přístup ke všem souborům PDF z přidruženého e-mailového účtu.
Otevírání souborů PDF z aplikace Apple Mail:
V e-mailu s přílohou PDF se posuňte až dolů.
Klepněte na možnost Klepnutím stáhnout. Objeví se stránka náhledu PDF.
Klepněte na náhled.
Ve spodní nabídce klepněte na možnost
 .
.Přejetím po nabídce zobrazte aplikaci Acrobat.
Klepněte na možnost Acrobat.
Otevírání souborů PDF z aplikace Gmail:
V e-mailu klepněte na přílohu PDF.
Klepněte na
 .
.V dialogovém okně vyhledejte ikonu aplikace Acrobat a klepnutím ji vyberte.
Přístup k přílohám ve formátu PDF z aplikace Acrobat Reader:
Přejděte na stránku
 Soubory.
Soubory.Klepnutím na Soubory PDF z e-mailů a složku zobrazíte seznam souborů PDF.
Soubor PDF otevřete klepnutím na jeho název. Soubor PDF můžete později znovu otevřít ze seznamu posledních souborů.
Klepnutím na
 proveďte jeden nebo více z následujících úkonů:
proveďte jeden nebo více z následujících úkonů:Zobrazení data přijetí a jména odesílatele.
Klepnutím na možnost Zobrazit původní e-mail si můžete přečíst zdrojový e-mail.
Klepnutím na možnost Odeslat kopii můžete sdílet kopii souboru PDF s ostatními.
Označte soubor hvězdičkou.
K otevření souboru nastavte heslo.
Chcete-li soubor exportovat v jiném formátu, klepněte na Exportovat PDF.
Klepnutím na možnost Uložit kopii uložte kopii souboru PDF.
Chcete-li soubor PDF odeslat pro elektronické podpisy, klepněte na možnost Požádat o elektronické podpisy.
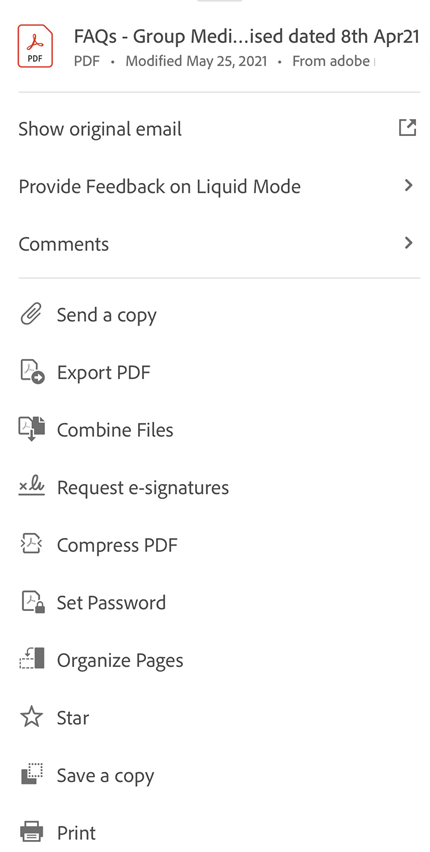
Otevírání souborů obrázků
Aplikace Acrobat Reader umožňuje otevírat soubory obrázků ve formátu jpeg, jpg, png a dalších formátech souborů. Otevřený soubor obrázku lze sdílet s ostatními, uložit jako kopii, převést do PDF nebo otevřít v jiných aplikacích podporujících obrázky, které jsou k dispozici ve vašem zařízení.
Poznámka: Pro převádění souborů obrázků do formátu PDF potřebujete předplatné Adobe Acrobat Premium nebo Adobe Acrobat Pro.
Postup:
Přejděte do Fotogalerie na svém zařízení a vyberte obrázek, který chcete otevřít v aplikaci Acrobat.
Ze seznamu dostupných aplikací klepněte na ikonu Acrobat.
Na zobrazené obrazovce klepněte na Importovat do aplikace Acrobat. Soubor obrázku se otevře v aplikaci Acrobat Reader.

Po importu souboru můžete klepnout na
 a podle potřeby provést jednu nebo více z následujících akcí:
a podle potřeby provést jednu nebo více z následujících akcí:Chcete-li sdílet kopii souboru, klepněte na Poslat kopii a postupujte podle pokynů.
Chcete-li sloučit soubor s dalšími soubory, klepněte na Sloučit soubory a postupujte podle pokynů.
Chcete-li označit soubor jako oblíbený, klepněte na možnost Označit hvězdičkou.
Chcete-li kopírovat soubor, klepněte na možnost Uložit kopii a vyberte umístění pro uložení souboru.
Chcete-li uložit soubor na cloudovém úložišti, klepněte na Uložit do cloudového úložiště Adobe.
Chcete-li vytisknout soubor, klepněte na Tisk.
Chcete-li sdílet soubor s obrázkem, klepněte na
 v horní nabídce otevřeného souboru a postupujte podle pokynů.
v horní nabídce otevřeného souboru a postupujte podle pokynů.Chcete-li převést soubor obrázku na PDF, klepněte na Vytvořit PDF z dolního panelu.

Po převodu obrázku na PDF se zobrazí zpráva s potvrzením, jak je znázorněno níže. Soubor PDF otevřete klepnutím na Otevřít.

Soubor obrázku se otevře jako PDF a automaticky se uloží v cloudovém úložišti Adobe.
Otevírání souboru z prohlížeče
Upozorňujeme, že pracovní postupy se mohou lišit u jednotlivých prohlížečů. Chcete-li aplikaci Acrobat Reader použít k přístupu k souboru, který je otevřený v prohlížeči Safari:
Ve spodní nabídce klepněte na možnost
 .
.Přejetím prstu doleva zobrazte možnost Acrobat.
Klepněte na možnost Acrobat.
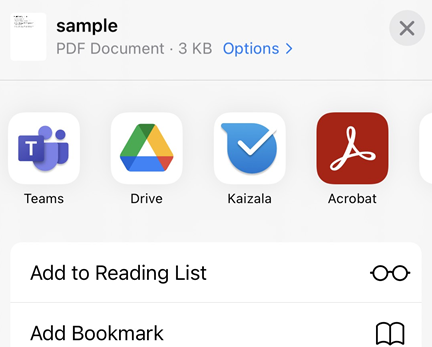
Otevření z aplikace Adobe Scan
Máte-li nainstalovanou aplikaci Adobe Scan, naskenovaný soubor lze otevřít přímo v aplikaci Acrobat a upravit jej či přidat poznámky.
Přejděte na stránku Soubory a vyberte možnost Adobe Scan.
Ze seznamu naskenovaných souborů vyberte soubor, který chcete v aplikaci Acrobat otevřít.
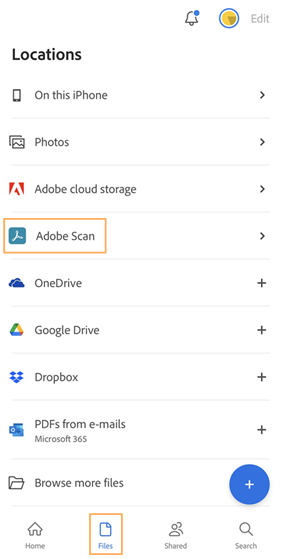
Přístup k souborům Adobe Scan z aplikace Acrobat Reader:
Přejděte na stránku
 Soubory.
Soubory.Klepněte na
 > Skenovat. Otevře se aplikace Adobe Scan.
> Skenovat. Otevře se aplikace Adobe Scan.U souboru, který chcete otevřít v aplikaci Acrobat Reader, klepněte na
 .
.
Otevření z aplikace Soubory
Aplikace Soubory pro systém iOS (iOS 11+) vám umožňuje jednoduše vyhledat, uspořádat a spravovat všechny své soubory. Mezi dostupné soubory patří místní soubory na vašem zařízení, soubory na ostatních zařízeních iOS a soubory v cloudovém úložišti. Podpora mobilní aplikace Adobe DC pro aplikaci Soubory vám umožňuje větší kontrolu a snadný přístup ke všem souborům a skenům z jakéhokoli umístění.
Postup otevření souboru v aplikaci Acrobat:
Klepněte na ikonu aplikace Soubory. Zobrazí se všechny vaše soubory, včetně souborů v aplikaci Adobe Acrobat nebo Adobe Scan.
Procházejte nebo vyhledejte soubor a otevřete jej.
Klepněte na
 > Otevřít v aplikaci Acrobat.
> Otevřít v aplikaci Acrobat.
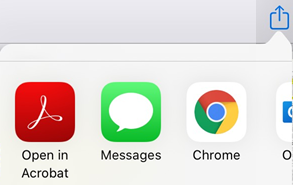
Pokud aplikace Acrobat ještě není uvedena v seznamu dostupných umístění aplikace Soubory, můžete ji přidat pomocí následujících kroků:
Klepněte na ikonu aplikace Soubory.
Klepněte na

Klepněte na možnost Upravit.
Podle potřeby povolte a zakažte umístění. Můžete také dlouze stisknout
 a položky na nové místo přetáhnout.
a položky na nové místo přetáhnout.Klepněte na Hotovo.
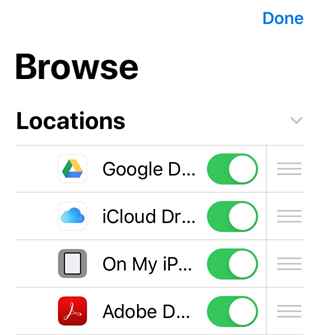
Další informace viz https://support.apple.com/en-us/HT206481.
Otevření z aplikace iBooks
Aplikace iBooks nenabízí možnost „Otevřít nebo „Sdílet“. Chcete-li přenést dokument PDF z aplikace iBooks do aplikace Acrobat Reader, pošlete dokument PDF e-mailem sami sobě a postupujte podle návodu v části Otevírání souborů PDF z e-mailu.
„Kopírovat do“ versus „Otevřít v“
Aplikace Acrobat podporuje otevírání, sdílení a kopírování mnoha typů dokumentů do a z vašeho zařízení stejně jako aplikace od jiných poskytovatelů než Adobe. Pracovní postupy v rámci souborů mohou zahrnovat následující možnosti nabídky:
Otevřít v aplikaci Acrobat:Otevře soubor v aplikaci Acrobat Reader a vede ke sdílení jednoho souboru mezi aplikací Acrobat a zdrojovou aplikací. Když například vyberete možnost „Otevřít v“ při sdílení z aplikace Soubory, použije Acrobat odkaz ke zdrojovému souboru. Soubor do aplikace Acrobat není zkopírován. Jakékoli změny, které v souboru v aplikaci Acrobat provedete, se uloží zpět do původního souboru.
Zkopírovat do: Zkopíruje soubor do místního úložiště aplikace Acrobat, k němuž má přístup pouze aplikace Acrobat. Změny se uloží jako soukromá kopie aplikace Acrobat a původní soubor zůstane nezměněn.
Upozorňujeme, že pracovní postupy mohou využívat jak funkci Otevřít v, tak funkci Kopírovat do, protože aplikace Acrobat zpřístupňuje zkopírované soubory ostatním aplikacím. Můžete například soubor „Kopírovat do“ z e-mailu do aplikace Acrobat a poté použít aplikaci Soubory k „Otevření v“ téhož souboru v aplikaci PDF Expert. Obdobně můžete v aplikaci PDF Expert vybrat možnost „Importovat z“ > Vybrat soubory a vyhledat aplikaci Acrobat k otevření souboru. Změny provedené v těchto externích aplikacích se uloží do aplikace Acrobat.

