Arbeta med PDF-filer (klassisk upplevelse)
Se även
Kontrollera ditt gränssnitt! Om skärmen nedan matchar gränssnittet i appen har du börjat använda vårt nya och mer intuitiva gränssnitt. Se hur du visar PDF-filer med den nya upplevelsen. I annat fall läser du vidare. 
Du kan använda Acrobat Reader-appen för att:
Redigera PDF-filer (premiumfunktion)
Organisera sidor i en PDF-fil (premiumfunktion)
Kombinera filer (premiumfunktion)
Komprimera filer (premiumfunktion)
Lösenordsskydda PDF-filer (premiumfunktion)
När du öppnar en PDF-fil kan olika menyer visas beroende på filtypen. För filer som inte har delats visas till exempel en åtgärdsmeny överst på skärmen och en flytande åtgärdsknapp längst ned.
Både överflödesikonen (![]() ) och den flytande åtgärdsknappen
) och den flytande åtgärdsknappen ![]() öppnar en snabbmeny med fler alternativ baserat på dina tjänstprenumerationer. Till exempel krävs en prenumeration på både Ordna sidor och Redigera PDF.
öppnar en snabbmeny med fler alternativ baserat på dina tjänstprenumerationer. Till exempel krävs en prenumeration på både Ordna sidor och Redigera PDF.
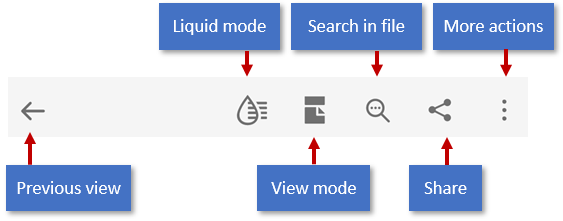
Den översta menyrader, kontextmenyns alternativ och den flytande åtgärdsknappen ändras baserat på den aktuellt visade filen:
Vanliga filer (delas inte): den övre menyn innehåller verktyg för att ändra bläddringsläge, ångra/gör om, textsökning och dela samt en överflödesmeny som ger åtkomst till verktyg för att visa kommentarer, visa bokmärken, skriva ut och åtgärder associerade med dina prenumerationstjänster.
Delade filer (skrivskyddade): en överflödesmeny ger åtkomst till verktyg för utskrift och hantering av den delade filen.
Granska filer: filer i en pågående granskning visar kommentarsfältet, kommentarsfiltret och en överflödesmeny som ger åtkomst till verktyg för att hantera granskningen. Den flytande åtgärdsknappen är inte tillgänglig.
Du kan trycka på den flytande åtgärdsknappen ![]() att vidta följande åtgärder:
att vidta följande åtgärder:
Öppna en fil
Skapa en ny skanning
Redigera PDF-filer
Skapa PDF-filer
Kombinera filer

Spara PDF-filer till Adobes molnlagring
Följande filer sparas automatiskt på den ursprungliga molnplatsen:
En fil som du uppdaterar efter att ha hämtat den från molnet
En fil som kräver Adobe molnlagringsfunktioner, t.ex. dela, granskningar, kombinera filer och exportera PDF.
Så här sparar du filer som lagras på din enhet till molnet:
Gå till fillistan på startsidan eller till Filer > På den här enheten eller öppna valfri fil.
Tryck på
 och tryck därefter på
och tryck därefter på 
Markera PDF-filer som favoriter
Du kan favoritmarkera en fil genom att lägga till en stjärna till den. När den har lagts till visas stjärnan bredvid filen på de angivna platserna på alla enheter, inklusive datorn. Du kan ange sökvägen för stjärnmärkta filer i inställningarna för att Ange plats för stjärnmärkt fil.
Så här stjärnmärker du en fil:
Öppna filen.
Öppna en snabbmeny.
Tryck på
 . En stjärna visas nu intill filen på de platser som angetts i inställningarna för att Ange plats för stjärnmärkt fil.
. En stjärna visas nu intill filen på de platser som angetts i inställningarna för att Ange plats för stjärnmärkt fil.
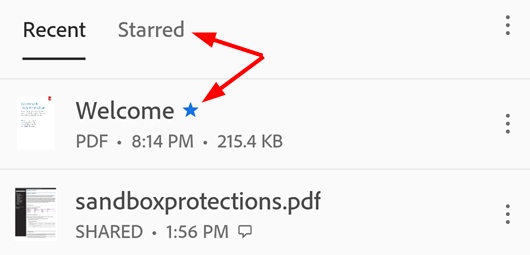
Om du vill ta bort stjärnan för en fil öppnar du en snabbmeny (vanligtvis genom att trycka på ![]() ) och trycker på
) och trycker på ![]() .
.
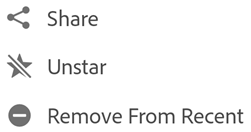
Visa PDF-filer i olika lägen
Du kan förbättra PDF-visningsupplevelsen genom att anpassa inställningarna för visningsläge. Så här gör du:
Öppna en PDF-fil.
Tryck på ikonen för visningsinställningar på den översta menyn. Den visade ikonen representerar den aktuella vyn.
I dialogrutan som visas trycker du på något av följande rullningslägen och/eller nattläge:
Kontinuerliga sidor: svep uppåt eller nedåt på skärmen för att byta sida. Välj den här inställningen när du gör markeringar i dokument.
Sida vid sida: svep åt höger eller vänster för att byta sida eller tryck på vänster eller höger dokumentkant.
Läsläge: Texten flödar och anpassas efter den aktuella vyn, vilket gör det lättare att läsa vissa dokument. Objekten som identifieras som bilder visas på en egen rad, och bredden begränsas av skärmbredden. Eftersom zommning är inaktiverat i läsläge kan vissa delar av bilderna vara utanför skärmen. Observera att alla PDF-filer inte är kompatibla med läsläge och att funktionen fasas in gradvis under 2020 (och därför inte är tillgänglig för alla användare).
Nattläge: använd nattläget för att invertera svart och vitt i dålig belysning och minska påfrestningen på ögonen och förlänga batterilivslängden.
Två sidor med förstasida (endst surfplattor):På enheter med 7–8-tumsskärm och på surfplattor kan du välja att bara visa förstasidan när ett dokument öppnas.
Tryck på filen för att dölja menyer. Det ändrar vyn till det integrerade läget så att du kan se mer av dokumentet.
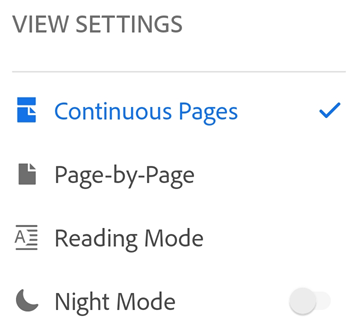
Kommentar
Du kan också förhindra att PDF-fönstret dämpas med funktionen Lås skärmens ljusstyrka.
Skriv ut PDF-filer
Du måste konfigurera en skrivare för utskrift av PDF-filer. Så här skriver du ut:
Öppna en PDF-fil.
Tryck på
 >
>  Skriv ut.
Skriv ut.Välj en skrivare i dialogrutan Skrivaralternativ.
Ange utskriftsinställningar, som antal kopior, pappersstorlek och färg med mera.
Tryck på Skriv ut.
Om det inte går att hitta någon skrivare uppmanas du att spara PDF-filen på enheten.

Kommentar
Du kan inte skriva ut lösenordsskyddade PDF-filer från Acrobat-mobilappen.
Få texten uppläst
Acrobat stöder funktionen Läs högt som låter dig lyssna på ett dokument på det språk du väljer. Om din enhet är i högtalarläge eller ansluten till en smart hem-enhet eller hörlurar uppmanar appen dig att välja alternativet Läs högt.
För att komma åt funktionen Läs högt:
Öppna en fil och tryck på
 .
.Tryck på Läs högt i menyn som visas.
Då öppnas filen i högläsningsläge och texten läses upp.
För att pausa ljudet trycker du på Paus-knappen från den nedre menyn. Du kan när som helst spela upp ljudet igen genom att trycka på Spela-knappen.
Om du vill öka eller minska ljudhastigheten trycker du på knappen Hastighetskontroll.
För att ändra uppläsningsspråket, tryck på

Obs: Högläsningsfunktionen har vissa begränsningar och kanske inte kan användas i följande fall:
Okänt språk
Lösenordsskyddat dokument
Icke-OCR-skannat dokument
Delad fil med kommentarer aktiverade
Enhetens ljudfunktioner är aktiverade
Okänd anledning
Redigera PDF-filer
Användare som prenumererar på redigeringstjänsten kan ändra PDF-filer. Du kan ändra PDF-filer med någon av följande metoder:
Via redigeringsläge: Tryck på
 > Redigera PDF för att gå in i redigeringsläge.
> Redigera PDF för att gå in i redigeringsläge.Via snabbmenyn: För att öppna snabbmenyn långtrycker du på avsnittet som du vill ändra och väljer önskad åtgärd i menyn som visas.
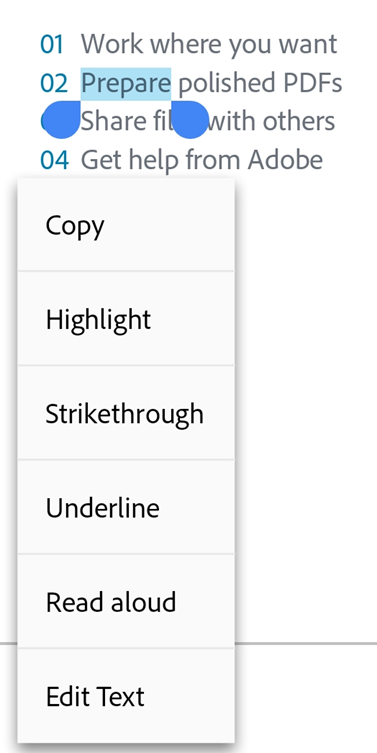
Lägg till text
Så här lägger du till ny text:
Tryck på en tom yta i redigeringsläge för att visa menyn.
Tryck på
 .
.Tryck på platsen där du vill infoga text och ange texten.
Om du vill kan du använda textformateringsalternativ som fet, kursiv och understruken.
Spara ändringarna genom att trycka på
 .
.

När du har lämnat läget för textinmatning kan du trycka på texten igen och välja ett verktyg på menyn om du vill ändra teckenformat, storlek, vikt, färg och justering.
Redigera textblock
För att lägga till befintlig text, öppna redigeringsläget och:
Tryck på ett textblock och utför en eller flera av följande åtgärder efter behov:
Tryck på Redigera text för att redigera texten i textblocket. Välj sedan ett textverktyg på redigeringsmenyn om du vill ändra teckenformat, storlek, vikt, färg och justering.
Tryck på Välj alla för att välja texten i blocket.
Tryck på Ta bort för att ta bort textblocket.
För att kopiera ett textblock dubbeltrycker du inuti den markerade texten och välj sedan Kopiera i menyn som visas.
Dra i textblockets handtag för att ändra textblockets storlek eller plats.
Spara ändringarna genom att trycka utanför redigeringsblocket.

Redigera specifik text
Så här redigerar du befintlig text med redigeringsläget:
Tryck på ett textblock i redigeringsläge.
Dubbelklicka i textblocket för att visa handtagen.
Dra i handtagen för att markera text.
Välj ett textverktyg på redigeringsmenyn om du vill ändra teckenformat, storlek, vikt, färg och justering.
Spara ändringarna genom att trycka utanför redigeringsblocket.

Så här redigerar du text med snabbmenyn:
Öppna PDF-filen och tryck och håll ner på texten som du vill redigera.
Tryck på Redigera text i menyn som visas.
Redigera texten efter behov och tryck sedan på Spara.
Tryck på X i det övre verktygsfältet för att ångra ändringarna.
Infoga listor
Du kan infoga en ny lista eller konvertera befintlig text till antingen en punktlista eller en numrerad lista. Gör det genom att markera text som det beskrivs ovan och tryck på en av listikonerna.

Lägg till bilder
Lägg till en ny bild i en PDF-fil:
Öppna ett dokument och tryck på
 > Redigera PDF.
> Redigera PDF.I menyn längst ner trycker du först på
 och sedan på ett tomt utrymme på dokumentet där du vill lägga till en bild.
och sedan på ett tomt utrymme på dokumentet där du vill lägga till en bild.
Kommentar
Vissa användare kan ha snabbåtkomst till bildverktyget. Om tillgängligt: 1. Långtryck på ett tomt utrymme på dokumentet. 2. Tryck på Bild i menyn som visas. 3. Följ stegen nedan.
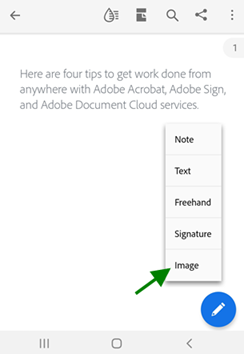
Från panelen Lägg till bild utför du någon av följande två åtgärder:

Tryck på Lägg till från foton: vid uppmaning tillåter du åtkomst till foton. Det öppnar galleriet med senaste bilder. Du kan trycka på en bild för att välja därifrån. Om du vill välja bilder från andra appar trycker på någon av de appikoner som visas på den övre panelen och väljer en bild.

Tryck på Lägg till från kameran: om du uppmanas att tillåta åtkomst till kameran väljer du ett samtyckesalternativ efter önskemål. Fokusera därefter kameran på bilden och tryck på ikonen för att ta en bild. När du är nöjd väljer du OK.

Då läggs den valda eller tagna bilden till i dokumentet.
För att ändra den tillagda bilden trycker du på bilden och utför en eller flera av de följande åtgärderna:
Dra den till en annan plats.
Dra ett blått hörnhandtag och ändra storlek på bild.
Tryck på Ta bort om du vill ta bort bilden.
Redigera bilder
Du kan ta bort, byta storlek på, rotera och flytta bilder. Så här gör du:
Tryck på
 > Redigera PDF.
> Redigera PDF.Tryck på en bild.
Tryck länge på en bild och gör något eller flera av följande:
Dra den om du vill flytta den till en annan plats.
Dra ett hörnhandtag för att ändra storlek på bild.
Tryck på Ta bort om du vill ta bort PDF-filen.
Tryck på
 eller
eller  för att rotera bilden.
för att rotera bilden.
Tryck utanför redigeringsblocket när du vill spara ändringarna.

Ångra och göra om redigeringsåtgärder
Så här ångrar du och gör om redigeringsåtgärder:
Du kan ångra en åtgärd genom att trycka på
 längst upp till höger när du är i redigeringsläge.
längst upp till höger när du är i redigeringsläge.Tryck länge på
 och tryck
och tryck 
Kommentar
När du använder ett externt tangentbord kan du använda kortkommandona: Kommando + Z eller Kommando + Skift + Z


