Visa PDF-filer
Se även
Kontrollera ditt gränssnitt! Om skärmen nedan matchar ditt appgränssnitt har du den klassiska versionen. Se hur du Visar PDF-filer med det klassiska gränssnittet. I annat fall läser du vidare. 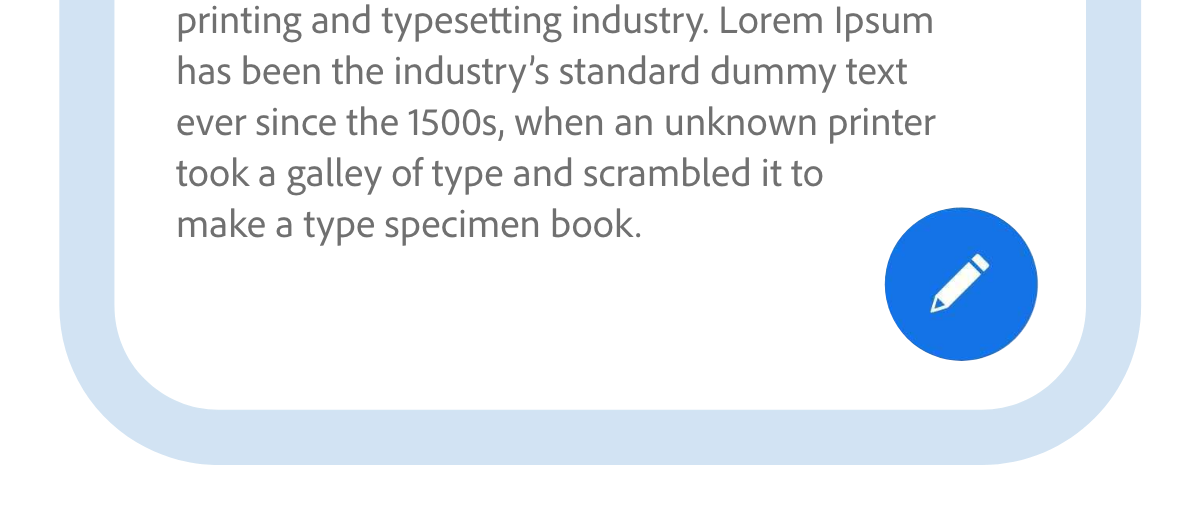
Hitta ett ämne i din PDF-fil
Så här hittar du ett specifikt ämne eller en term i PDF-filen:
Från den övre panelen trycker du på

I sökfältet skriver du in söktermen och väljer sedan
 med knappsatsen.
med knappsatsen.Söktexten markeras och visas på skärmen. Du kan använda pilarna < och > i det övre fältet för att se alla förekomster av söktermen.
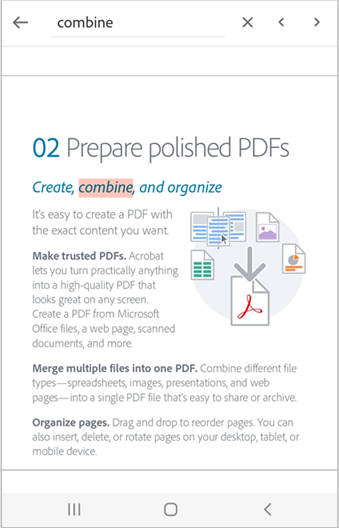
Visa innehållsförteckning
Så här visar du innehållsförteckningen:
Tryck på PDF-filen för att visa menyerna.
Tryck på
 > Innehåll.
> Innehåll.Navigera genom innehållsförteckningen och tryck på önskat avsnitt för att öppna motsvarande sida.
Få texten uppläst
Acrobat stöder högläsningsfunktionen så att du kan lyssna på ett dokument på ditt valda språk. Om din enhet är i högtalarläge, ansluten till den smarta hemenheten eller ansluten till hörlurar, uppmanar appen dig att välja alternativet Läs högt.
För att få ditt dokument uppläst:
Tryck på Läs högt.
Då öppnas filen i högläsningsläge och texten läses upp.
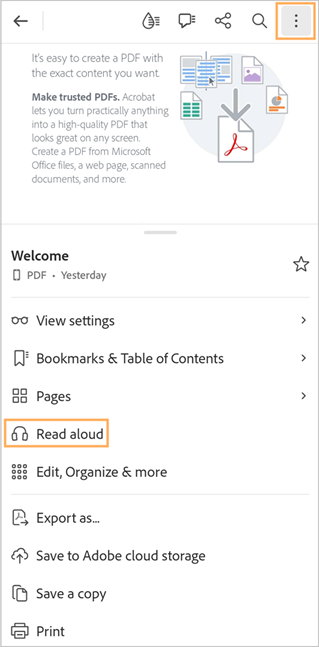
För att pausa uppläsningen, tryck på knappen Paus i den nedre menyn. Du kan lyssna på uppläsningen när som helst genom att välja knappen Play.
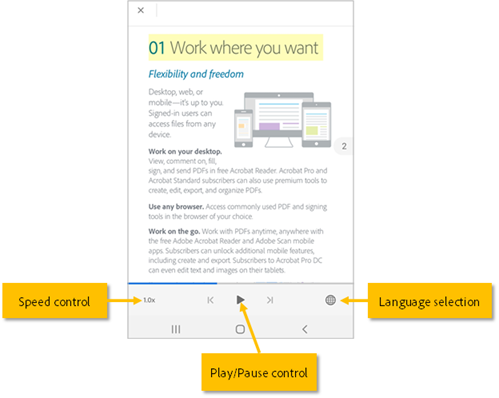
För att öka eller minska uppläsningshastigheten trycker du på knappen Hastighetskontroll.
För att ändra uppläsningsspråket, tryck på

Så här läser du upp en specifik text för dig:
Tryck på texten och dra i handtagen för att markera den text som du vill få uppläst.
I menyn som visas trycker du på Läs högt.
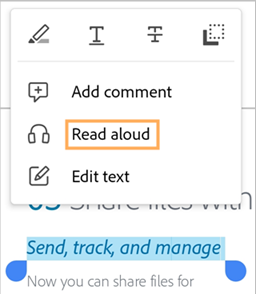
Obs: Högläsningsfunktionen har vissa begränsningar och kanske inte kan användas i följande fall:
Okänt språk
Lösenordsskyddat dokument
Icke-OCR-skannat dokument
Delad fil med kommentarer aktiverade
Enhetens ljudfunktioner är aktiverade
Få en helskärmsvy av PDF-filen
När du trycker någonstans på PDF-filen döljs verktygsfälten och dokumentet visas i helskärmsläge. Tryck igen på PDF-filen för att lämna helskärmsvyn och komma åt verktygsfälten.
Visa sidor kontinuerligt eller en i taget
Du kan visa PDF-filen i följande olika lägen: Kontinuerligt, En sida eller Läsläge. Du kan också aktivera nattläge.
Så här visar du PDF-filen i olika lägen:
i den övre menyn i PDF-filen trycker du på Visa inställningar.
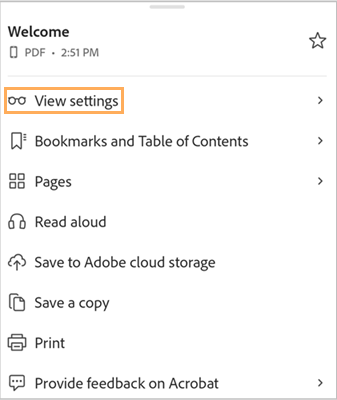
I menyn Visningsinställningar väljer du ett av de följande visningslägena:
Kontinuerlig – sidorna i din PDF rullar fram kontinuerligt.
En sida – sidorna i ditt dokument visas en i taget. Byt sida genom att svepa åt vänster eller höger eller trycka på dokumentets högra eller vänstra kant.
Läsläge – en kontinuerlig sidvisning med förstorad text för bättre läsbarhet. Alla PDF-filer är inte kompatibla med Läsläge. För ökad läsbarhet föreslår vi att du visar dina PDF-filer i Liquid mode.
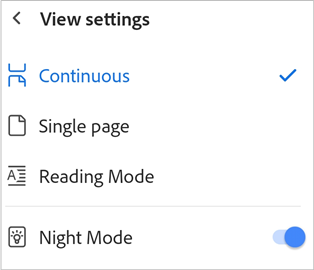
Visa PDF-filen i nattläge genom att trycka på Nattläge.
Då aktiveras nattläge som visar texten i ljus färg mot en mörk bakgrund. För att växla tillbaka till standardvyn trycker du först på Visa inställningar och sedan på Nattläge.
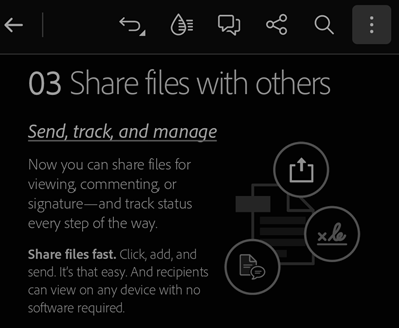
Bokmärk en sida
För att snabbt bokmärka den synliga sidan:
Gå till sidan och tryck sedan på Lägg till bokmärke.
Du kan också trycka på Bokmärken och innehållsförteckning. Under Bokmärken trycker du sedan på Lägg till bokmärke på den här sidan.
Det bokmärker sidan och visar ett bekräftelsemeddelande.
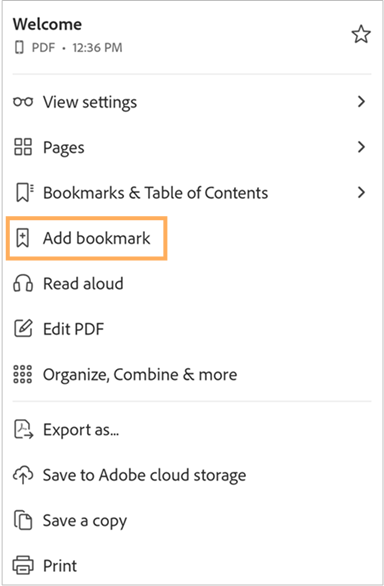
För att hitta och bokmärka sidor
Tryck på Bokmärken och innehållsförteckning.
Tryck på Innehållsförteckning och välj den sida som du vill bokmärka.
Tryck på Bokmärken > Lägg till bokmärke på den här sidan.

Det bokmärker sidan och visar ett bekräftelsemeddelande.

Kommentar
Du kan bara lägga till ett bokmärke per sida.
Så här visar du alla bokmärken:
Tryck på Bokmärken och innehållsförteckning.
På fliken Bokmärken ser du alla bokmärken som lagts till i PDF-filen.
Hoppa till en bokmärkt sida genom att trycka på bokmärket.
Så här byter du namn på ett bokmärke:
Tryck på Bokmärken och innehållsförteckning.
Tryck och håll in på det bokmärke som du vill byta namn på.
På menyn trycker du på Byt namn.
Tryck på bokmärkesnamnet igen för att komma åt knappsatsen.
Ange ett nytt namn och tryck sedan på Nästa från knappsatsen.
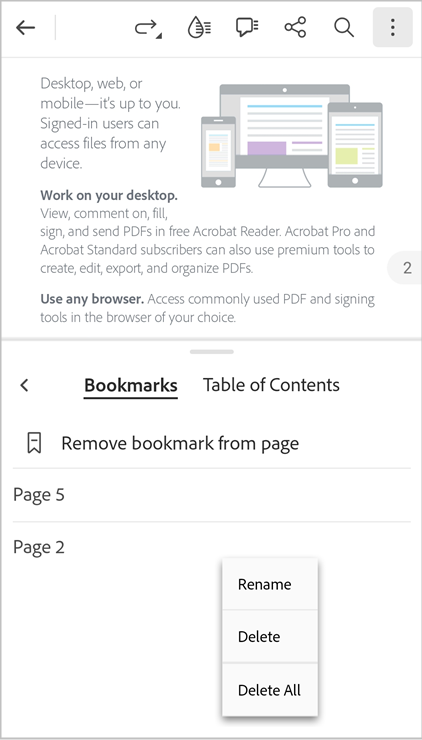
Så här tar du bort ett bokmärke:
För att ta bort bokmärket från den synliga sidan trycker du på Ta bort bokmärke.
För att hitta och ta bort bokmärken från andra sidor trycker du på Bokmärken och innehållsförteckning.
Om du vill ta bort bokmärket för den sidan som visar trycker du på Ta bort bokmärket från sidan.
Om du vill ta bort bokmärken från andra sidor trycker du på bokmärket som du vill ta bort och trycker sedan på Ta bort bokmärke från sidan.
Du kan också trycka och hålla in på det bokmärke som du vill ta bort och trycka på Ta bort från menyn.
Om du vill ta bort alla bokmärken trycker du och håller in på ett bokmärke och trycker sedan på Ta bort alla på menyn.
Förbättra läsbarheten med Liquid mode
Tryck på ![]() i den övre menyn för att göra din PDF-fil lättläst och flytande.
i den övre menyn för att göra din PDF-fil lättläst och flytande.
Din fil öppnas då i Liquid mode, vilket anpassar PDF-layouten så att du lätt kan läsa dokument på din telefon eller surfplatta.
Se även
Du kan förbättra läsbarheten i Liquid mode ytterligare genom att justera textstorlek, teckenavstånd och radavstånd. Så här gör du:
I Liquid mode trycker du på Aa Textinställningar.

I dialogrutan inställningar justerar du textinställningarna efter behov.

När du är klar trycker du på dokumentet för att tillämpa inställningarna.
För att ångra inställningarna tryckr du på Återställ alla.
Skapa PDF-filer
Du kan konvertera filer i andra format till PDF-filer med verktyget Skapa PDF. Så här gör du:
I en öppen filvy väljer du
 > Skapa PDF.
> Skapa PDF.Alternativt kan du välja
 > Skapa PDF i filvyn.
> Skapa PDF i filvyn.
På sidan som öppnas väljer du platsen som du vill få åtkomst till filen ifrån.
Tryck på filen som du vill konvertera till PDF-format.
Filen börjar då konverteras, och ett bekräftelsemeddelande visas.
När filen har konverterats till PDF-format visas bekräftelsemeddelandet som du ser nedan. Du kan trycka på Öppna för att visa PDF-filen i Acrobat Reader-appen eller få åtkomst till den senare i listan över filer.

