Dela filer
Se även
INNAN DU BÖRJAR! Se om skärmen som visas nedan matchar ditt produktgränssnitt. I så fall använder du vårt klassiska gränssnitt. Se hur du kan Dela och granska filer med vår klassiska upplevelse. I annat fall läser du vidare. 
Acrobat Reader har en omfattande uppsättning funktioner och verktyg för att dela och granska filer. Med dem kan du:
Dela skrivskyddade filer eller dela filer för granskning så att mottagare kan kommentera och markera i dem.
Dela en PDF-länk till en fil med andra.
Skicka en kopia av en fil till andra.
Spara en kopia av den delade filen för att ändra den.
Få tillgång till användargränssnitt och funktioner för delning som är identiska för datorer, webben och mobila enheter.
Synkronisera filer mellan alla anslutna enheter.
Skapa, delta i och hantera granskningar.
Obs
Reglaget Tillåt kommentarer är aktiverat som standard vilket låter granskare lägga till kommentarer, svara på eller ta bort kommentarer och lägga till anteckningar till markeringar. Du kan inaktivera reglaget efter behov.
För att dela filer som lagras i molnet måste din enhet vara ansluten till internet. Så här delar du PDF-filer:
Öppna en PDF-fil och tryck på
 i den övre menyn.
i den övre menyn.I listan över senast använda filer eller på någon annan plats kan du också trycka på
 > Dela för den fil du vill dela.
> Dela för den fil du vill dela.
I dialogrutan Dela dokumentlänk som öppnas väljer du önskat delningsalternativ och slutför arbetsflödet.
Komprimera en fil innan den skickas
Om du har en premiumprenumeration kan du komprimera filer för att göra dem mindre. Komprimerade använder mindre bandbredd och är snabbare och enklare att arbeta med. Observera att du inte kan komprimera filer som tidigare har komprimerats.
Komprimera en PDF-fil:
Tryck på
 >
>  Komprimera PDF-fil.
Komprimera PDF-fil.
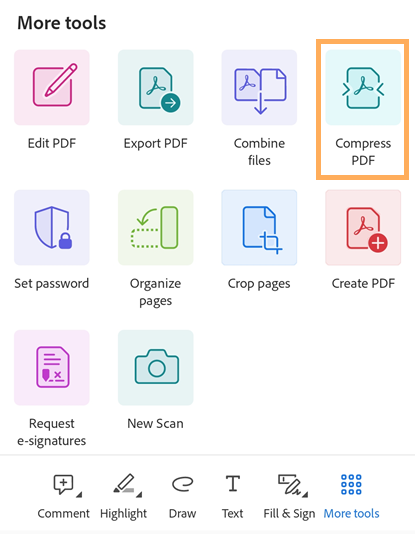
I komprimera-dialogrutan som öppnas väljer du en komprimeringsnivå och trycker på Komprimera. Ett meddelande som informerar om att komprimeringen pågår visas.
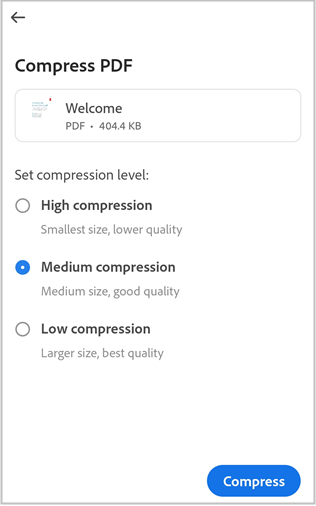
När din PDF är komprimerad visas ett bekräftelsemeddelande. För att öppna den komrimerade filen trycker du på Öppna.
Den komprimerade filen får namnet ”filename_compressed.pdf” och sparas i Adobes molnlagring.
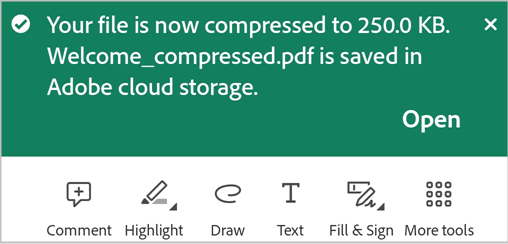
Lösenordsskydda PDF-filer
Prenumeranter på Adobe Acrobat Premium eller Adobe Acrobat Pro DC kan lösenordsskydda PDF-filer genom att ange ett lösenord. Detta kan hjälpa dig att skydda konfidentiell information och begränsa obehörig åtkomst.
Kommentar
När ett lösenord ställs in för en fil skapas en lösenordsskyddad kopia av filen. Originalfilen skyddas eller ändras inte.
Så här ställer du in ett lösenord för en PDF-fil:
Tryck på
 > Ange lösenord.
> Ange lösenord.
I dialogrutan som öppnas anger du ett lösenord och bekräftar det sedan.
Tryck på Ange lösenord.
Ett meddelande visas och bekräftar att en lösenordsskyddad kopia skapas.
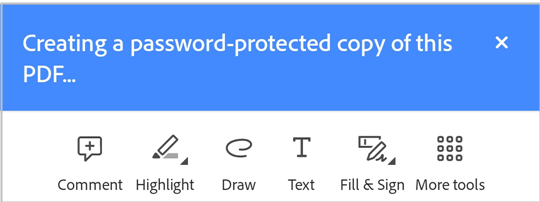
När det är klart visas ett bekräftelsemeddelande, som visas nedan. En filkopia med namnet "<filename> _protected.pdf” skapas då och filen sparas i Adobes molnlagring.
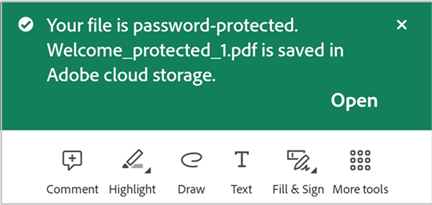
Så här öppnar du en lösenordsskyddad PDF-fil:
I bekräftelsemeddelandet trycker du på Öppna.
Du kan också trycka på det lösenordsskyddade filnamnet i listan över filer för att öppna den.
Ange lösenordet i dialogrutan som öppnas och tryck på OK.
Observera att följande begränsningar gäller för lösenordsskyddade PDF-filer:
Lösenordsskyddade PDF-filer kan inte redigeras, fyllas i och signeras, komprimeras eller exporteras.
Du kan ta bort lösenordet med Acrobat för dator om du känner till det ursprungliga lösenordet.
Det finns inget separat lösenord för redigering. Om en användare kan öppna en fil kan de redigera filen.
Exportera PDF-filer
Med en prenumeration på Adobe Acrobat Premium eller Adobe Acrobat Pro kan du exportera PDF-filer som inte har delats till olika format:
Dokumentformat: DOCX, DOC, RTF, XLSX och PPTX
Bildformat: JPEG och PNG
När du exporterar PDF-filer till dokumentformat stöder Acrobat optisk teckenigenkänning (OCR) som kan konvertera skannad text till faktisk text. Acrobat stöder många exportspråk, men OCR-igenkänning kan inte användas vid export till bildformat.
Så här exporterar du en PDF-fil med Acrobat Reader för Android:
Tryck på
 >
>  Exportera PDF den nedre menyn.
Exportera PDF den nedre menyn.
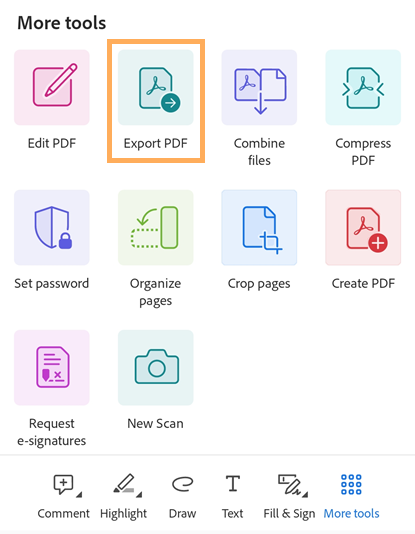
På sidan Exportera PDF som öppnas väljer du Dokument eller Bild som exportalternativ.
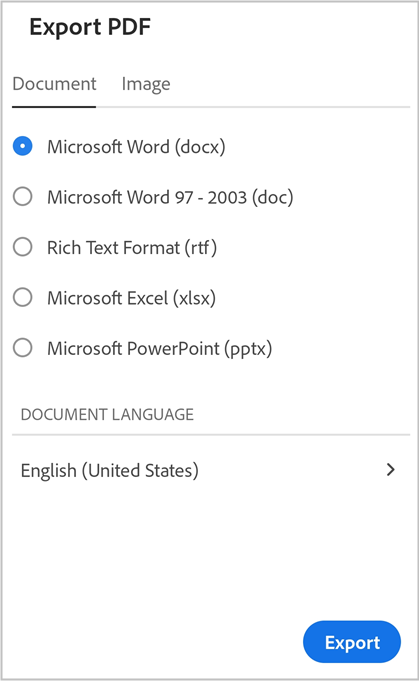
Så här exporterar du PDF-filen till ett dokumentformat:
Välj ”Dokument” som hämtningsalternativ.
Välj önskat filformat i listan över dokumentformat under fliken Dokument.
För att ändra språk trycker du på det valda språket och väljer ett annat språk. Som standard är exportspråket detsamma som för din installerade app. Acrobat-apen stöder många exportspråk.
Tryck på ”Exportera”.
När filen har exporterats visas ett bekräftelsemeddelande. För att öppna den exporterade filen trycker du på "Öppna". För att ignorera meddelandet trycker du på X.
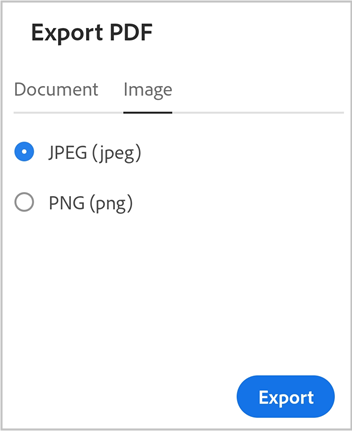
Så här exporterar du PDF-filen till ett bildformat:
Välj "Bild" som exportalternativ.
På sidan som öppnas väljer du ett av de två bildformaten: JPEG eller PNG.
Tryck på sidorna som du vill exportera som bilder. Du kan också trycka på Välj alla för att välja alla sidor.
Om du vill dela de exporterade sidorna väljer du Dela bilder längst ner och slutför arbetsflödet.
För att spara de exporterade sidorna till enheten väljer du Spara till foton.
En behörighetsdialogruta visas om Acrobat får åtkomst till dina foton för första gången. Välj ett lämpligt alternativ i dialogrutan för att fortsätta.
När bilderna har har exporterats och sparats i enhetens galleri visas ett bekräftelsemeddelande.

Dela via e-post
Öppna en PDF-fil och tryck på
 .
.I dialogrutan Dela dokumentlänk som öppnas trycker du på ikonen för e-postappen som du vill använda.
På e-postsidan som öppnas anger du en eller flera e-postadresser och skriver vid behov ett meddelande till mottagaren.
Tryck på
 .
.
Dela via direktinbjudan
Öppna en PDF-fil och tryck på
 .
.I dialogrutan Dela dokumentlänk som öppnas trycker du på Bjud in andra.
Dialogrutan Dela med andra öppnas, och där anger du mottagarnas e-postadresser.

Om du vill kan du trycka på ämnesraden och/eller meddelandets textruta för att redigera dem.
Om du vill kan du aktivera Tillåt kommentarer så att mottagarna kan lägga till kommentarer och anteckningar. En fil är skrivskyddad när knappen Tillåt kommentarer är inaktiverad.
Om du vill ställa in en tidsgräns för filer som delas för granskning trycker du på
 > Ställ in tidsgräns. Ange ett datum och tryck på Ställ in tidsgräns.
> Ställ in tidsgräns. Ange ett datum och tryck på Ställ in tidsgräns.Tryck på Skicka.
Filen överförs automatiskt till Adobe molnlagring. Dokumentmottagarna kan komma åt filen via webben samt från datorn eller mobilen. Alla delade filer i en fillista är markerade med en ![]() -ikon.
-ikon.
Dela en PDF med @mention-taggen
För att dela en PDF med någon direkt:
Öppna en PDF och tryck sedan på
 Kommentari det nedre verktygsfältet.
Kommentari det nedre verktygsfältet.Tryck på den plats i dokumentet där kommentaren ska läggas till.
Skriv @ i anteckningsfältet som visas och välj sedan en användare i den visade listan över användare.
Skriv ett meddelande till användaren och tryck sedan på

Filen delas då med de nämnda användarna och ett bekräftelsemeddelande visas.
Kommentar
De som tar emot en PDF kan också använda @mention-taggen för att bjuda in icke-samarbetspartners till att granska dokumentet. Om din organisation eller dokumentavsändaren har angett delningsbegränsningar kan mottagarna emellertid inte lägga till icke-samarbetspartners till en dokumentgranskning. Om mottagare försöker lägga till icke-samarbetspartner till ett begränsat dokument visas meddelandet som du ser nedan. När du lägger till personer utanför din organisation i ett icke-begränsat dokument aviseras de tillagda personerna via en daglig sammanfattning.

Dela en fillänk
Du kan också dela en länk till filen. Så här gör du:
Öppna en PDF-fil och tryck på
 .
.I listan över senast använda filer eller på någon annan plats kan du också trycka på
 > Dela för den fil du vill dela.
> Dela för den fil du vill dela.Tryck på Skapa länk i dialogrutan som öppnas.
När länken har skapats ser du en delningsdialogruta.
I delningsdialogrutan kan du välja vilken som helst av de tillgängliga apparna för att dela dokumentlänken. Kopiera URL och sedan klistra in länken var du vill.Kopiera URL och sedan klistra in länken var du vill.
Om du delar en länk sparar du bandbredd och ger tillgång till filer som sparats i molnet.
Kommentar
Mottagare av länkar som delas av ägare läggs inte till i listan Personer för delade dokument. Länkmottagare kan inte heller komma åt det delade dokumentet från listan Delas av andra i Adobe molnlagring.
Skicka en filkopia
Du kan också skicka en kopia av filen. Så här gör du:
Öppna en PDF-fil och tryck på
 .
.I fillistan kan du också trycka på
 > Dela för filen som du vill dela.
> Dela för filen som du vill dela.I dialogrutan ”Dela med andra” som öppnas trycker du på Skicka en kopia.
I dialogrutan som öppnas väljer du önskat delningsalternativ och följer processen.
Användarna kan spara tid och leverera filen på fler sätt om du delar en kopia av filen. Du kan till exempel skicka en fil som en e-postbilaga.
När du skickar en kopia av filen via e-post får mottagarna även en länk till Acrobat Reader-appen. Om de inte har appen installerad på sin enhet leder länken dem till Play Store eller Galaxy Store.
Lägg till personer i en delad fil
Med Acrobats Premium-prenumeration kan filägare dela en redan delad fil med fler personer. Du kan bjuda in fler personer till ett delat dokument på något av de två följande sätten:
Lägga till personer via Dela
Öppna den delade filen och tryck på
 .
.I dialogrutan som öppnas väljer du önskat delningsalternativ och slutför arbetsflödet.

Om du vill lägga till personer direkt i den delade filen trycker du på Bjud in andra.
I dialogrutan Dela med andra anger du namn eller e-postadress för de personer du vill lägga till.
Tryck på Skicka.

Obs:Du kan inte ändra det meddelande som du skickade med den ursprungliga delningen.
Skicka direktinbjudan via @mention-taggen
Logga in på ditt konto om du inte redan är inloggad.
Öppna en delad PDF-fil. Direktinbjudan till andra användare kan bara skickas för PDF-filer som har delats av dig.
I det nedre verktygsfältet trycker du först på
 och sedan på dokumentet som du vill kommentera.
och sedan på dokumentet som du vill kommentera.I anteckningsfältet som visas skriver du @ och väljer sedan en användare i kontaktlistan.
Skriv ett meddelande till användaren och tryck sedan på Publicera.

När inbjudan har skickats ser du bekräftelsemeddelandet som visas nedan.

De tillagda personerna får ett e-postmeddelande och ingår i listan Personer för den delade filen.
Spara en kopia av delade filer
Du kan spara en kopia av delade filer tillsammans med eventuella granskningskommentarer. Så här gör du:
Öppna en fil från Adobe molnlagring.
Tryck på
 > Spara en kopia.
> Spara en kopia.Välj en målplats bland de tillgängliga alternativen och tryck på Spara.

Ändra delade filer
Du kan ändra en delad fil på något av de två följande sätten:
Ta bort filens delning, redigera den enligt önskemål och dela den sedan igen med mottagarna.
Spara en kopia av den delade filen och ändra den sedan.
Så här ändrar du en delad fil genom att skapa en kopia:
Tryck på en fil från listan över delade filer för att öppna den.
Tryck på
 > Redigera PDF i den övre menyn. Du kan också trycka på
> Redigera PDF i den övre menyn. Du kan också trycka på  > Redigera PDF.
> Redigera PDF.I dialogrutan som öppnas trycker du på Skapa en kopia. En kopia av filen skapas och öppnas i verktygsläget.

Kommentar
Endast filägare kan skapa en kopia och ändra den. Mottagare av delade filer kan inte ändra delade filer.


