Hantera inställningar
Enhetsinställningar
Acrobat Reader-appen utnyttjar standardinställningarna och funktionerna på din enhet för att göra det enklare och snabbare att arbeta med dina dokument. Om du vill effektivisera din möjlighet att jobba med och dela filer, ger du appen åtkomst till din kamera, kontakter och lagring.
Kommentar
Endast meddelanden är aktiverade som standard. För tillgång till andra funktioner blir du uppmanad att bevilja behörighet när det behövs.
Ställ in enhetsbehörigheter
Så här ändrar du enhetsbehörigheter:
Gå till din enhets inställningsskärm.
Tryck på Appar > Adobe Acrobat > Behörigheter.
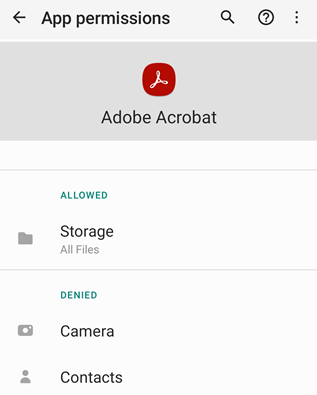
På sidan med behörigheter för appen ställer du in åtkomstbehörighet för en eller flera av följande efter behov:
Lagring: Du kan tillåta hantering av alla filer, tillåta tillgång till enbart media eller neka appen tillgång till lagringsutrymmet.

Om du inte aktiverar lagringsbehörighet för att tillåta hantering av alla filer uppmanas du att tillåta tillgång till enhetslagringen när du försöker öppna en fil som lagras på enheten, så som visas nedan. Tryck på Gå till Inställningar för att ge tillgång till lagring.

Obs: Du uppmanas att ge appen behörighet till filåtkomst på din enhet med Android 11 eller senare, även om du redan har beviljat dessa behörigheter tidigare.
Kamera: Du kan tillåta åtkomst till kameran medan du använder appen, välja att bli tillfrågad om åtkomst varje gång eller neka åtkomst till kameran.
Kontakter: Du kan ge eller neka appen tillgång till dina kontakter.
Kommentar
Arbetsflödet och användargränssnittet kan variera beroende på din OS-version.
Ställ in meddelanden
Meddelandebeteende kontrolleras av din enhet (Android 8 och senare). När det är aktiverat så säger aviseringar till dig när en fil ändras, när en granskare har kommenterat på en fil och så vidare och de kan visas både på din enhet och inom Acrobat. När Acrobat identifierar olästa meddelanden, visar klock-ikonen en röd prick: ![]()
Så här ändrar du meddelandeinställningar:
Gå till din enhets inställningsskärm.
I appen kan du också trycka på
 > Preferenser > Öppna appinställningar för att öppna enhetens inställningar.
> Preferenser > Öppna appinställningar för att öppna enhetens inställningar.Tryck på Appar > Acrobat.
Tryck på Meddelanden.
Ange behörigheter efter behov.

Aktivera mörkt läge (nattläge)
Om du använder Mörkt läge (nattläge på vissa enheter) kan det bli lättare att läsa i dålig belysning och du slipper bli trött i ögonen. Det kan till och med förlänga batteriets livslängd. Så här aktiverar du mörkt läge:
Gå till enhetens inställningsskärm.
Tryck på Skärm.
På skärmen Visning väljer du Mörkt
Ställ in ljusstyrkan, om det behövs.

Rensa appdata
Du kan använda enhetsinställningarna för att rensa appdata för Acrobat Android. Tänk på att om du rensar appdata raderas appens data permanent, bland annat:
Alla filer i appens interna lagringsutrymme
Alla filer som ännu inte har synkroniserats med servern
Appinställningar
Användarkonton och databaser
Historik för filer som visats från listan över senast använda filer
För att du inte ska förlora filer och appdata måste du spara en kopia av dina interna filer innan du rensar appdata. Så här gör du:
Öppna appen och gå till fliken Filer.
Tryck på På den här enheten.
I Adobe Acrobat-mappen trycker du på
 > Spara en kopia för varje fil du vill spara.
> Spara en kopia för varje fil du vill spara.

I listan över platser väljer du Adobe molnlagring eller någon annan molnlagringsplats. Du kan också välja att spara filkopian i mappen Nedladdningar på enheten.
Tryck på Spara.
När du har sparat en kopia av alla filer följer du de här stegen för att rensa appdata:
Gå till enhetens inställningsskärm och tryck på Appar > Adobe Acrobat.
Tryck på Lagring.
Tryck på Rensa data.

Tryck på OK i varningsdialogrutan som visas.

Acrobat-inställningar
Acrobats inställningar låter dig förkonfigurera arbetsflödesfunktioner som namnet på kommentarens författare, förslag på formulärinfyllning och så vidare. Ändra inställningarna genom att trycka på ![]() och navigera till önskad skärm.
och navigera till önskad skärm.

Specificera plats för stjärnmärkt fil
Att stjärnmärka en fil liknar att markera den som en favorit. En stjärna visas bredvid den stjärnmärkta filen på de platser du anger.
Så här anger du platsen för stjärnmärkta filer:
Tryck på
 > Inställningar.
> Inställningar.Tryck på platsfältet under Plats för stjärnmärkt fil.
Välj ett av följande alternativ i dialogrutan som öppnas:
Adobes molnlagring: Synkroniserar automatiskt stjärnmärkta filer till molnet.
Endast den här enheten: stjärnmärker filen på enheten.
Fråga varje gång: Du uppmanas att bestämma var du vill stjärnmärka filen varje gång du stjärnmärker en fil.

Tryck på OK.
Inaktivera automatisk ifyllning av formulär
Som standard använder appen din historik för formulärifyllning för att automatiskt fylla i efterföljande formulär. Källor för förslag inkluderar följande:
Data från sparade formulär: Om de första två bokstäverna i en inmatning matchar data som du angett i tidigare sparade formulär fylls förslag i från den användningshistoriken.
Datumformat: om du anger den första bokstaven eller en siffra i det aktuella datumet föreslås följande datumformat: 8/06/2018, 6 aug 2018 eller 6 augusti 2018.
Så här inaktiverar du den här funktionen:
Tryck på
 > Inställningar.
> Inställningar.Inaktivera Föreslå tidigare använda ord vid ifyllning av formulär.

Rensa historik för formulärdata
Din användningshistorik från slutförda formulär sparas. Det låter appen ge förslag när du fyller i formulärfält. Så här rensar du din förslagshistorik:
Tryck på
 > Inställningar.
> Inställningar.Tryck på Rensa förslag
I dialogrutan trycker du på Ta bort.

Ange författarens namn
Granskningsfunktionen låter dig identifiera dig själv som författare av kommentarerna och noteringarna. Du kan ange ditt författarnamn under en granskning eller konfigurera det i förväg.
Så här gör du:
Tryck på
 > Inställningar.
> Inställningar.Tryck på fältet under Författarnamn (för kommentering).
Skriv ditt namn i dialogrutan som öppnas och tryck på Spara.

Lås skärmens ljusstyrka
Så här förhindrar du att Acrobat dämpar skärmen automatiskt när du läser:
Tryck på
 > Inställningar.
> Inställningar.Aktivera lås för skärmens ljusstyrka.

Ange filens cacheplats
Om du använder Adobe molnlagring för fillagring så kan du kontrollera var filerna cachelagras.
Tryck på
 > Inställningar.
> Inställningar.Tryck på Cacheplats i Adobes molnlagring.
Välj en av följande platser:
Intern lagring: det här alternativet lagrar data säkert i enhetens permanenta minne.
Det här alternativet lagrar data på SD-kortet som alla appar kan ha åtkomst till och vilket kan tas bort enheten.

Registrera dig hos Intune
Acrobat kan nu hanteras av MS Intune. Om du ingår i en organisation som använder Intune för att hantera enheter och ange inställningar (med MAM-tjänsten) registreras appen automatiskt via din enhet när det första företagsdokumentet öppnas i appen eller ett hanterat OneDrive-konto länkas. För MAM (Mobile Application Management) registreras Acrobat Reader-appen automatiskt i Intune.
För att kontrollera om du är registrerad:
Tryck på
 > Inställningar.
> Inställningar.Gå till Microsoft Intune.
Om du redan är registrerad visas Registrerad.
Visa dina prenumerationer
Om en funktion du försöker använda inte finns tillgänglig eller ber dig att prenumerera, kan du kontrollera dina aktuella prenumerationer på följande sätt.
Tryck på
 .
.Tryck på Prenumerationer för att se en lista över aktuella prenumerationer.
För att förnya eller uppdatera en prenumeration trycker du på Hantera prenumerationer och slutför arbetsflödet.

Skicka användningsdata till Adobe
Som standard skickar appen användningsdata till Adobe som en del av programmet för produktförbättring. Det hjälper teknikteamet att förbättra produkten och ge dig en mer personlig upplevelse. Så här väljer du bort den här standardinställningen:
Tryck på
 > Inställningar.
> Inställningar.Inaktivera Skicka användningsinfo.

Skicka kraschrapporter till Adobe
Acrobat skickar kraschrapporter till Adobe om appen stängs oväntat. Rapporterna kan innehålla systeminformation och användardata, till exempel:
Användarens inloggningsstatus
Användarens prenumerationsstatus
Experimentella kohortvärden
Enhetens RAM-minne
Enhetens CPU-chipset
COD-kohort
Som standard blir du ombedd att skicka en kraschrapport varje gång appen kraschar. Så här ändrar du standardinställningen:
Tryck på
 > Inställningar.
> Inställningar.Tryck på Skicka kraschrapporter. Alternativet Fråga varje gång är standardinställningen.

Välj Alltid för att godkänna att appen automatiskt skickar en kraschrapport till Adobe. Välj Aldrig om du vill sluta skicka kraschrapporter.
Genom att välja att skicka kraschrapporter kan du hjälpa oss att prioritera att åtgärda felen. Om du ställer in ”Alltid” som inställning för kraschrapporterna kan Acrobat också skicka icke-allvarliga felrapporter.
Hitta appversion
Som standard uppdateras appen automatiskt. Om du vill fastställa din installerade produktversion, tryck på ![]() > Om Adobe Acrobat.
> Om Adobe Acrobat.
Den installerade versionen visas under Om-rubriken.
