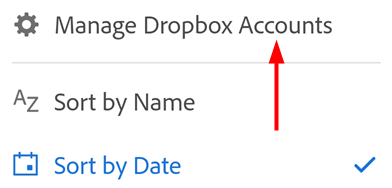Öppna filer
Med Acrobat Reader-appen för mobila enheter kan du skapa eller öppna PDF-filer från:
E-post och filbilagor
Webbläsare som Firefox, Edge och Chrome
Molnplatser som Dropbox, OneDrive och Google Drive
Din enhet
Kommentar
Om du väljer Alltid i arbetsflöden där du kan välja om du vill öppna Acrobat varje gång eller bara en gång ställs Acrobat in som standardprogram för PDF-visning. På så sätt har du bra stöd för PDF-standarden och kan använda kostnadsfria PDF-funktioner som delning, kommentarer och mer.
Öppna en fil från molnet
Du kan använda Acrobat Reader för att arbeta med PDF-filer från e-postmeddelanden, Adobes molnlagring eller lagringslösningar från tredje part, t.ex. Dropbox, Google Drive och OneDrive. Den uppdaterade PDF-filen sparas automatiskt på den ursprungliga molnplatsen igen. Du kan förinstallera dessa appar som stöds eller lägga till ditt konto senare vid behov.
Så här kommer du åt en fil från Adobe molnlagring, Dropbox, OneDrive eller Drive:
Vidta någon av de följande åtgärderna:
Tryck på ett av molnlagringsalternativen.
I listan som öppnas går du till valfri fil och trycker på den för att öppna den i Acrobat. Om du ändrar PDF-filen sparas ändringarna automatiskt på molnplatsen igen.
Du kan också trycka på Bläddra efter fler filer och bläddra till andra lagringsplatser som är tillgängliga på din enhet.

Öppna Adobe Scan-filer
Med Acrobat Reader-appen får du direktåtkomst till Adobe Scan-filer och kan öppna valfri fil i Acrobat-appen.
För att få åtkomst till filer i Adobe Scan-appen:
Gå till sidan
 Filer eller tryck på
Filer eller tryck på  > Öppna fil.
> Öppna fil.I fillistan trycker du på Adobe Scan. Du uppmanas då att vidta någon av de följande åtgärderna:
För användare som inte har installerat Adobe Scan-appen:
På sidan som uppmanar dig att installera appen trycker du på Skaffa Adobe Scan.

På sidan för Google PlayStore eller Samsung Galaxy Store som öppnas trycker du på Installera och följer stegen.

För användare som inte är inloggade på Adobe-kontot:
På sidan som öppnas trycker du på Logga in.

På sidan med inloggningsalternativ väljer du önskat alternativ och fortsätter.

För användare som är inloggade på Adobe-kontot men inte har några skannade filer:
I dialogrutan trycker du på Starta ny skanning. Då öppnas Adobe Scan-appen i skanningsläge.

Använd skanningsläget, skanna ett dokument och spara det som PDF.
Tryck på den skannade filen för att öppna den i Acrobat.
För användare som är inloggade på Adobe-kontot och har sparat skannade filer:
I listan över skannade filer trycker du på en fil som du vill öppna i din Acrobat Reader-app.

Obs: Om du inte ser filen som du vill öppna trycker du först på
 i det övre högra hörnet och sedan på Sortera efter namn eller Sortera efter datum.
i det övre högra hörnet och sedan på Sortera efter namn eller Sortera efter datum.
Öppna PDF-filer från e-postmeddelande
Med Acrobat Reader-appen kan du nu komma åt alla PDF-filer från det associerade e-postkontot. Så här öppnar du PDF-filer från e-postmeddelanden:
Tryck på
 > Öppna fil eller gå till sidan
> Öppna fil eller gå till sidan  Filer.
Filer.Tryck först på PDF-filer från e-postmeddelanden och sedan på en mapp för att se listan över PDF-filer.
Tryck på en PDF-titel för att öppna den. Du kan öppna PDF-filen igen senare från listan över Senaste filer.
Tryck på
 att göra något av följande:
att göra något av följande:Visa mottaget datum och avsändarens namn.
Tryck på Visa e-post för att läsa källmeddelandet.
Tryck på Redigera PDF för att ändra i PDF-filen.
Tryck på Dela för att dela PDF-filen med andra.
Tagga filen som stjärnmärkt.
Tryck på Spara en kopia för att spara en kopia av PDF-filen.
Tryck på Ta bort från senaste för att stoppa filen från att visas i listan Senaste filer.
Se även
Vi lanserade nyligen vår nya och mer intuitiva upplevelse. Baserat på gränssnittet som visas kan du se något av de följande menyalternativen.
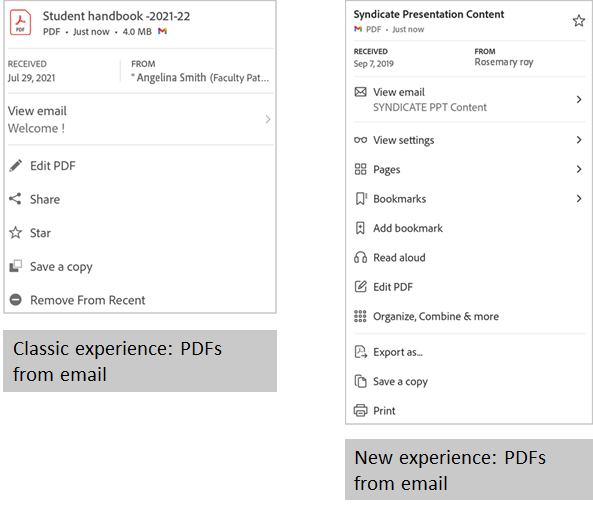
Öppna e-postbilagor
Så här öppnar du en bifogad PDF-fil i ett e-postmeddelande:
Tryck länge på PDF-bilagan.
I dialogrutan ”Öppna med” som visas väljer du Adobe Acrobat.
Tryck på Alltid eller Bara en gång PDF-filen öppnas i Acrobat.
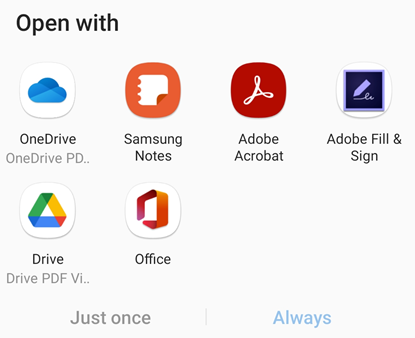
Öppna en fil från en webbläsare
Observera att olika webbläsare kan ha olika arbetsflöden. Så här öppnar du en PDF-fil som är öppen i Chrome:
Tryck på
 .
.Tryck på Öppna med
Tryck på Acrobat.
Öppna bildfiler
Med Acrobat Reader-appen kan du öppna bildfiler i jpeg-, jpg- och png-format och andra filformat. Du kan dela en öppnad bildfil med andra, spara den som en kopia, konvertera den till PDF-format eller öppna den i andra bildappar på enheten.
Så här gör du:
Tryck på
 > Öppna filer eller gå till sidan
> Öppna filer eller gå till sidan  Filer.
Filer.Tryck på ett av molnlagringsalternativen.
Öppna bildfilen genom att trycka på den. Tryck sedan på
 på den översta menyn.
på den översta menyn.
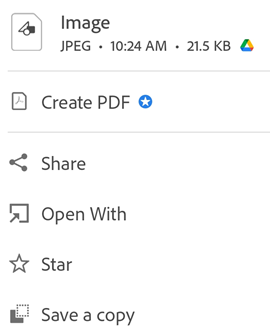
Utför en av följande åtgärder efter behov i den dialogruta som öppnas:
För att konvertera bildfilen till PDF-format trycker du på Skapa PDF.
Du måste ha en prenumeration på Adobe Acrobat Premium eller Adobe Acrobat Pro DC för att konvertera bildfiler till PDF-format. Ta reda på hur du kan Skapa PDF:er.
För att dela bildfilen trycker du på Dela. Du kan också trycka på
 på den översta menyn i den öppnade filen och följa stegen.
på den översta menyn i den öppnade filen och följa stegen.För att markera filen som favorit trycker du på Stjärnmarkera.
För att spara en kopia av filen trycker du på Spara en kopia och väljer en plats där du vill spara filen.
För att öppna filen i andra appar trycker du på Öppna med. Tryck sedan på en av de tillgängliga apparna i dialogrutan Öppna med. Bildfilen öppnas i den valda appen.
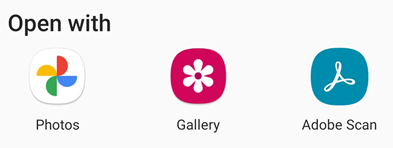
Avlänka ett molnkonto
Att avlänka en molnbaserad plats är i princip detsamma som att logga ut. För att avlänka:
Navigera till molnmappen.
Tryck på
 längst upp till höger.
längst upp till höger.Tryck på Hantera (tjänstnamn)-konton.
Tryck på
 bredvid ditt konto.
bredvid ditt konto.