Förbättra tillgängligheten
Android-enheter stöder ett antal hjälpmedelsfunktioner som inte visas här. Se Översikt över tillgänglighetsfunktioner i Android för mer information. Du kan också kontrollera dina hjälpmedelsinställningar genom att gå till din enhets inställningsskärm och trycka på Hjälpmedel (eller söka efter dem om menyobjektet inte visas).
Hantera visuella inställningar
Textvisningsstorlek
Android gör det möjligt att ange en önskad textstorlek. Acrobats stöd för teckensnittsstorlekar innebär att dess användargränssnitt automatiskt skalar om teckensnitt baserat på dina inställningar. För att öka eller minska Acrobats teckensnittsstorlek:
Gå till enhetens inställningssida.
Tryck på Visa > Teckenstorlek och format.
Justera reglaget till önskad inställning.
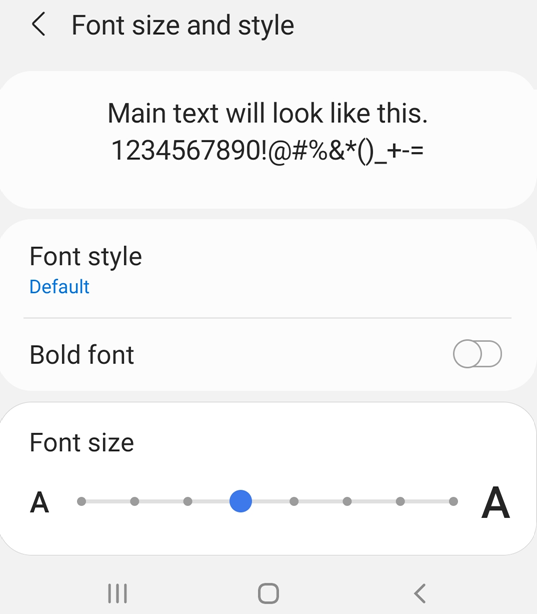
Invertera färger
Dina enhetsinställningar innehåller ett alternativ för att invertera färger.
Gå till din enhets inställningsskärm.
Tryck på Tillgänglighet > Synlighetsförbättringar
Aktivera Färginvertering.

Mörkt läge
Mörkt läge justerar skärmens ljusstyrka så att det blir lättare att läsa i svag belysning. Nattläge minskar också belastningen på ögonen och förlänger batteritiden.
Gå till din enhets inställningsskärm.
Tryck på Skärm.
Aktivera Mörkt läge.
Flytta reglaget Effektstyrka för att justera hur mycket Nattläge ska ändra skärmen.

Acrobats nattläge
Acrobats nattläge inverterar svart och vitt i dålig belysning för att förbättra kontrasten, gör att du slipper bli trött i ögonen och förlänger batteritiden.
Så här ändrar du visningsläget:
Tryck på
 > Visa inställningar i den övre menyn.
> Visa inställningar i den övre menyn.I dialogrutan "Visa inställningar" trycker du på Nattläge.
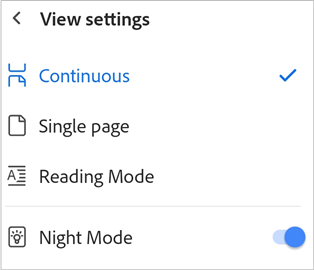
Se även
Om du inte ser alternativet Visa inställningar i överflödesmenyn använder du Acrobats klassiska gränssnitt. Tryck på ikonen för visningsläge i den övre menyn. Den visade ikonen representerar den aktuella vyn. I dialogrutan "Visa inställningar” byter du sedan till mellan Nattläge.
Skärmens ljusstyrka
Ställ in skärmens ljusstyrka för att förbättra läsbarheten vid behov.
Gå till din enhets inställningsskärm.
Tryck på Skärm.
Inaktivera eller aktivera Adaptiv ljusstyrka.
Flytta reglaget för ljusstyrka till önskad nivå.
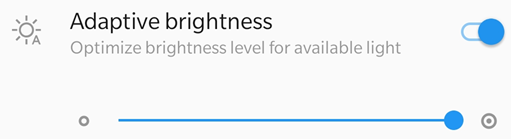
Hantera ljudinställningar
Talkback
Acrobat har stöd för Talkback, den inbyggda skärmläsaren för Android. Om den här funktionen är tillgänglig på din enhet:
Gå till din enhets inställningsskärm.
Tryck på Hjälpmedel (eller sök efter det om menyobjektet inte visas).
Tryck på Talkback.
Aktivera funktionen.
Andra text till tal-läsare
Din enhet kan ha andra skärmläsare eller text-till-tal-funktioner. Du kan behöva öppna din inställningsapp och söka efter enhetens ljudfunktioner.
Här är ett exempel från en enhet:
Gå till din enhets inställningsskärm.
Tryck på Hjälpmedel (eller sök efter det om menyobjektet inte visas).
Tryck på Text till tal-uppspelning.
Konfigurera inställningen efter behov. Du kan exempelvis välja önskad text-till-tal-motor, språk, talhastighet och tonhöjd.
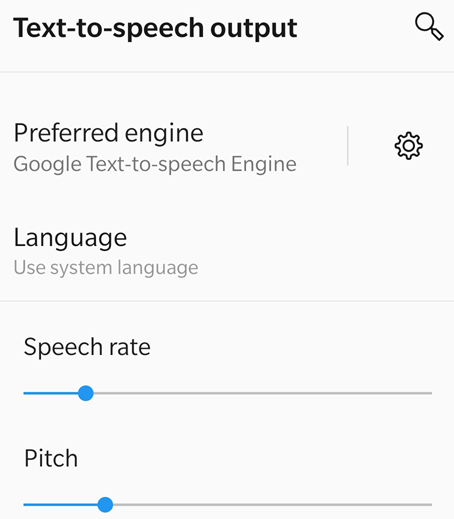
Använda gester
Appen stöder de standardgester med TalkBack som beskrivs i Googles dokumentation.
Använd kortkommandon
Kortkommandon är för närvarande endast tillgängliga på Chromebook-enheter.
Kortkommandon för kommentarer
Flertangentskommandon fungerar som standard, men entangentskommandon måste aktiveras manuellt. Få till dina enhetsinställningar och aktivera Aktivera kortkommandon för att aktivera snabbkommandon på Chromebook med en tangent.
Funktion |
Kortkommando |
|---|---|
Fästisverktyget |
S |
Textredigeringsverktyget |
E |
Markeringsverktyget |
U |
Bläddra bland verktygen för textmarkering: markera, understryka, genomstryka |
Skift + U |
Ritmarkeringsverktyg |
D |
Utför textmarkering/frihandsfigur |
Enter |
Lägg till bokmärke för aktuell synlig PDF-sida |
CTRL + D |
Öppna/stäng den högra rutan |
Ctrl + Skift + B |
Svep över flikarna i den högra rutan |
Ctrl + tabb |