Prenumerationsfunktioner (klassisk upplevelse)
Acrobat Reader är ett kostnadsfritt program som du kan använda för att öppna, visa, signera, skriva ut, kommentera, söka i och dela PDF-filer. Du måste dock köpa prenumerationstjänster för att kunna använda följande premiumfunktioner:
Adobe Acrobat Premium
Det ger dig åtkomst till premium-funktionerna som listas ovan.
Du får tillgång till alla premiumfunktioner ovan i Acrobat Reader-mobilappen.
Du får åtkomst till de flesta premiumfunktioner på mobila enheter, stationära datorer och i Acrobat Readers webbprogram. Funktionerna Redigera och eSign på webb- och skrivbordsappen är inte tillgängliga för Acrobat Premium-prenumeranter. Du hittar mer information i Adobe Acrobat DC-planer och prissättning.
Du debiteras automatiskt månadsvis eller årligen baserat på dina prenumerationsvillkor.
Om du accepterar ett gratis erbjudande om en provperiod på 7 dagar för en årsprenumeration får du ett e-postmeddelande när din provperiod snart är slut. I slutet av din kostnadsfria provperiod debiteras du automatiskt för beloppet i dina prenumerationsvillkor. Avbryt prenumerationen innan provperioden går ut för att undvika att bli debiterad.
Se även
Ser du ett annat gränssnitt? I så fall har du vårt nya och mer intuitiva produktgränssnitt. För att lära dig använda premiumfunktionerna i det nya gränssnittet, se vår hjälp för den nya upplevelsen. I annat fall läser du vidare.
Skapa PDF
Användare som prenumererar på Adobe Acrobat Premium eller Adobe Acrobat Pro kan konvertera många dokumenttyper till PDF-format. Den här onlinetjänsten kräver en Internet-anslutning.
Så här konverterar du en oöppnad fil till en PDF-fil:
Logga in på Adobe molnlagring och öppna en fillista (Hem, Filer eller Delad).
För valfri fil trycker du på
 > Skapa PDF. Du kan också trycka på
> Skapa PDF. Du kan också trycka på  > Skapa PDF.
> Skapa PDF.
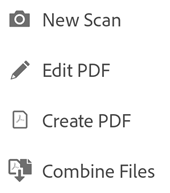
Tryck på valfri filplats och gå till en fil. Välj en fil som inte har PDF-format.
För att snabbt skanna en sida och spara den som PDF, tryck på Adobe Scan. Då öppnas Adobe Scan-appen i inspelningsläge. Den skannade sidan öppnas i Acrobat Reader.
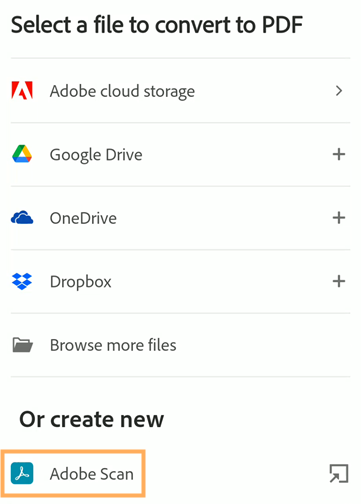
Appen konverterar automatiskt din fil till PDF-format. Lokala filer sparas till Adobe molnlagring. Övriga filer sparas till sina ursprungliga platser.
Så här konverterar du en bildfil på din enhet till en PDF-fil:
Öppna en bildfil i fotogalleriet eller välj en annan bildfil på din enhet.
Tryck på
 .
.Välj Adobe Acrobat-app (Konvertera till PDF).
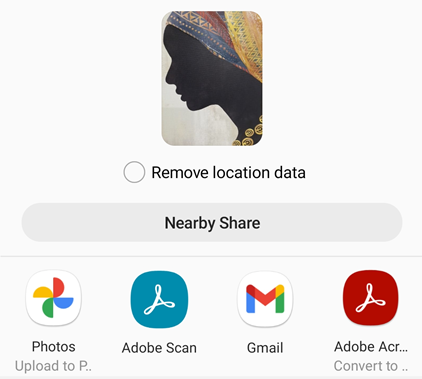
Exportera PDF-filer till andra format
Med en prenumeration på Adobe Acrobat Premium eller Adobe Acrobat Pro kan du exportera PDF-filer som inte har delats till följande format:
Dokumentformat: DOCX, DOC, RTF, XLSX, and PPTX
Bildformat: JPEG och PNG
När du exporterar PDF-filer till dokumentformat kan du även konvertera skannad text till redigerbar text via optisk teckenidentifiering (OCR). Acrobat stöder många exportspråk. OCR-igenkänning är inte tillämpligt för export till bildformat.
Så här exporterar du en PDF-fil:
Logga in på Adobe molnlagring.
Öppna en PDF-fil som inte har delats och tryck på
 > Exportera PDF.
> Exportera PDF.Alternativt kan du, i en valfri fillista, trycka på
 > Exportera PDF för filen som du vill exportera.
> Exportera PDF för filen som du vill exportera.På sidan Exportera PDF som öppnas väljer du Dokument eller Bild som exportalternativ.
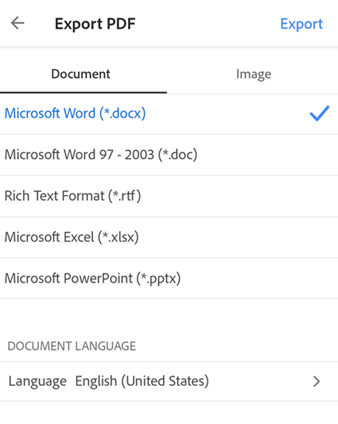
Så här exporterar du PDF-filen till ett dokumentformat:
Välj ett filformat i listan under Dokument.
För att ändra språk trycker du på Språk och väljer ett annat språk. Som standard är exportspråket detsamma som för din installerade app. Acrobat iOS stöder många exportspråk.
Tryck på Exportera.
Så här exporterar du PDF-filen till ett bildformat:
Tryck på Bild och välj sedan ett av de två bildformaten:

På sidan som öppnas trycker du på sidorna som du vill exportera som bilder. Du kan också trycka på Välj alla för att välja alla sidor.

Om du vill dela de exporterade sidorna väljer du Dela bilder längst ner och slutför arbetsflödet.
För att spara de exporterade sidorna till enheten väljer du Spara till foton. En behörighetsdialogruta visas om Acrobat får åtkomst till dina foton för första gången. Välj ett lämpligt alternativ i dialogrutan för att fortsätta.
När bilderna har har exporterats och sparats i enhetens galleri ser du ett bekräftelsemeddelande.

Redigera PDF
Användare som prenumererar på Adobe Acrobat Premium eller Adobe Acrobat Pro kan redigera PDF-filer på telefoner och surfplattor. Redigeringsfunktionen gör det möjligt att:
Lägga till text och bilder
Ta bort, flytta och byta storlek på textblock samt redigera text
Ändra teckenstil, -storlek, -vikt, -färg och justering
Konvertera text till en punktlista eller en numrerad lista
Ta bort, flytta, rotera och byta storlek på bilder
Ångra och göra om åtgärder
Kopiera och klistra in text till och från en PDF-fil
Gå in i redigeringsläge genom att trycka på ![]() > Redigera PDF.
> Redigera PDF.
I redigeringsläge:
Redigera en text eller en bild genom att trycka på den.
Lägg till en textruta eller en bild genom att trycka på
 eller
eller 
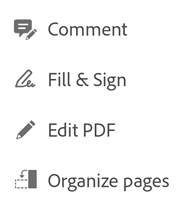
Se Redigera PDF-filer för mer information.
Ordna sidor i PDF-filer
Så här organiserar du sidor:
Logga in på Adobe molnlagring.
För filer som inte delats trycker du först på
 och sedan på
och sedan på  Organisera sidor.
Organisera sidor.
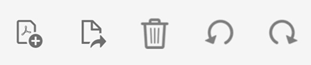
Välj en eller flera sidor och gör sedan något av följande:
Så här roterar du sidor: Tryck på
 eller
eller 
Ändra sidordning: Långtryck på en sida och dra den sedan till en ny plats.
Så här tar du bort sidor: Tryck på
 och bekräfta sedan åtgärden.
och bekräfta sedan åtgärden.För att extrahera sidor: Tryck på
 . De extraherade sidorna sparas automatiskt på din enhet som ”Sidor från <file name>”.
. De extraherade sidorna sparas automatiskt på din enhet som ”Sidor från <file name>”.För att infoga sidor: Tryck på
 och välj sedan ett av de följande alternativen:
och välj sedan ett av de följande alternativen:Annan fil: För att infoga en annan fil.
Tom sida: För att infoga en tom sida.
Ny/nya sida/sidor från Adobe Scan: För att snabbt skanna och sedan infoga den/de skannade sidan/sidorna i PDF-filen. Då öppnas Adobe Scan-appen i inspelningsläge.
När du uppmanas att göra det väljer du före eller efter. Appen sparar automatiskt filen.

Kommentar
Du kan ångra och göra om valfri åtgärd genom att trycka på ![]() och därefter
och därefter ![]() .
.
Kombinera filer
Om du prenumererar på Adobe Premium eller Adobe Acrobat Pro kan du kombinera upp till 12 filer till en enda PDF-fil. Du kan också kombinera filer från valfri integrerad filplats, såsom Dropbox eller Drive.
Observera följande begränsningar när du kombinerar filer:
Du kan inte kombinera filer som delats för granskning.
Du måste logga in på Adobe molnlagring.
Du behöver en Internetanslutning.
Du behöver en Acrobat Reader-prenumeration.
Så här kombinerar du filer:
Tryck och håll ner på en fil i fillistan tills en bockmarkering visas.
Tryck på en eller flera filer. Du kan välja upp till 12 filer som inte delats.
Tryck på
 > Kombinera filer. Om du väljer filer som inte har PDF-format konverteras de direkt till PDF av Acrobat.
> Kombinera filer. Om du väljer filer som inte har PDF-format konverteras de direkt till PDF av Acrobat.
Kommentar
Du kan också trycka på ![]() > Kombinera fileri fillistan. Alternativt kan du öppna en fil och trycka på
> Kombinera fileri fillistan. Alternativt kan du öppna en fil och trycka på ![]() > Kombinera filer. Navigera sedan till en filplats, välj filer och tryck på Nästa. Följ sedan stegen nedan.
> Kombinera filer. Navigera sedan till en filplats, välj filer och tryck på Nästa. Följ sedan stegen nedan.
Utför en eller flera av följande åtgärder efter behov i den dialogruta som öppnas:
Om du vill ändra ordning på filerna trycker du på
 och drar en fil uppåt eller nedåt.
och drar en fil uppåt eller nedåt.Om du vill ta bort en fil från listan med kombinerade filer trycker du på
 bredvid filen.
bredvid filen.Om du vill byta namn på filen trycker du på
 bredvid filens namn och skriver ett nytt namn. Filens standardnamn är ”Kombinera + (datum)”.
bredvid filens namn och skriver ett nytt namn. Filens standardnamn är ”Kombinera + (datum)”.

Tryck på Kombinera.
Den kombinerade filen laddas automatiskt upp till Adobe molnlagring.
Komprimera filer
Om du har en premiumprenumeration kan du komprimera filer för att minska deras storlek. Komprimerade filer förbrukar mindre bandbredd och är snabbare och enklare att arbeta med. Du kan inte komprimera filer som tidigare har komprimerats.
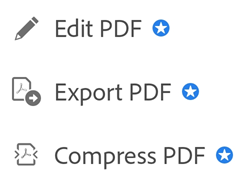
För att komprimera en fil trycker du på ![]() > Komprimera PDF. Alternativt kan du trycka på Öppan för att öppna filen.
> Komprimera PDF. Alternativt kan du trycka på Öppan för att öppna filen.
Den komprimerade filen sparas på samma plats som den ursprungliga filen.
Kommentar
Filkomprimering är endast tillgänglig filer som inte har komprimerats i någon app (inklusive Acrobat för datorer) tidigare. Att försöka komprimera en fil som redan har komprimerats resulterar i ett fel.
Lösenordsskydda PDF-filer
Prenumeranter på Adobe Acrobat Premium eller Adobe Acrobat Pro DC kan lösenordsskydda PDF-filer genom att ange ett lösenord för att öppna dokumentet.
Observera följande när du skapar ett lösenord för en PDF-fil:
Appen skapar en filkopia med namnet <filens_namn>_protected och sparar den filen i Adobe molnlagring. Den skyddar eller ändrar inte originalfilen.
Åtgärder som ändrar filen blockeras på mobila enheter, inklusive Fyll i och signera, kommentering och redigering.
Du kan använda de begränsade funktionerna med Acrobat på skrivbordet.
Du kan ta bort lösenordet med Acrobat på skrivbordet (du måste känna till det ursprungliga lösenordet).
Det finns inget separat lösenord för redigering. Om en användare kan öppna en fil kan de redigera filen.
För närvarande har Acrobat Reader-mobilappen inte stöd för utskrift av lösenordsskyddade PDF-filer.
För att lösenordsskydda en fil från en öppen PDF-fil eller från en fillista:
Tryck på
 .
.Tryck på
 .
.
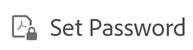
Ange ett lösenord och bekräfta det. Använd endast tecken som stöds.
Tryck på Still in lösenord.
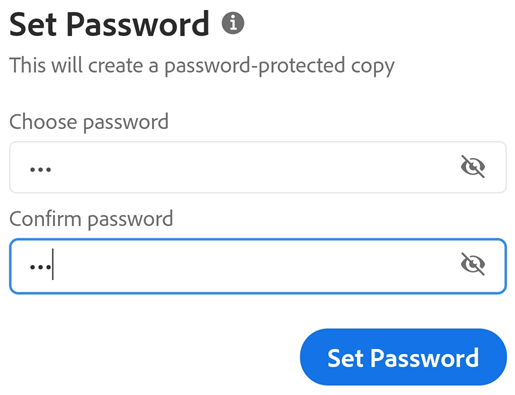
Tecken som stöds
När du skapar ett lösenord för att lösenordsskydda en PDF-fil får du bara använda bokstäver, siffror och de tecken som stöds och listas nedan. Lösenord med tecken som inte stöds visar en feldialog.
Tecken som stöds: !, “, “, #, $, %, &, ‘, (, ), *, +, ,, -, ., /, 0, 1, 2, 3, 4, 5, 6, 7, 8, 9, :, ;, < , =, > , ?, @, A, B, C, D, E, F, G, H, I, J, K, L, M, N, O, P, Q, R, S, T, U, V, W, X, Y, Z, [, \, ], ^, _, `, a, b, c, d, e, f, g, h, i, j, k, l, m, n, o, p, q, r, s, t, u, v, w, x, y, z, {, |, }, ~
Öppna en skyddad fil
För att öppna en lösenordsskyddad fil måste du känna till lösenordet.
Kommentar
Det finns inget sätt att återställa ett bortglömt lösenord.
Öppna en skyddad fil.
Ange lösenordet.
Tryck på OK.
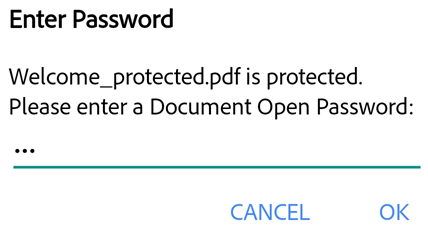
Glömda lösenord
Lösenordsfunktionen har skapats för att skydda dina dokument mot skadliga attacker och oönskade visningar. Därmed finns det inget sätt att återställa ett bortglömt lösenord. Observera följande:
Lösenordsskydd för DC mobila produkten fungerar på samma sätt som på skrivbordet.
Det är alltid en god idé att säkerhetskopiera ditt lösenord på ett säkert sätt om du tror att du kan glömma det.
När du lösenordsskyddar en fil, skapar Acrobat Reader en ny fil. Den ursprungliga filen är inte lösenordsskyddad och du kan alltid hämta den från din enhet.