Работа с файлами PDF (классический интерфейс)
См. также
Проверьте интерфейс! Если экран ниже соответствует вашему интерфейсу приложения, вы используете новую, более удобную версию. Узнайте, как просматривать файлы PDF в новом интерфейсе. Если нет, продолжайте читать статью. 
Приложение Acrobat Reader можно для следующих операций:
Редактирование PDF-файлов (премиум-функция)
Систематизация страниц в PDF-файлах (премиум-функция)
Объединение файлов (премиум-функция)
Сжатие файлов (премиум-функция)
Защита файлов PDF при помощи пароля (премиум-функция)
Меню, доступные в открытом файле PDF, зависят от типа файла. В случае с файлами, к которым не предоставлен общий доступ, в верхней части экрана отображается меню действий. Кроме того, плавающее меню действий отображается в нижней части.
Значок дополнительных параметров (![]() ) и плавающая кнопка действий
) и плавающая кнопка действий ![]() открывают контекстное меню, в котором отображаются дополнительные параметры, зависящие от подписки. Например, для функций «Систематизировать страницы» и «Редактировать PDF» требуется подписка.
открывают контекстное меню, в котором отображаются дополнительные параметры, зависящие от подписки. Например, для функций «Систематизировать страницы» и «Редактировать PDF» требуется подписка.
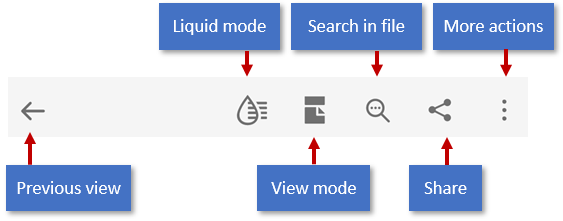
Верхняя строка меню, команды контекстного меню и внешний вид плавающей кнопки действий зависят от характера отображаемого файла:
Обычные файлы (не находящиеся в общем доступе). Верхнее меню содержит инструменты для изменения режима прокрутки, отмены/повтора действий, поиска текста и общего доступа, а меню дополнительных параметров обеспечивает доступ к инструментам для чтения комментариев, просмотра закладок, печати и действий, связанных с подпиской.
Общие файлы (доступные только для просмотра). Меню дополнительных параметров обеспечивает доступ к инструментам печати и управления общим файлом.
Редактируемые файлы. Для файлов, находящихся в режиме редактирования, отображаются панель комментирования, фильтр комментариев и меню дополнительных параметров, обеспечивающее доступ к инструментам управления редактированием. Плавающая кнопка действий недоступна.
Плавающую кнопку действий ![]() можно использовать для выполнения следующих действий:
можно использовать для выполнения следующих действий:
Открыть файл
Новое сканирование
Редактирование PDF
Создание файлов PDF
Объединение файлов

Сохранение PDF-файлов в облачном хранилище Adobe
Указанные ниже файлы автоматически сохраняются в облаке:
Файл, который был изменен после загрузки из облака.
Файл, для которого необходимы функции облачного хранилища Adobe, например, общий доступ, редактирования, объединение, экспорт PDF и т. д.
Файлы, хранящиеся на устройстве, можно сохранять в облаке.
Перейдите к списку файлов на главном экране или выберите Файлы > На этом устройстве, или откройте любой файл.
Коснитесь
 , а затем
, а затем  .
.
Добавление PDF-файлов в избранное
Теперь вы можете добавить файл в избранное, отметив его звездочкой. Значок звездочки появляется рядом с файлом в указанных расположениях на всех устройствах, включая ПК. Управлять расположением избранных файлов можно при помощи настроек Расположение избранных файлов.
Для добавления файла в избранное выполните следующие действия:
Открыть файл.
Откройте любое контекстное меню.
Коснитесь
 . Рядом с файлом появится звездочка в расположениях, указанных в настройках Расположение избранных файлов.
. Рядом с файлом появится звездочка в расположениях, указанных в настройках Расположение избранных файлов.
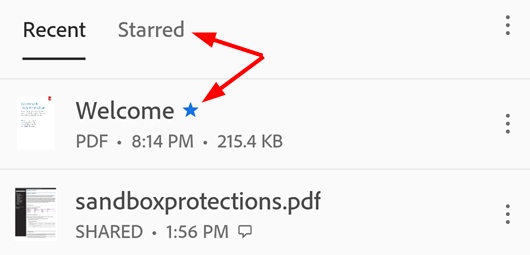
Чтобы удалить файл из избранного, откройте любое контекстное меню (например, коснитесь ![]() ) и коснитесь
) и коснитесь ![]() .
.
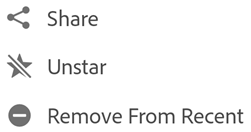
Просмотр PDF-файлов в различных режимах
Настройка параметров режима просмотра позволяет повысить удобство просмотра документа PDF. Выполните следующие действия.
Откройте файл PDF.
На верхней панели меню коснитесь значка «Настройки просмотра». На появившемся значке отображается текущий режим просмотра.
В появившемся диалоговом окне коснитесь одного из следующих режимов прокрутки и/или ночного режима.
Страницы без разрыва: для перелистывания необходимо смахнуть по экрану вверх или вниз. Выберите этот параметр при внесении пометок в документы.
Постранично: для перелистывания необходимо смахнуть по экрану влево или вправо либо коснуться левого или правого края документа.
Режим чтения: текст компонуется таким образом, чтобы уместиться на текущем экране, чтобы облегчить просмотр и чтение некоторых документов. Объекты, которые распознаются как изображения, отображаются отдельно и имеют ширину в соответствии с шириной экрана. В режиме чтения невозможно использовать функцию масштабирования, поэтому некоторые изображения могут не отображаться. Обратите внимание, не все файлы PDF совместимы с режимом чтения. Функция будет постепенно внедряться в течении 2020 года (сейчас доступна не для всех пользователей).
Ночной режим: используйте ночной режим, чтобы поменять в документе черный цвет на белый, а белый на черный. Это позволит снизить нагрузку на глаза при чтении в условиях слабого освещения, а также увеличить время работы батареи.
Двухстраничный вид с обложкой (только для планшетов): на устройствах с экраном 7–8 дюймов и планшетах можно настраивать режим просмотра так, чтобы при открытии документа отображалась только обложка.
Чтобы скрыть меню, коснитесь файла. Режим просмотра изменится на полноэкранный, позволяющий видеть документ более полно
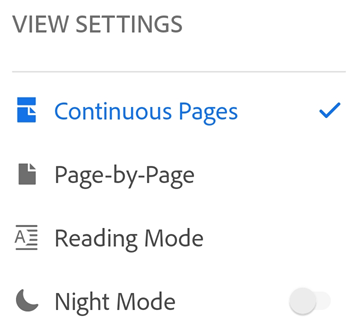
Примечание.
Можно также сохранить постоянную яркость экрана во время просмотра файла PDF, используя блокировку яркости экрана.
Печать файлов PDF
Необходимо настроить принтер для печати документов PDF. Выполните следующие действия, чтобы напечатать файл.
Откройте документ PDF.
Коснитесь
 >
>  Печать.
Печать.В окне «Параметры принтера» выберите принтер.
Задайте параметры печати, такие как число копий, размер страницы, цвет и т. д.
Коснитесь Печать.
Если принтеры не найдены, вам будет предложено сохранить файл PDF на устройстве.

Примечание.
Вы не можете печатать файлы PDF, защищенные паролем, из мобильного приложения Acrobat.
Чтение текста вслух
Acrobat поддерживает функцию Чтение вслух, позволяющую прослушивать чтение документов на выбранном пользователем языке. Если ваше устройство находится в режиме громкоговорителя, подключено к устройству интеллектуального дома или подсоединено к наушникам, то приложение предложит вам выбрать параметр чтения вслух.
Доступ к функции чтения вслух:
Откройте файл и коснитесь
 .
.В открывшемся меню коснитесь Чтение вслух.
Файл откроется в соответствующем режиме, и начнется чтение текста вслух.
Чтобы остановить воспроизведение звука, нажмите на кнопку паузы в нижнем меню. Возобновить воспроизведение можно в любой момент, нажав на кнопку воспроизведения.
Чтобы увеличить или уменьшить скорость воспроизведения, нажмите на кнопку контроля скорости.
Чтобы изменить язык воспроизведения звука коснитесь

Примечание. Функция чтения вслух имеет определенные ограничения и может быть недоступной для использования в следующих случаях:
Неизвестный язык
Документ защищен паролем
Отсканированный документ не обработан с помощью функции оптического распознавания (OCR)
Файл находится в общем доступе с активированной функцией комментирования
На устройстве включены аудиофункции
Причина неизвестна
Редактирование PDF
Пользователи с подпиской на сервис редактирования могут вносить изменения в файлы PDF. Вносить изменения в PDF-файл можно следующими способами:
В режиме редактирования: чтобы перейти в режим редактирования, коснитесь
 > Редактировать PDF.
> Редактировать PDF.В контекстном меню: чтобы открыть контекстное меню удерживайте нажатым раздел, который нужно модифицировать, и выберите нужное действие в открывшемся меню.
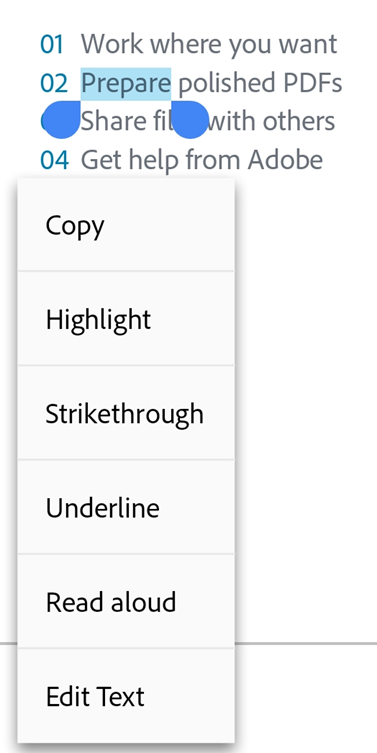
Добавление текста
Выполните следующие действия, чтобы добавить новый текст.
В режиме редактирования коснитесь любого пустого места, чтобы отобразить меню.
Коснитесь
 .
.Коснитесь места, куда нужно вставить текст и введите текст.
Дополнительно можно применить форматирование текста, например выделение жирным шрифтом, курсивом или подчеркивание.
Коснитесь
 , чтобы сохранить изменения.
, чтобы сохранить изменения.

После выхода из режима добавления текста можно снова коснуться текста и выбрать инструмент в меню, чтобы изменить стиль шрифта, размер, толщину, цвет и выравнивание.
Редактирование текстового блока
Чтобы изменить существующий текст, откройте режим редактирования и выполните следующие действия.
Коснитесь текстового блока и выполните одно из нижеприведенных действий.
Чтобы отредактировать текст внутри, коснитесь Редактировать текст. Затем выберите инструмент для работы с текстом в меню редактирования, чтобы изменить стиль, размер, толщину, цвет и выравнивание шрифта.
Чтобы выбрать текст в блоке, коснитесь Выбрать все.
Чтобы удалить текстовый блок, коснитесь Удалить.
Чтобы скопировать текстовый блок, дважды коснитесь выбранного текста, а затем выберите Копия в отобразившемся меню.
Чтобы изменить размер текстового блока или его расположение, перетаскивайте маркеры текстового поля.
Коснитесь за пределами блока редактирования, чтобы сохранить изменения.

Редактирование определенного текста
Чтобы изменить существующий текст, в режиме редактирования:
В режиме редактирования коснитесь текстового блока.
Дважды коснитесь текстового блока, чтобы отобразить маркеры блока.
Перетащите маркеры, чтобы выделить текст.
Выберите инструмент для работы с текстом в меню редактирования, чтобы изменить стиль шрифта, размер, толщину, цвет и выравнивание.
Коснитесь за пределами блока редактирования, чтобы сохранить изменения.

Чтобы отредактировать текст с помощью контекстного меню:
Откройте PDF-файл и выполните длинное нажатие текста, который нужно отредактировать.
В открывшемся меню коснитесь Редактировать текст.
Внесите нужные поправки, затем коснитесь Сохранить.
Чтобы отменить сделанные изменения, нажмите X на верхней панели.
Вставка списков
Можно вставить новый список или преобразовать существующий текст в маркированный или нумерованный список. Для этого просто выберите текст, как описано выше, и коснитесь одного из значков списка.

Добавление изображений
Добавление нового изображения в файл PDF:
Откройте документ и коснитесь
 > Редактировать PDF.
> Редактировать PDF.В нижнем меню нажмите
 и коснитесь пустого места в документе, в который вы хотите добавить изображение.
и коснитесь пустого места в документе, в который вы хотите добавить изображение.
Примечание.
У некоторых пользователей может быть быстрый доступ к инструменту для работы с изображениями. Если доступно: 1. Нажмите и удерживайте пустое место в документе. 2. В открывшемся меню коснитесь Изображение. 3. Следуйте представленным ниже инструкциям.
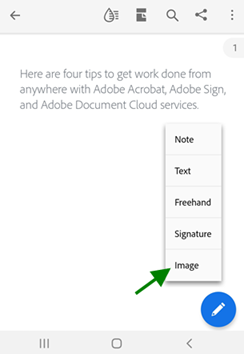
На панели добавления изображения выполните одно из следующих двух действий:

Коснитесь Добавить из фотографий: при появлении запроса разрешите доступ к вашим фотографиям. Откроется галерея изображений. Можно коснуться изображения, чтобы выбрать его. Чтобы выбрать изображения из других приложений, коснитесь значка нужного приложения на верхней панели и выберите изображение.

Коснитесь Добавить с камеры. При появлении запроса на доступ к камере примите его. Затем сфокусируйте камеру на изображении и нажмите кнопку съемки. Если изображение вас устраивает, нажмите ОК.

Выбранное или снятое фото будет добавлено в документ.
Для изменения добавленного изображения коснитесь его и выполните одно или несколько из следующих действий.
Перетащите его в другое место.
Перетащите синий угловой маркер, чтобы изменить размер изображения.
Коснитесь Удалить, чтобы удалить изображение.
Редактирование изображений
Изображения можно удалять, поворачивать и перемещать, а также изменять их размер. Выполните следующие действия.
Коснитесь
 > Редактировать PDF.
> Редактировать PDF.Коснитесь изображения.
Нажмите на изображение и удерживайте его и выполните одно или несколько из следующих действий.
Перетащите его в другое место.
Перетащите угловой маркер, чтобы изменить размер изображения.
Коснитесь Удалить, чтобы удалить файл PDF.
Коснитесь значка
 или
или  , чтобы повернуть изображение.
, чтобы повернуть изображение.
Коснитесь за пределами блока редактирования, чтобы сохранить изменения.

Отмена и повтор действий редактирования
Выполните следующие действия, чтобы отменить или повторить действия редактирования.
В режиме редактирования коснитесь
 в правом верхнем углу экрана, чтобы отменить действие.
в правом верхнем углу экрана, чтобы отменить действие.нажмите и удерживайте
 , затем коснитесь значка
, затем коснитесь значка  .
.
Примечание.
При использовании внешней клавиатуры можно использовать комбинации клавиш: Command + Z ИЛИ Command + Shift + Z


