Функции по подписке (классический интерфейс)
Acrobat Reader — это бесплатное приложение, в котором можно открывать, просматривать, подписывать, печатать, комментировать и проверять файлы PDF, выполнять поиск по тексту, а также предоставлять общий доступ к документам PDF другим пользователям. Однако для использования следующих премиум-функций необходимо приобрести подписку:
Adobe Acrobat Premium
Обеспечивает доступ к перечисленным выше премиум-функциям.
Вы получите доступ ко всем перечисленным выше премиум-функциям мобильного приложения Acrobat Reader.
Вы сможете пользоваться большинством премиум-функций в версиях Acrobat Reader для мобильных устройствах, для ПК и в веб-версии. Подписчикам Acrobat Premium функции «Редактировать» и «Электронное подписание» недоступны в приложениях для браузера и ПК. Для получения дополнительной информации см. Планы и цены Adobe Acrobat DC.
Оплата будет взиматься с вас автоматически ежемесячно или ежегодно в соответствии с условиями подписки.
Если вы приняли бесплатный 7-дневный пробный период для годовой подписки, то перед его окончанием вам будет отправлено электронное письмо. В конце бесплатного пробного периода с вас будет автоматически снята оплата на сумму, соответствующую условиям подписки. Чтобы избежать оплаты, следует отменить подписку до окончания бесплатного пробного периода.
См. также
У вас отображается другой интерфейс? Если да, вы используете наш новый и более интуитивно понятный интерфейс. Чтобы узнать, как использовать премиум-функции в новом интерфейсе, см. справку по новому интерфейсу. Если нет, продолжайте читать статью.
Создать PDF
Пользователи подписок на Adobe Acrobat Premium и Adobe Acrobat Pro могут преобразовывать документы в различных форматах в PDF. Для работы с этим онлайн-сервисом требуется подключение к Интернету.
Выполните следующие действия, чтобы преобразовать закрытый файл в формат PDF.
Войдите в облачное хранилище Adobe и откройте список файлов («Главная», «Файлы», «Общий доступ»).
Для любого файла коснитесь
 > Создать PDF. Или коснитесь
> Создать PDF. Или коснитесь  > Создать PDF.
> Создать PDF.
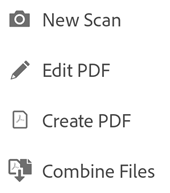
Коснитесь расположения любого файла и перейдите к нему. Затем выберите файл, не являющийся документом PDF.
Чтобы быстро отсканировать страницу и сохранить ее в формате PDF, коснитесь Adobe Scan. Приложение Adobe Scan откроется в режиме съемки. Отсканированная страница открывается в Acrobat Reader.
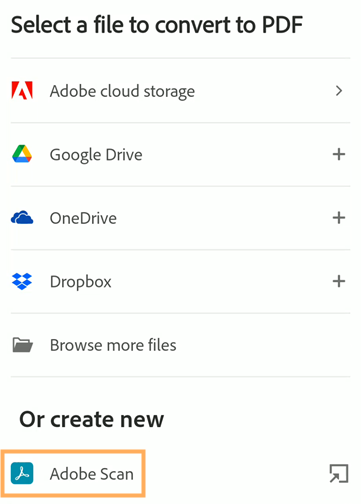
Приложение автоматически преобразует файл в формат PDF. Локальные файлы сохраняются в облачном хранилище Adobe. Другие файлы сохраняются в исходное расположение.
Выполните следующие действия, чтобы преобразовать файл изображения с вашего устройства в формат PDF.
Откройте изображение из галереи снимков или любое другое изображение на устройстве.
Коснитесь
 .
.Выберите приложение Adobe Acrobat («Преобразовать в PDF»).
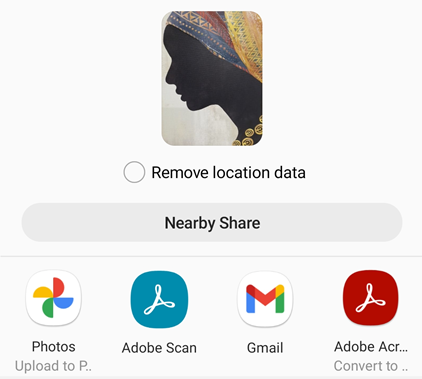
Экспорт файлов PDF в другие форматы
При наличии подписки на Adobe Acrobat Premium или Adobe Acrobat Pro файлы PDF, которые не находятся в общем доступе, можно экспортировать в следующие форматы:
Форматы документов: DOCX, DOC, RTF, XLSX и PPTX
Форматы изображений: JPEG и PNG
Во время экспорта PDF в форматы документа также можно преобразовать отсканированный текст в стандартный с помощью функции оптического распознавания символов. Acrobat поддерживает множество языков экспорта. Функция оптического распознавания символов (OCR) не применяется для экспорта в форматы изображений.
Для экспорта PDF выполните следующие действия:
Войдите в облачное хранилищ Adobe.
Откройте файл PDF, не находящийся в общем доступе, и коснитесь
 > Экспорт PDF.
> Экспорт PDF.В любом списке файлов коснитесь
 > Экспорт PDF рядом с файлом, который необходимо экспортировать.
> Экспорт PDF рядом с файлом, который необходимо экспортировать.На открывшейся странице Экспорт PDF в качестве варианта экспорта выберите Документ или Изображение, в зависимости от необходимости.
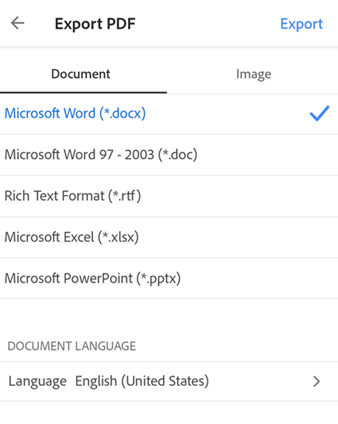
Чтобы экспортировать PDF в формат документа:
Выберите формат файла из списка в разделе Документ.
Чтобы изменить язык, коснитесь Язык и выберите другой язык. По умолчанию язык экспорта совпадает с установленным приложением. Acrobat для iOS поддерживает множество языков экспорта.
Коснитесь Экспорт.
Чтобы экспортировать PDF в формат изображения:
Коснитесь Изображение, а затем выберите один из двух форматов изображения: JPEG или PNG.

На открывшейся странице коснитесь страниц, которые нужно экспортировать в формате изображений. Или коснитесь Выбрать все, чтобы выбрать все страницы.

Чтобы поделиться экспортированными страницами, выберите внизу пункт Поделиться изображениями и завершите рабочий процесс.
Чтобы сохранить экспортированные страницы на устройстве, выберите Сохранить в Фотографии. Появится диалоговое окно с запросом разрешения, если Acrobat впервые обращается к приложению «Фотографии». В диалоговом окне выберите соответствующий параметр, чтобы продолжить работу.
После экспорта и сохранения изображений в галерее устройства появится сообщение с подтверждением.

Редактировать PDF
Пользователи подписок на Adobe Acrobat Premium и Adobe Acrobat Pro могут редактировать файлы PDF на мобильных устройствах и планшетах. Функции редактирования включают следующее:
Добавление текста и изображений
Удаление, перемещение и изменение размера текстовых блоков, а также редактирование текста
Изменение стиля, размера, толщины, цвета и выравнивания шрифта
Преобразование текста в маркированный или нумерованный список
Удаление, перемещение, вращение и изменение размера изображений
Отмена и повтор действий
Копирование и вставка текста в файлы PDF и из файлов PDF
Чтобы перейти в режим редактирования, коснитесь ![]() > Редактировать PDF.
> Редактировать PDF.
Действия в режиме редактирования:
Чтобы отредактировать текст или изображение, просто коснитесь его.
Чтобы добавить текстовое поле или изображение, коснитесь
 или
или  .
.
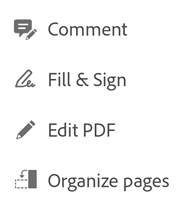
Для получения дополнительной информации см. Редактирование файлов PDF.
Систематизация страниц в PDF
Систематизация страниц:
Войдите в облачное хранилищ Adobe.
Для любого файла не в общем доступе коснитесь
 , затем
, затем  Систематизировать страницы.
Систематизировать страницы.
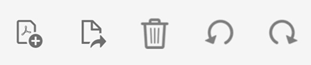
Выберите одну или несколько страниц и выберите одно из следующих действий.
Чтобы повернуть страницы: коснитесь
 или
или 
Чтобы изменить порядок страниц: нажмите страницу и удерживайте ее, а затем перетащите ее в новое место.
Чтобы удалить страницы: коснитесь
 и подтвердите действие.
и подтвердите действие.Чтобы извлечь страницы: коснитесь
 . Извлеченные страницы автоматически сохраняются на устройстве как «Страницы из <имя файла>».
. Извлеченные страницы автоматически сохраняются на устройстве как «Страницы из <имя файла>».Чтобы вставить страницы: коснитесь
 и выберите один из следующих параметров.
и выберите один из следующих параметров.Другой файл: для вставки другого файла.
Пустая страница: для вставки пустой страницы.
Новая страница из Adobe Scan: быстрое сканирование и вставка отсканированных страниц в PDF. Приложение Adobe Scan откроется в режиме съемки.
При запросе выберите до или после. Приложение автоматически сохраняет файл.

Примечание.
Чтобы отменить и повторить любое действие, коснитесь сначала значка ![]() , а затем значка
, а затем значка ![]() .
.
Объединение файлов
Подписка Adobe Acrobat Premium и Adobe Acrobat Pro позволяет объединять до 12 файлов в один документ PDF. Можно также объединять файлы из любого интегрированного расположения файлов, например Dropbox и Google Диск.
Обратите внимание на следующие ограничения при объединении файлов.
Невозможно объединить файлы, к которым предоставлен доступ для редактирования.
Необходимо войти в облачное хранилище Adobe.
Требуется подключение к Интернету.
Требуется подписка на Acrobat Reader.
Выполните следующие действия, чтобы объединить файлы.
В списке файлов нажмите на файл и удерживайте его, пока рядом не появится флажок.
Коснитесь нужных файлов. Можно выбрать до 12 файлов, не находящихся в общем доступе.
Коснитесь
 > Объединить файлы. При выборе файлов, не являющихся документами PDF, Acrobat мгновенно преобразует их в формат PDF.
> Объединить файлы. При выборе файлов, не являющихся документами PDF, Acrobat мгновенно преобразует их в формат PDF.
Примечание.
Также в списке файлов можно коснуться ![]() > Объединить файлы. Или откройте файл и коснитесь
> Объединить файлы. Или откройте файл и коснитесь ![]() > Объединить файлы. Затем перейдите к папке с файлами, выберите файлы и коснитесь Далее. Далее выполните следующие действия.
> Объединить файлы. Затем перейдите к папке с файлами, выберите файлы и коснитесь Далее. Далее выполните следующие действия.
В открывшемся диалоговом окне выполните необходимые действия.
Чтобы изменить порядок файлов, коснитесь
 и перетащите файл вверх или вниз.
и перетащите файл вверх или вниз.Чтобы удалить документ из списка объединяемых файлов, коснитесь
 рядом с ним.
рядом с ним.Чтобы переименовать документ, коснитесь
 рядом с названием файла и введите новое имя. Имя файла по умолчанию — «Объединение + (текущая дата)».
рядом с названием файла и введите новое имя. Имя файла по умолчанию — «Объединение + (текущая дата)».

Коснитесь значка Объединить.
Объединенный файл будет автоматически передан в облачное хранилище Adobe.
Сжатие файлов
Пользователи подписки Premium могут сжимать файлы для уменьшения их размера. Использование сжатых файлов позволяет расходовать меньше трафика и выполнять работу быстро и просто. Сжимать ранее сжатые файлы невозможно.
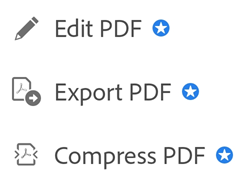
Чтобы сжать файл, коснитесь ![]() > Сжать PDF. При необходимости коснитесь Открыть, чтобы открыть файл.
> Сжать PDF. При необходимости коснитесь Открыть, чтобы открыть файл.
Сжатый файл сохраняется в том же месте, что и исходный файл.
Примечание.
Сжатие файлов доступно только для файлов, которые ранее не были сжаты ни в одном приложении (включая Acrobat для ПК). Попытка сжатия ранее сжатого файла приводит к возникновению ошибки.
Защита файлов PDF при помощи пароля
Владельцы подписки Adobe Acrobat Premium или Adobe Acrobat Pro DC могут защитить файлы PDF, установив пароль для открытия документа.
При создании пароля для файла PDF обратите внимание на следующее.
В приложении создается копия файла с именем «<имя файла>_protected». Этот файл сохраняется в облачном хранилище Adobe. Это действие не защищает и не изменяет исходный файл.
Функции, которые позволяют внести изменения в файл, включая заполнение, подписание, комментирование и редактирование, недоступны на мобильных устройствах.
Функции ограниченного использования доступны в приложении Acrobat для ПК.
Пароль можно удалить с помощью приложения Acrobat для ПК (необходимо знать исходный пароль).
Отдельный пароль для редактирования отсутствует. Если пользователь может открыть файл, он может его отредактировать.
В настоящий момент мобильное приложение Acrobat Reader не поддерживает печать защищенных паролем файлов PDF.
Чтобы защитить файл паролем, откройте документ PDF или любой список файлов и выполните следующие действия.
Коснитесь
 .
.Коснитесь
 .
.
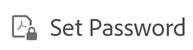
Введите пароль и подтвердите его. Используйте только поддерживаемые символы.
Коснитесь Установить пароль.
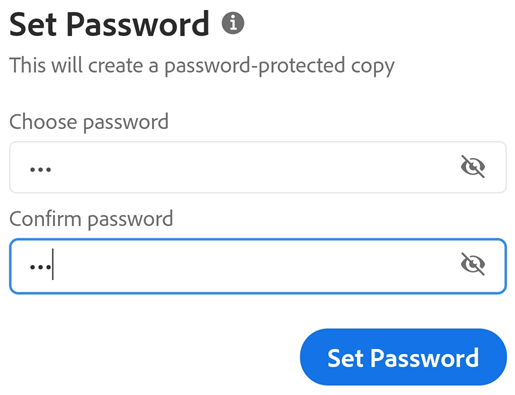
Поддерживаемые символы
При создании пароля для защиты PDF можно использовать только буквы, цифры и поддерживаемые символы, перечисленные ниже. При вводе пароля, содержащего неподдерживаемые символы, отображается диалоговое окно с ошибкой.
Поддерживаемые символы: !, “, “, #, $, %, &, ‘, (, ), *, +, ,, -, ., /, 0, 1, 2, 3, 4, 5, 6, 7, 8, 9, :, ;, < , =, > , ?, @, A, B, C, D, E, F, G, H, I, J, K, L, M, N, O, P, Q, R, S, T, U, V, W, X, Y, Z, [, \, ], ^, _, `, a, b, c, d, e, f, g, h, i, j, k, l, m, n, o, p, q, r, s, t, u, v, w, x, y, z, {, |, }, ~
Откройте защищенный файл
Чтобы открыть файл, защищенный паролем, необходимо знать этот пароль.
Примечание.
Восстановить забытый пароль невозможно.
Откройте защищенный файл.
Введите пароль.
Коснитесь ОК.
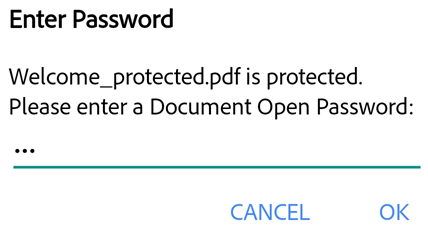
Забытые пароли
Пароли предназначены для защиты ваших документов от вредоносных атак и несанкционированного доступа. Поэтому приложение не дает возможность восстановить забытый пароль. Обратите внимание на следующие моменты:
Защита паролем продукта DC для мобильных устройств работает таким же образом на ПК.
Если вы боитесь забыть пароль, сохраните его в надежном месте.
При защите файла с помощью пароля приложение Acrobat Reader создает новый файл. Исходный файл не защищен с помощью пароля, поэтому вы всегда можете взять его со своего устройства.