Просмотр файлов PDF
См. также
Проверьте интерфейс! Если экран ниже соответствует вашему интерфейсу приложения, вы используете классическую версию. Узнайте, как просматривать файлы PDF в классическом интерфейсе. Если нет, продолжайте читать статью. 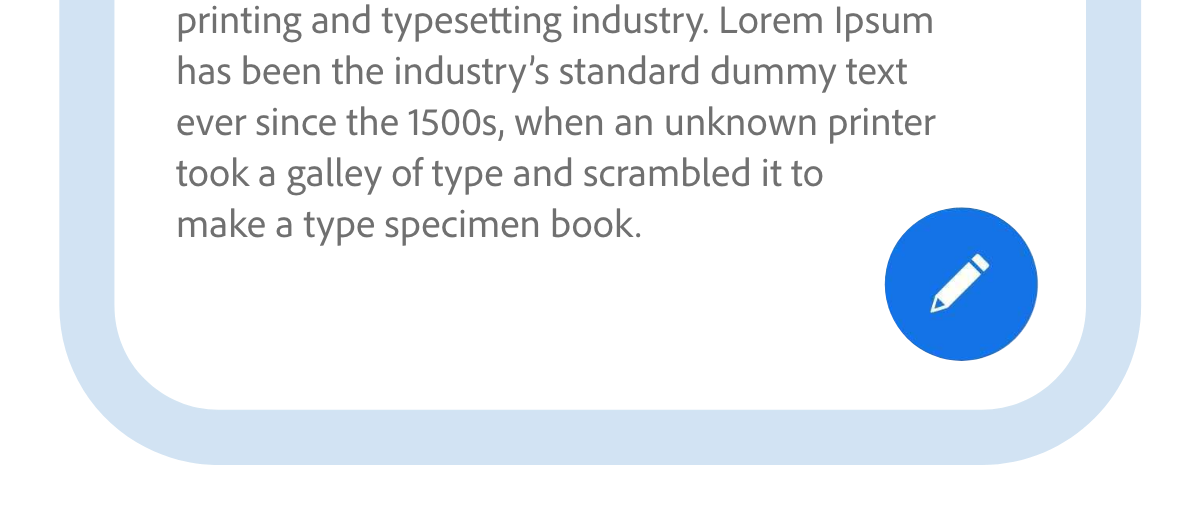
Поиск темы в файле PDF
Поиск определенной темы или термина в документе PDF:
На верхней панели нажмите

В поле поиска введите необходимый термин и нажмите
 на клавиатуре.
на клавиатуре.Найденный текст выделяется и отображается на экране. Используйте стрелки < и > на верхней панели для просмотра всех вхождений.
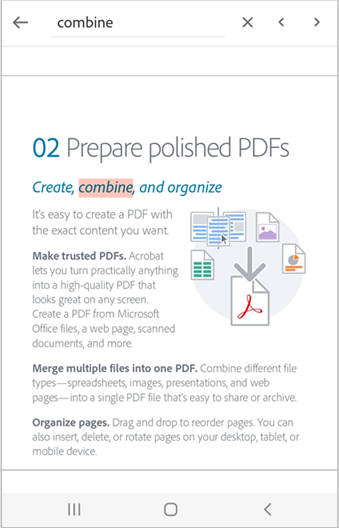
Просмотр оглавления
Выполните следующие действия, чтобы просмотреть оглавление.
Коснитесь PDF для отображения меню.
Коснитесь
 > Оглавление.
> Оглавление.Перемещайтесь между пунктами оглавления и касайтесь разделов, связанных с нужными вам страницами.
Прослушивание текста
Acrobat поддерживает функцию чтения вслух, позволяющую прослушивать содержание документов на выбранном пользователем языке. Если ваше устройство находится в режиме громкоговорителя, подключено к устройству «умного дома» или наушникам, приложение предложит активировать функцию чтения вслух.
Прослушивание содержания документа
Коснитесь Читать вслух.
Файл откроется в соответствующем режиме, и начнется чтение текста вслух.
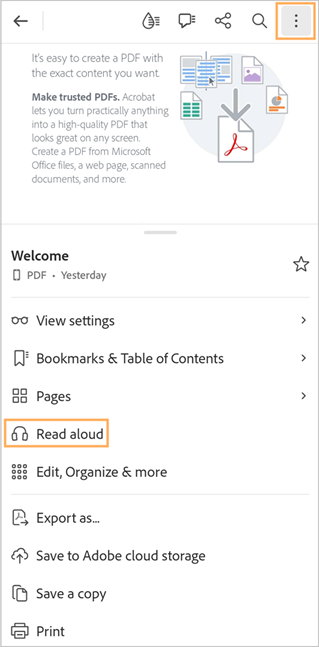
Чтобы остановить воспроизведение звука, коснитесь кнопки Пауза в нижнем меню. Возобновить воспроизведение можно в любой момент, нажав кнопку воспроизведения.
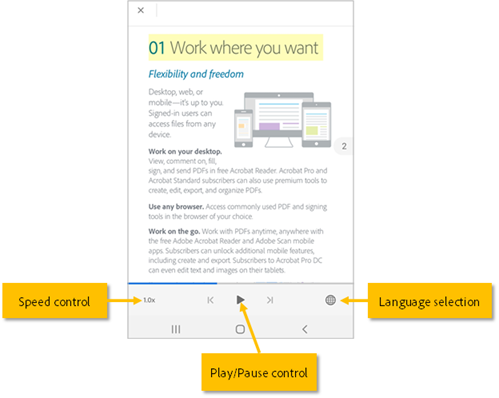
Чтобы увеличить или уменьшить скорость воспроизведения, нажмите кнопку контроля скорости.
Чтобы изменить язык воспроизведения звука коснитесь

Прослушивание содержания конкретного фрагмента текста:
Коснитесь текста, а затем перетащите маркеры, чтобы выбрать фрагмент, который вы хотите прослушать.
В открывшемся меню нажмите Читать вслух.
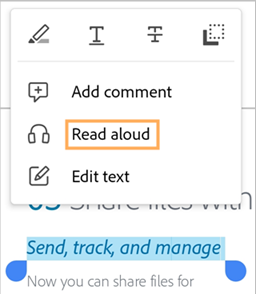
Примечание. Функция чтения вслух имеет определенные ограничения и может быть недоступной для использования в следующих случаях:
Неизвестный язык
Документ защищен паролем
Отсканированный документ не обработан с помощью функции оптического распознавания (OCR)
Файл находится в общем доступе с активированной функцией комментирования
На устройстве включены аудиофункции
Режим полноэкранного просмотра файла PDF
Когда вы касаетесь документа PDF в любом месте, панели инструментов скрываются и документ отображается в полноэкранном режиме. Чтобы выйти из полноэкранного режима и получить доступ к панелям инструментов, еще раз коснитесь документа PDF.
Просмотр в непрерывном или одностраничном режиме
Документ PDF можно просматривать в следующих режимах: непрерывном, одностраничном или режиме чтения. Также можно включить ночной режим.
Просмотр файла PDF в различных режимах:
В верхнем меню файла PDF коснитесь Настройки просмотра.
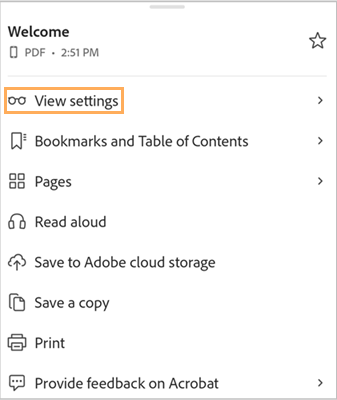
В меню Настройки просмотра выберите один из следующих режимов:
Непрерывный: позволяет непрерывно прокручивать страницы в файле PDF.
Одностраничный: позволяет просматривать документ постранично. Чтобы перейти на другую страницу, проведите пальцем влево или вправо или коснитесь правого или левого края документа.
Режим чтения: обеспечивает непрерывный просмотр страниц с увеличенным размером текста для лучшей читаемости. Не все файлы PDF совместимы с режимом чтения. Для улучшения читаемости рекомендуется просматривать файлы PDF в режиме Liquid Mode.
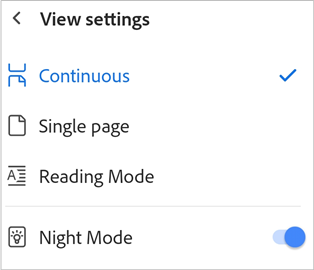
Чтобы просмотреть файл PDF в ночном режиме, нажмите Ночной режим.
Эта команда активирует ночной режим, в котором светлый текст отображается на темном фоне. Чтобы вернуться к представлению по умолчанию, коснитесь Настройки просмотра, а затем Ночной режим.
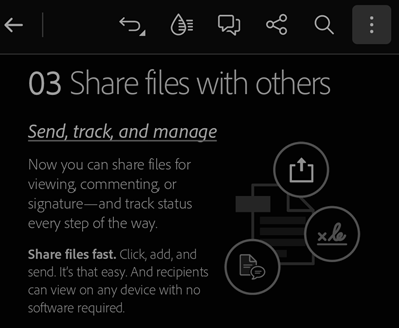
Добавление страницы в закладки
Быстрое добавление просматриваемой страницы в закладки
Перейдите на страницу и коснитесь Добавить закладку.
Или коснитесь Закладки и содержание. Затем в разделе «Закладки» коснитесь Добавить закладку на эту страницу.
Эта команда добавляет страницу в закладки и отображает подтверждающее сообщение.
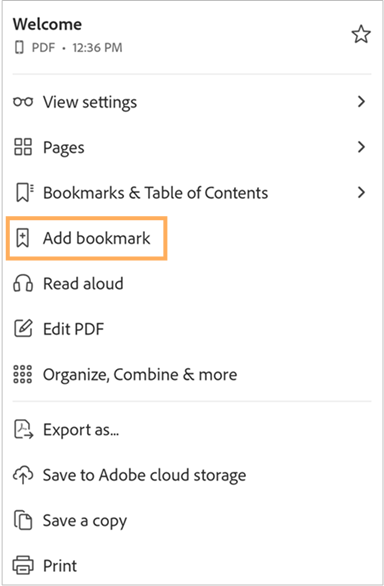
Поиск страниц и добавление их в закладки
Коснитесь Закладки и содержание.
Нажмите Содержание, а затем выберите страницу, которую нужно добавить в закладки.
Нажмите Закладки > Добавить закладку на эту страницу.

Эта команда добавляет страницу в закладки и отображает подтверждающее сообщение.

Примечание.
Для страницы можно добавить только одну закладку.
Просмотр всех закладок:
Коснитесь Закладки и содержание.
На вкладке Закладки отображаются все закладки, добавленные в файл PDF.
Чтобы перейти на страницу, добавленную в закладки, коснитесь закладки.
Переименование закладки:
Коснитесь Закладки и содержание.
Нажмите и удерживайте закладку, которую необходимо переименовать.
В меню нажмите Переименовать.
Нажмите на название закладки еще раз, чтобы получить доступ к клавиатуре.
Введите новое название и нажмите Далее на клавиатуре.
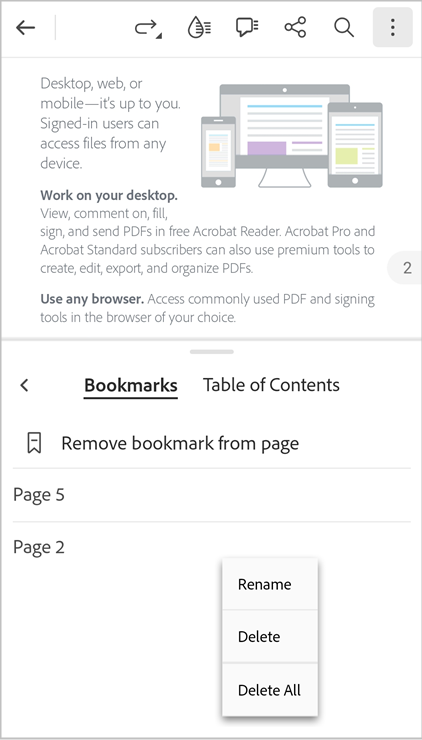
Удаление закладки:
Чтобы удалить просматриваемую страницу из закладок, коснитесь Удалить закладку.
Для поиска и удаления закладок с других страниц коснитесь Закладки и содержание.
Чтобы удалить просматриваемую страницу из закладок, нажмите Удалить закладку с этой страницы.
Чтобы удалить закладки с других страниц, нажмите на закладку, которую необходимо удалить, а затем нажмите Удалить закладку с этой страницы.
Либо вы можете нажать и удерживать закладку, которую необходимо удалить, а затем выбрать в меню Удалить.
Чтобы удалить все закладки, нажмите и удерживайте любую закладку, а затем в меню выберите Удалить все.
Более удобное чтение текста благодаря Liquid Mode
Чтобы сделать файл PDF легко читаемым и добавить плавную прокрутку, нажмите ![]() в верхнем меню.
в верхнем меню.
Файл откроется в режиме Liquid Mode, который улучшает макет документа PDF, облегчая чтение файлов на телефоне или планшете.
См. также
Можно дополнительно улучшить читаемость в режиме Liquid Mode, настроив размер текста, межсимвольный и междустрочный интервалы. Выполните следующие действия.
В режиме Liquid Mode коснитесь Настройки текста Aa.

В появившемся диалоговом окне настройте параметры текста на свое усмотрение.

После этого коснитесь документа, чтобы применить настройки.
Чтобы отменить настройки, коснитесь Сбросить все.
Создание файлов PDF
Можно преобразовать файлы других форматов в PDF с помощью инструмента «Создать PDF». Выполните следующие действия.
В меню открытия файла выберите
 > Создать PDF.
> Создать PDF.Или в представлении «Файлы» выберите
 > Создать PDF.
> Создать PDF.
На открывшейся странице выберите расположение, в котором находится нужный файл.
Коснитесь файла, который вы хотите преобразовать в PDF.
Начнется преобразование файла и отобразится сообщение с подтверждением.
После преобразования файла в формат PDF, отображается сообщение с подтверждением, как показано ниже. Можно коснуться Открыть для просмотра файла PDF в приложении Acrobat Reader или открыть его позже в списке файлов.

