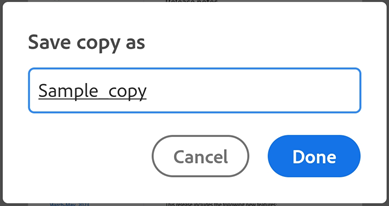Изменение файлов PDF
См. также
Проверьте интерфейс! Если экран ниже соответствует вашему интерфейсу приложения, вы используете классическую версию. Узнайте, как изменять файлы PDF в классическом интерфейсе. Если нет, продолжайте читать статью. 
Добавление текста в PDF
На нижней панели инструментов нажмите Текст.
Документ открывается в режиме «Добавить текст», где на нижней панели отображаются инструменты для выбора цвета и размера текста.
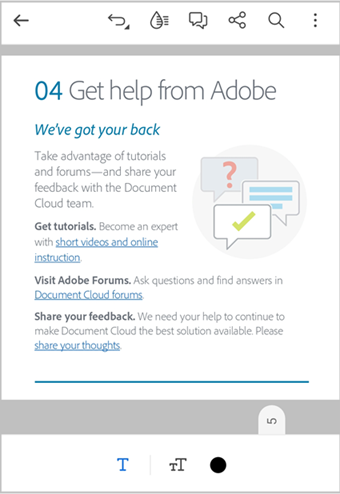
Выбор цвета текста:
Коснитесь
, чтобы активировать цветовую палитру и панель размера текста.
Коснитесь
и выберите любой цвет в палитре.
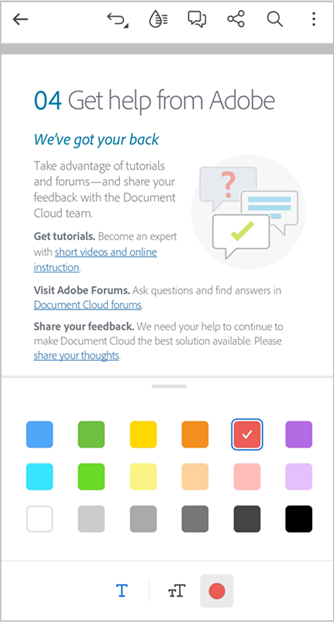
Изменение размера текста:
Коснитесь
, чтобы открыть панель размера текста.
Перетащите ползунок до нужного значения.
Коснитесь места в документе, куда необходимо добавить текст.
В появившемся поле введите текст, а затем коснитесь документа, чтобы добавить его.
Чтобы изменить размер текстового поля, перетащите угловые маркеры на свое усмотрение.
Чтобы изменить местоположение текстового поля, удерживайте и перетаскивайте это поле в нужное место.
Чтобы добавить текст, снова коснитесь документа, а затем выполните описанные выше действия.
После этого нажмите < в левом верхнем углу, чтобы выйти из режима добавления текста.
Быстрое добавление текста в пустое место:
Коснитесь пустого места в документе, куда вы хотели бы добавить текст.
В открывшемся меню выберите Текст.
Введите текст в поле, а затем коснитесь в другой части экрана.
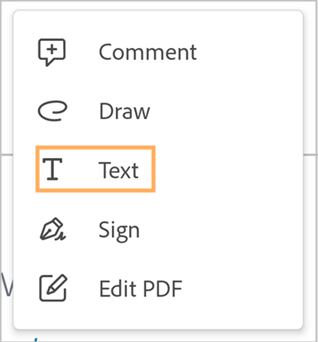
Редактирование, изменение или удаление добавленного текста:
Коснитесь текста.
В открывшемся диалоговом окне выполните одно или несколько из следующих действий:
Чтобы удалить текст, коснитесь
Чтобы изменить цвет текста, коснитесь
и выберите другой цвет.
Чтобы изменить размер текста, нажмите
и переместите ползунок до нужного размера.
Чтобы отредактировать текст, коснитесь
> Редактировать комментарий**. Затем отредактируйте текст и коснитесь >, чтобы добавить новый текст.
Чтобы добавить ответ на добавленный текст, перейдите в поле «Ответить» и добавьте ответ. Коснитесь
, чтобы ввести ответ.
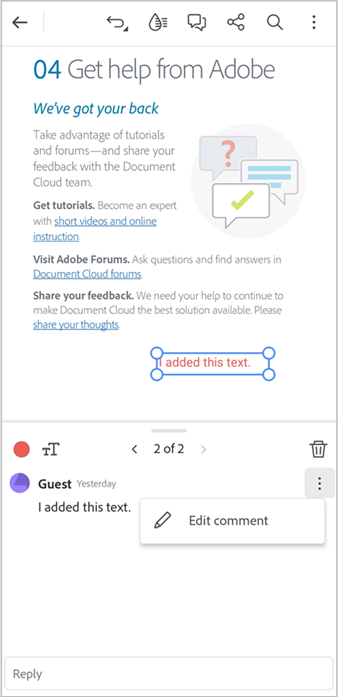
Примечание.
Диалоговое окно «Редактирование текста» позволяет перемещаться по тексту и комментариям, добавленным в документ. Используйте стрелки < и > для доступа к тексту и комментариям в документе и меняйте их на свое усмотрение.
Редактирование текста в PDF
Редактировать документ PDF возможно только при наличии подписки Adobe Acrobat Premium или Adobe Acrobat Pro.
Коснитесь
 > Редактировать PDF.
> Редактировать PDF.
Файл PDF открывается в режиме редактирования.
Коснитесь текста, который необходимо отредактировать. Переместите маркеры поля выделения, чтобы скорректировать границы поля.
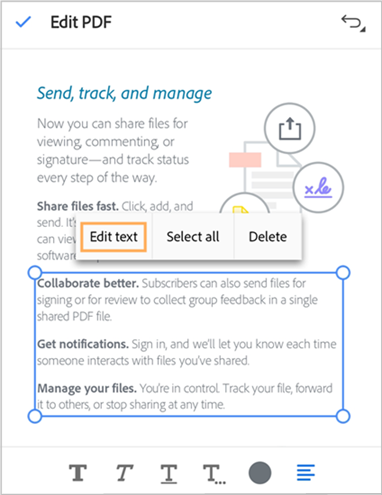
В открывшемся меню коснитесь Редактировать текст.
В области редактирования измените текст и нажмите Сохранить.
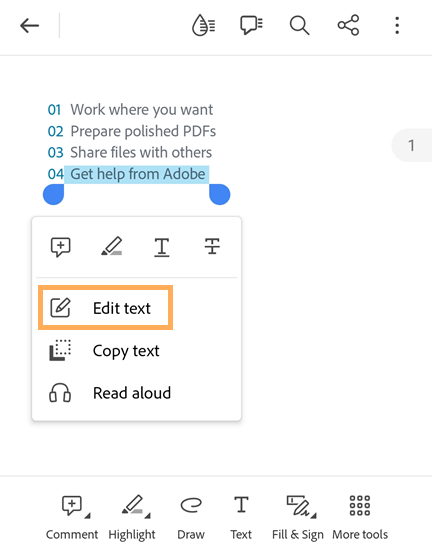
Чтобы отменить внесенные изменения, нажмите X в верхней панели.
Быстрое редактирование текста в документе PDF:
Коснитесь текста, который необходимо отредактировать.
В открывшемся меню коснитесь Редактировать текст.
В области редактирования измените текст и коснитесь Сохранить.
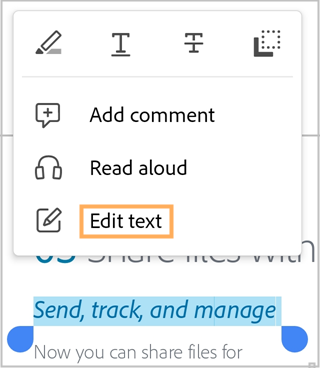
Копирование текста из PDF
Копирование текста из PDF:
Откройте файл PDF и коснитесь текста, который нужно скопировать. Переместите маркеры поля выделения, чтобы скорректировать границы поля.
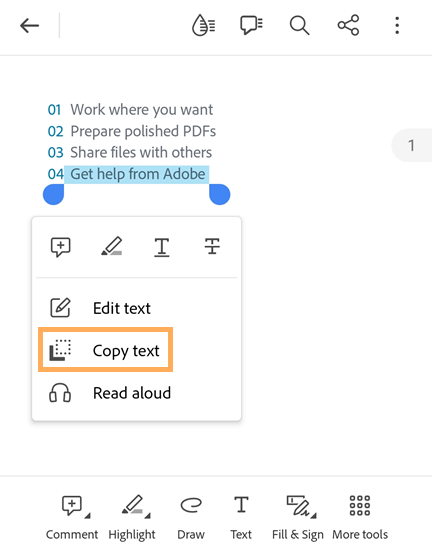
В открывшемся меню коснитесь Копировать текст.
Выбранный текст копируется в буфер обмена.
Удаление текста
Удалить текст из документа PDF можно только при наличии подписки Adobe Acrobat Premium или Adobe Acrobat Pro.
Удаление текста из документа PDF:
Коснитесь
 > Редактировать PDF.
> Редактировать PDF.
Файл PDF открывается в режиме редактирования.
Коснитесь текста, который необходимо удалить. Переместите маркеры поля выделения, чтобы скорректировать границы поля.
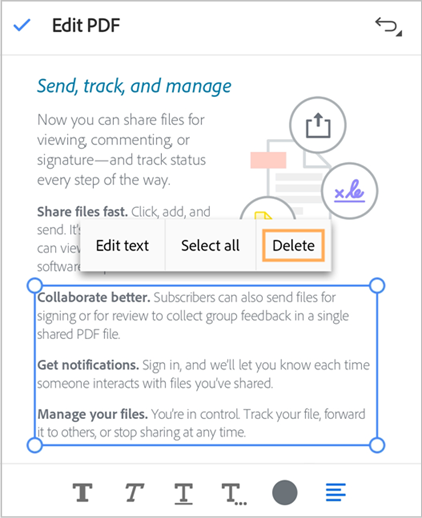
В открывшемся меню нажмите Удалить.
Выделенный текст будет удален. Чтобы восстановить удаленный текст, коснитесь |undo| в верхнем меню.
Редактирование изображений
Текущая версия приложения Acrobat Reader не поддерживает редактирование изображений в файле PDF.
Добавление изображений
Добавить изображения в файл PDF можно только при наличии подписки Adobe Acrobat Premium или Adobe Acrobat Pro.
Добавление нового изображения в файл PDF:
Коснитесь
 > Редактировать PDF.
> Редактировать PDF.Файл PDF открывается в режиме редактирования.
На нижней панели инструментов коснитесь
 Добавить изображение. Затем коснитесь пустого места в документе, куда вы хотите добавить изображение.
Добавить изображение. Затем коснитесь пустого места в документе, куда вы хотите добавить изображение.
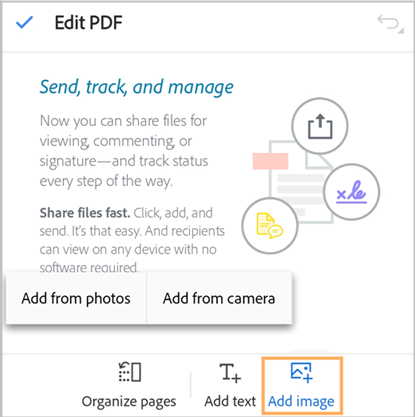
На панели добавления изображения выполните одно из следующих двух действий:
Коснитесь Добавить из фотографий: при появлении запроса разрешите доступ к вашим фотографиям. Откроется галерея изображений. Можно коснуться изображения, чтобы выбрать его. Чтобы выбрать изображения из других приложений, коснитесь значка нужного приложения на верхней панели и выберите изображение.

Коснитесь Добавить с камеры. При появлении запроса на доступ к камере примите его. Затем сфокусируйте камеру на изображении и нажмите кнопку съемки. Если изображение вас устраивает, нажмите ОК.

Изменение добавленного изображения:
Коснитесь изображения и выполните одно или несколько из следующих действий.
Чтобы изменить местоположение изображения, перетащите его.
Чтобы изменить размер изображения, переместите синие угловые маркеры на свое усмотрение.
Чтобы удалить изображение, коснитесь
Чтобы повернуть изображение, коснитесь
или
в нижнем меню.
Изменение изображений
Текущая версия приложения Acrobat Reader позволяет обрезать изображения до нужного размера, поворачивать их или удалять из файла PDF.
Обрезка, поворот или удаление изображения в файле PDF:
Откройте файл PDF и коснитесь
 > Редактировать PDF.
> Редактировать PDF.В режиме редактирования коснитесь изображения, которое нужно обрезать.
Отобразится меню и маркеры обрезки вокруг изображения.
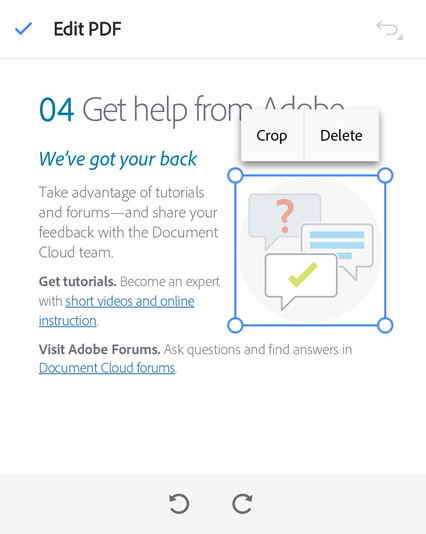
Чтобы изменить размер изображения, можно просто перетащить маркеры обрезки.
Чтобы повернуть изображение, коснитесь внизу значка вращения по часовой стрелке или против часовой стрелки.
Чтобы обрезать изображение, коснитесь Обрезать, а затем используйте маркеры обрезки, чтобы изменить размеры изображения.
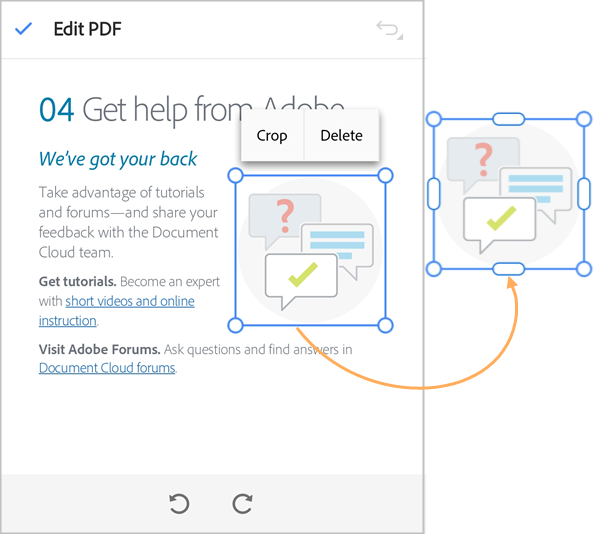
Чтобы удалить изображение, коснитесь Удалить.
Создание рисунков
Создание рисунка:
На нижней панели инструментов коснитесь

Откроется файл в режиме «Добавить изображение», в котором на нижней панели отображаются инструменты для выбора цвета рисунка и толщины линии.
Для быстрого доступа к режиму «Добавить изображение» коснитесь пустого места в документе, а затем в появившемся меню нажмите «Нарисовать».
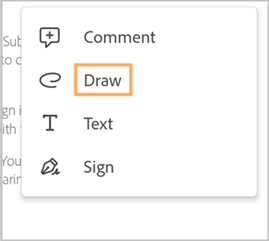
Изменение цвета рисунка:
Нажмите
 , чтобы активировать цветовую палитру.
, чтобы активировать цветовую палитру.Снова коснитесь
 и выберите любой цвет в палитре.
и выберите любой цвет в палитре.
Изменение толщины линии рисунка:
Коснитесь
 , чтобы открыть инструмент выбора толщины линии.
, чтобы открыть инструмент выбора толщины линии.Выберите необходимое значение.
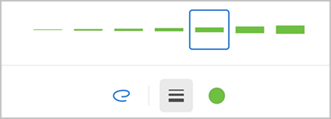
Выбрав цвет и толщину линии для изображения, коснитесь документа, а затем выполните перетаскивание одним пальцем, чтобы нарисовать рисунок.
Примечание. С помощью прокрутки двумя пальцами можно пролистать документ и нарисовать рисунки там, где необходимо.
Чтобы отменить действие, коснитесь
 в верхнем меню.
в верхнем меню.Нажмите на < в верхнем меню, чтобы выйти из режима «Добавить изображение».
Изменение или удаление рисунка:
Коснитесь изображения.
В открывшемся диалоговом окне выполните следующие действия:
Чтобы изменить цвет изображения, нажмите
Чтобы изменить толщину линии, коснитесь
Чтобы удалить изображение, коснитесь
Чтобы добавить комментарий к изображению, нажмите Добавить комментарий и введите текст. После этого нажмите > в правом верхнем углу.
Чтобы добавить ответ на изображение, нажмите
> Ответить и введите текст.
Добавление пометок с комментариями
На нижней панели инструментов коснитесь

Документ PDF откроется в режиме выделения, в котором отображаются инструменты для выделения, подчеркивания и зачеркивания, а также цветовые палитры.
На нижней панели выберите один из следующих инструментов:
 для выделения текста.
для выделения текста. для подчеркивания текста.
для подчеркивания текста. для зачеркивания текста.
для зачеркивания текста.
Обратите внимание на значок
 , чтобы проверить отображаемый цвет. Чтобы изменить цвет, коснитесь
, чтобы проверить отображаемый цвет. Чтобы изменить цвет, коснитесь  , а затем выберите нужный цвет в палитре.
, а затем выберите нужный цвет в палитре.Выберите текст, который нужно выделить, подчеркнуть или зачеркнуть.
Для проверки выделенного фрагмента можно использовать лупу.

Текст будет помечен выбранным способом и необходимым цветом.

Быстрое выделение, подчеркивание или зачеркивание нескольких строк:
Коснитесь текста, который нужно пометить, а затем перетащите маркеры, чтобы выбрать строки.
В открывшемся меню выберите одно из следующих действий:
Коснитесь
, чтобы выделить текст.
Коснитесь
, чтобы подчеркнуть текст.
Коснитесь
, чтобы зачеркнуть текст.
Изменение выделения, подчеркивания или зачеркивания, а также добавление комментариев:
Коснитесь помеченного текста.
В открывшемся диалоговом окне выполните одно или несколько из следующих действий:
Чтобы изменить цвет выделения, подчеркивания или зачеркивания, коснитесь
и выберите нужный цвет.
Чтобы ответить на комментарий, коснитесь
> Ответить и введите текст.
Чтобы добавить комментарий к комментарию, нажмите поле «Добавить комментарий» и введите текст.
Чтобы удалить комментарий, нажмите
Просмотр списка комментариев
Просмотр списка комментариев в файле PDF:
На верхней панели коснитесь
 .
.Откроется список всех комментариев в файле PDF.

Чтобы ответить на комментарий, нажмите Ответить.
Чтобы отредактировать комментарий, нажмите
 > Редактировать комментарий.
> Редактировать комментарий.Чтобы удалить комментарий, коснитесь

Добавление голосовых комментариев
Чтобы не вводить текст на экране мобильного устройства вручную и быстрее добавлять комментарии в документ, используйте новую функцию в приложении Acrobat Reader — «Голосовой комментарий». С ее помощью можно записать сообщение и добавить его в качестве комментария в документ.
Примечание.
Функция «Голосовые комментарии» в настоящее время не поддерживается для файлов, к которым предоставлен доступ для редактирования. Чтобы поделиться документом с голосовыми комментариями, необходимо удалить голосовые комментарии из файла и отправить его на редактирование.
Добавление в документ одного или более комментариев
Откройте документ и на нижней панели инструментов выберите Комментарий.
Выберите
 и коснитесь места, куда вы хотите добавить голосовой комментарий.
и коснитесь места, куда вы хотите добавить голосовой комментарий.
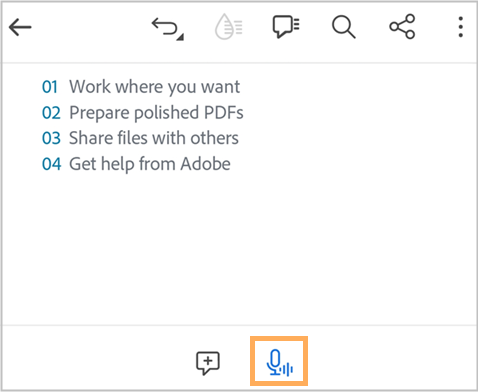
Выберите
 для записи голосового сообщения.
для записи голосового сообщения.Когда появится диалоговое окно записи, начните записывать сообщение. По завершении выберите
 , чтобы остановить запись.
, чтобы остановить запись.

Можно коснуться кнопки воспроизведения для прослушивания записи. Если все в порядке, выберите
 , чтобы добавить комментарий.
, чтобы добавить комментарий.Чтобы удалить записанное сообщение, коснитесь
 .
.
Голосовой комментарий будет опубликован, как показано ниже. Чтобы продолжить добавлять комментарии, коснитесь места, где хотите разместить комментарий и запишите сообщение.

Чтобы изменить добавленный комментарий, коснитесь значка комментария и выполните одно из следующих действий:
Перетащите значок в другое место.
Чтобы прослушать добавленный комментарий, коснитесь
 .
.Чтобы ответить на голосовой комментарий, коснитесь поля «Ответить» и введите сообщение.
Чтобы удалить голосовой комментарий, коснитесь >|sendarrow| «Удалить».

Быстрое добавление голосового комментария на пустом месте
Коснитесь места, куда хотите добавить голосовой комментарий, затем в меню выберите Текстовый и голосовой комментарий.
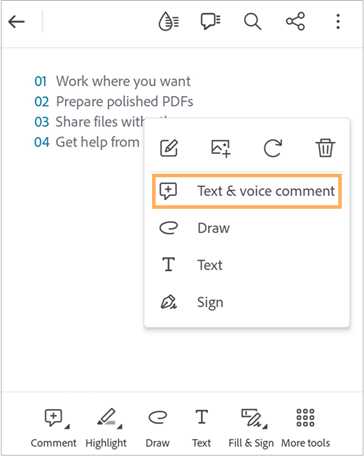
В диалоговом окне «Добавить комментарий» выберите
 и начните записывать сообщение.
и начните записывать сообщение.
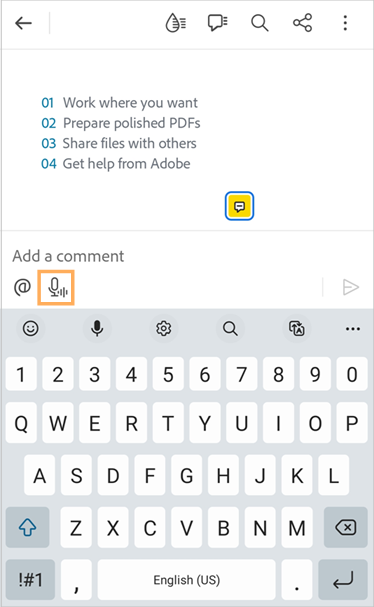
По завершении выберите
 для прекращения записи.
для прекращения записи.Прослушайте запись и выберите
 , чтобы добавить комментарий.
, чтобы добавить комментарий.
Систематизация страниц в PDF
Упорядочить страницы в документе PDF можно только при наличии подписки Adobe Acrobat Premium или Adobe Acrobat Pro.
Систематизация страниц:
Коснитесь
 Дополнительные инструменты >
Дополнительные инструменты >  Систематизировать страницы.
Систематизировать страницы.
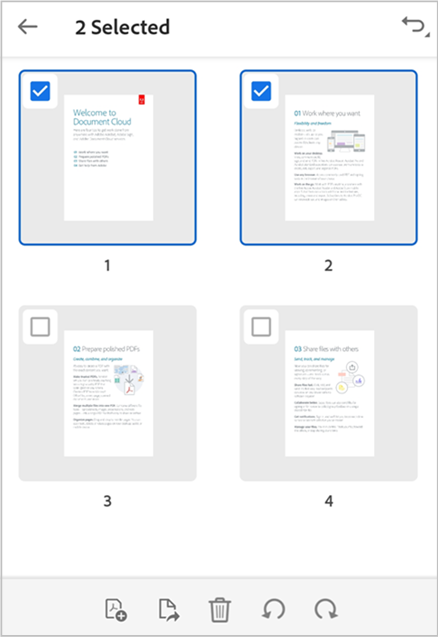
Нажмите на одну или несколько страниц, чтобы выбрать их, а затем выполните следующие действия:
Чтобы повернуть страницы: коснитесь
 или
или 
Чтобы изменить порядок страниц: нажмите на страницу и удерживайте ее, а затем перетащите ее в новое место.
Чтобы удалить страницы: коснитесь
 «Удалить» и подтвердите действие.
«Удалить» и подтвердите действие.Чтобы вставить страницы: коснитесь
 и выберите, что нужно вставить: другой файл или пустую страницу. Затем выберите до или после. Приложение автоматически сохраняет файл.
и выберите, что нужно вставить: другой файл или пустую страницу. Затем выберите до или после. Приложение автоматически сохраняет файл.Чтобы извлечь страницы: коснитесь
 . Извлеченные страницы автоматически сохраняются на устройстве как «Страницы из <имя файла>».
. Извлеченные страницы автоматически сохраняются на устройстве как «Страницы из <имя файла>».
Обрезка страниц в документах PDF
Обрезать страницы в файле PDF можно только при наличии подписки Adobe Acrobat Premium или Adobe Acrobat Pro.
Обрезка страницы:
Коснитесь
 Другие инструменты > Обрезать страницы.
Другие инструменты > Обрезать страницы.
Перетащите маркеры выделения, чтобы настроить обрезку.
Чтобы применить настройки обрезки ко всем страницам в файле PDF, коснитесь Все страницы.
Чтобы применить настройки, коснитесь Сохранить.
Чтобы сбросить настройки обрезки, коснитесь Сброс.
Сохранение файлов PDF в облачном хранилище Adobe
Следующие файлы автоматически сохраняются в исходном облаке:
Файл, который был изменен после загрузки из облака.
Файл, для которого необходимы функции облачного хранилища Adobe, например, общий доступ, редактирования, объединение, экспорт PDF и т. д.
Чтобы сохранить файл в облачном хранилище Adobe в верхнем меню коснитесь ![]() > Сохранить в облачном хранилище Adobe.
> Сохранить в облачном хранилище Adobe.
Копия файла сохраняется в облачном хранилище Adobe.
Сохранение копии файла PDF
Можно сохранять копии файлов в облачном хранилище Adobe или в любом другом поддерживаемом стороннем хранилище. Acrobat позволяет сохранять копии общих и проверяемых файлов вместе с комментариями.
Сохранение копии файла PDF
В верхнем меню коснитесь
 > Сохранить копию.
> Сохранить копию.Выберите расположение.
В открывшемся диалоговом окне «Сохранить копию как» можно при необходимости переименовать файл.
Коснитесь Готово.