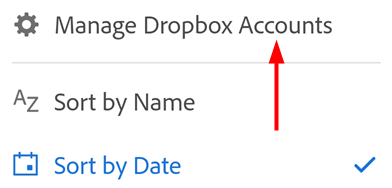Открытие файлов
Можно использовать мобильное приложение Adobe Acrobat Reader, чтобы создавать файлы PDF или открывать файлы:
Эл. писем и вложений
Браузеров (Firefox, Edge и Chrome)
Облачных хранилищ (Dropbox, OneDrive и Google Диска)
С вашего устройства
Примечание.
При выполнении рабочего процесса вам может быть предложено открыть Acrobat только один раз или открывать его всегда. Выбор Всегда устанавливает Acrobat в качестве программы просмотра PDF по умолчанию. Это позволяет обеспечить широкую поддержку стандартных и бесплатных функций PDF, таких как обмен файлами, комментирование и многое другое.
Открытие файла из облака
Приложение Acrobat Reader можно использовать для работы с файлами PDF из электронных писем и облачного хранилища Adobe, а также других сторонних файловых хранилищ, например Dropbox, Google Диск и OneDrive. Обновленный файл PDF автоматически сохраняется в исходное облачное расположение. При необходимости можно заранее установить эти поддерживаемые приложения или добавить их в учетную запись позже.
Чтобы получить доступ к файлам в облачном хранилище Adobe, Dropbox, OneDrive или Google Диске, выполните следующие действия.
Выполните одно из следующих действий.
Выберите одно из представленных облачных хранилищ.
Перейдите к любому файлу в открывшемся списке и коснитесь его, чтобы открыть его в Acrobat. Любые изменения в файле PDF автоматически сохраняются в облачном хранилище.
Также можно коснуться Найти другие файлы, чтобы перейти к другим хранилищам, доступным на устройстве.

Открытие файлов Adobe Scan
Приложение Acrobat Reader позволяет напрямую получать доступ к файлам Adobe Scan и открывать их в приложении Acrobat.
Доступ к файлам приложения Adobe Scan
Перейдите на страницу
 Файлы или коснитесь
Файлы или коснитесь  > Открыть файл.
> Открыть файл.В списке файлов коснитесь Adobe Scan. Отобразится запрос на выполнение одного из следующих действий.
Пользователи, у которых не установлено приложение Adobe Scan:
На странице с запросом на установку приложения коснитесь Загрузить Adobe Scan.

На открывшейся странице Google PlayStore или Samsung Galaxy Store коснитесь Установить и следуйте инструкциям.

Пользователи, не выполнившие вход в учетную запись Adobe:
На отобразившейся странице коснитесь Войти.

На странице с вариантами входа выберите удобный вариант и продолжите.

Пользователи, которые выполнили вход в учетную запись Adobe, но не имеют отсканированных файлов:
В диалоговом окне коснитесь Начать новое сканирование. Приложение Adobe Scan откроется в режиме съемки.

С помощью режима съемки отсканируйте документ и сохраните его в формате PDF.
Коснитесь отсканированного файла, чтобы открыть его в Acrobat.
Пользователи, выполнившие вход в учетную запись Adobe и сохранившие отсканированные файлы:
В списке отсканированных файлов коснитесь файла, который нужно открыть в приложении Acrobat Reader.

Примечание. Если нужного файла нет, коснитесь
 в правом верхнем углу, затем Сортировать по имени или Сортировать по дате, в зависимости от необходимости.
в правом верхнем углу, затем Сортировать по имени или Сортировать по дате, в зависимости от необходимости.
Открытие документов PDF из электронных писем
Теперь приложение Acrobat Reader позволяет получать доступ к файлам PDF из связанной учетной записи электронной почты. Чтобы открыть документы PDF из электронных писем, выполните следующие действия.
Коснитесь
 > Открыть файл или перейдите на страницу
> Открыть файл или перейдите на страницу  Файлы.
Файлы.Коснитесь Файлы PDF из эл. писем и коснитесь папки, чтобы увидеть список файлов PDF.
Коснитесь названия файла PDF, чтобы открыть его. Вы сможете повторно открыть документ PDF позже в списке последних файлов.
Коснитесь
 , чтобы выполнить одно или несколько следующих действий.
, чтобы выполнить одно или несколько следующих действий.Просмотрите дату получения и имя отправителя.
Коснитесь Просмотреть эл. письмо, чтобы прочитать исходное электронное письмо.
Коснитесь Редактировать PDF, чтобы изменить файл PDF.
Коснитесь Поделиться, чтобы отправить документ PDF другим пользователям.
Добавьте файл в избранное.
Коснитесь Сохранить копию, чтобы сохранить копию документа PDF.
Коснитесь Удалить из списка «Последние». Файл больше не будет отображаться в списке «Последние».
См. также
Недавно был развернут новый и более интуитивно понятный интерфейс. В зависимости от используемого вами интерфейса для вас может отображаться один из следующих параметров меню.
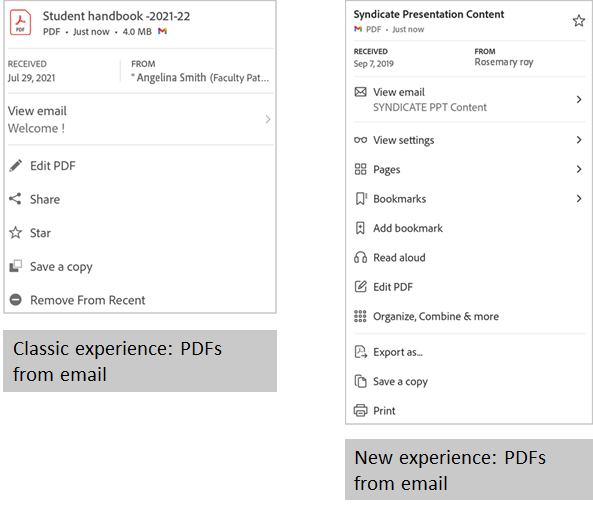
Открытие вложений в эл. письма
Выполните следующие действия, чтобы открыть файл PDF, вложенный в эл. письмо.
Нажмите на вложенный файл PDF и удерживайте его.
В появившемся диалоговом окне «Открыть в» выберите Adobe Acrobat.
Коснитесь Всегда или Один раз. Файл PDF откроется в приложении Acrobat.
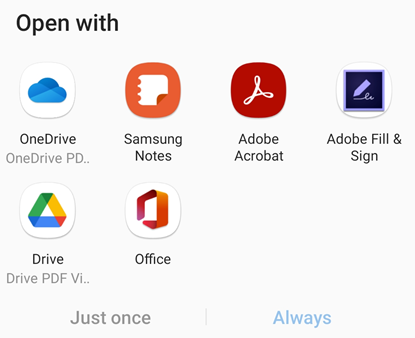
Открытие файла из браузера
Примечание. Рабочий процесс каждого браузера отличается. Просмотр файла PDF, открытого в Chrome:
Коснитесь
 .
.Коснитесь кнопки Открыть в
Выберите Acrobat.
Открытие файлов изображений
Приложение Acrobat Reader позволяет открывать файлы изображений в форматах JPEG, JPG, PNG и др. Открытый файл изображения можно сохранить в качестве копии, преобразовать в формат PDF, открыть в другом приложении, поддерживающем изображения, доступном на вашем устройстве, а также к нему можно предоставить доступ другим пользователям.
Выполните следующие действия.
Коснитесь
 > Открыть файлы или перейдите на страницу
> Открыть файлы или перейдите на страницу  Файлы.
Файлы.Выберите одно из представленных облачных хранилищ.
Коснитесь файла изображения, чтобы открыть его. Затем коснитесь
 в верхнем меню.
в верхнем меню.
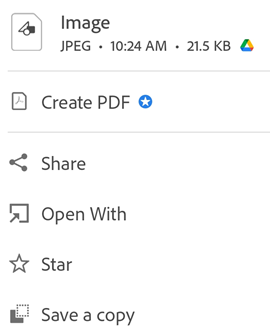
В открывшемся диалоговом окне выполните одно из следующих действий.
Чтобы преобразовать файл изображения в формат PDF, коснитесь Создать PDF.
Для преобразования файлов изображений в формат PDF требуется подписка Adobe Acrobat Premium или Adobe Acrobat Pro DC. Узнайте, как как создать файл PDF.
Чтобы предоставить общий доступ к файлу изображения, коснитесь Поделиться. Или откройте файл, коснитесь
 в верхнем меню и выполните следующие действия.
в верхнем меню и выполните следующие действия.Чтобы добавить файл в избранное, коснитесь Добавить в избранное.
Чтобы сохранить копию файла, коснитесь Сохранить копию и выберите расположение для сохранения файла.
Чтобы открыть файл в другом приложении, коснитесь Открыть в. Затем в открывшемся диалоговом окне «Открыть в» коснитесь одного из доступных приложений. Файл изображения откроется в выбранном приложении.
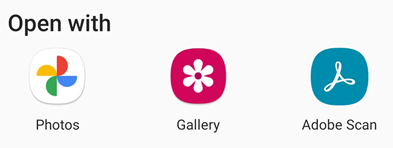
Отмена привязки учетной записи облака
Отмена привязки облачного расположения — это операция выхода из системы. Чтобы отменить привязку, выполните следующие действия.
Перейдите в папку облака.
Коснитесь
 в правом верхнем углу.
в правом верхнем углу.Нажмите Управление учетными записями (имя службы).
Коснитесь
 рядом с учетной записью.
рядом с учетной записью.