Utilizzare i PDF (esperienza classica)
Consulta anche
Controlla l’interfaccia. Se l’interfaccia dell’app corrisponde alla schermata di seguito, stai utilizzando l’interfaccia nuova e più intuitiva. Scopri come visualizzare i nella nuova esperienza. Altrimenti, continua a leggere. 
Puoi utilizzare l’app Acrobat Reader per:
Modificare i PDF (funzione Premium)
Organizzare le pagine in un PDF (funzione Premium)
Combinare i file (funzione Premium)
Comprimere i file (funzione Premium)
Proteggere con password i PDF (funzione Premium)
Quando apri un PDF il menu visualizzato può variare in base al tipo di file. Ad esempio, i file non condivisi mostrano un menu di azioni nella parte superiore dello schermo e un pulsante di azione mobile nella parte inferiore.
L’icona di overflow (![]() ) e il pulsante di azione mobile
) e il pulsante di azione mobile ![]() consentono di aprire un menu contestuale che mostra opzioni aggiuntive in base agli abbonamenti ai servizi. Ad esempio, sia Organizza pagine sia Modifica PDF richiedono un abbonamento.
consentono di aprire un menu contestuale che mostra opzioni aggiuntive in base agli abbonamenti ai servizi. Ad esempio, sia Organizza pagine sia Modifica PDF richiedono un abbonamento.
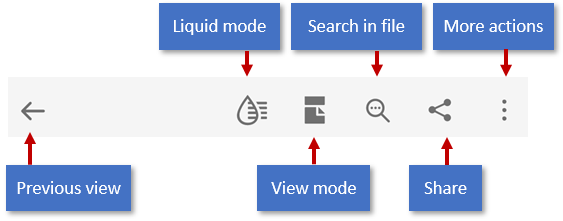
La barra dei menu in alto, le opzioni del menu contestuale e il pulsante di azione mobile cambiano in base alla natura del file visualizzato al momento:
File normali (non condivisi): il menu in alto contiene strumenti per cambiare la modalità di scorrimento, annullare/ripetere le azioni, cercare il testo, condividere e un menu di overflow che fornisce accesso agli strumenti per visualizzare i commenti, i segnalibri, stampare e azioni associate ai servizi di abbonamento.
File condivisi (solo visualizzazione): un menu di overflow offre accesso agli strumenti di stampa e gestione dei file condivisi.
File di revisione: i file in revisione mostrano la barra dei commenti, il filtro commenti e un menu di overflow che offre accesso agli strumenti di gestione della revisione. Il pulsante di azione mobile non è disponibile.
Puoi toccare il pulsante di azione mobile ![]() per eseguire le seguenti azioni:
per eseguire le seguenti azioni:
Apri un file
creare una nuova scansione;
Modifica i file PDF
Crea file PDF
Combina i file

Salvare i PDF nell’archiviazione cloud Adobe
Alcuni file vengono automaticamente salvati nella posizione Sorgente cloud, ad esempio:
Tutti i file aggiornati in seguito al download dal cloud.
Tutti i file che richiedono le funzionalità dell’archiviazione cloud Adobe, tra cui condivisione, revisione, combinazione di file, esportazione in PDF e così via.
Per salvare nel cloud i file archiviati sul dispositivo:
Vai all’elenco file della Home oppure in File > Su questo dispositivo o apri un file qualsiasi.
Tocca
 e quindi
e quindi 
Contrassegnare i file PDF come preferiti
Puoi contrassegnare un file come preferito aggiungendogli una stella. Una volta applicata, la stella sarà visualizzata accanto al file nelle posizioni specificate su tutti i dispositivi, incluso il desktop. Puoi gestire la posizione dei file con stella con le impostazioni Imposta posizione dei file con stella.
Per aggiungere una stella a un file:
Apri file.
Apri un menu di scelta rapida.
Tocca
 . Una stella contrassegnerà il file nelle posizioni specificate tramite le impostazioni Imposta posizione dei file con stella.
. Una stella contrassegnerà il file nelle posizioni specificate tramite le impostazioni Imposta posizione dei file con stella.
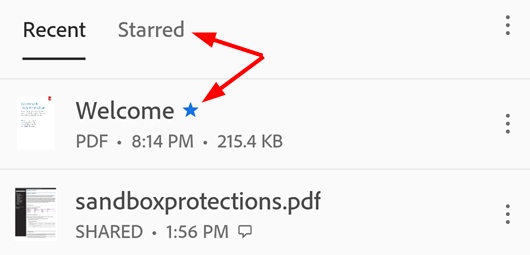
Per rimuovere la stella da un file, apri un menu di scelta rapida (in genere con un tap su ![]() ) e tocca
) e tocca ![]() .
.
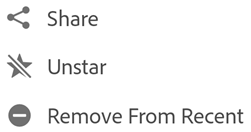
Visualizzare i PDF in diverse modalità
Puoi migliorare l’esperienza di visualizzazione dei PDF personalizzando le impostazioni della modalità di visualizzazione. Per eseguire questa operazione:
Aprire un file PDF.
Dal menu in alto, tocca l’icona delle impostazioni di visualizzazione. L’icona mostrata rappresenta la vista corrente.
Nella finestra di dialogo che apparirà, tocca una delle seguenti modalità di scorrimento e/o la modalità notte:
Pagine continue: scorri verso l’alto o verso il basso per cambiare pagina. Scegli questa impostazione quando contrassegni i documenti.
Pagina singola: scorri a destra o a sinistra per cambiare pagina oppure tocca i margini destro o sinistro.
Modalità di lettura: il testo viene ridisposto per adattarsi alla vista corrente e in questo modo si migliora la leggibilità di alcuni documenti. Gli oggetti riconosciuti come immagini vengono visualizzati sulla relativa riga e la loro larghezza è limitata alla larghezza dello schermo. Lo zoom è disattivato in modalità di lettura quindi è possibile che alcune immagini vengano visualizzate in parte all’esterno dello schermo. Nota che non tutti i PDF sono compatibili con la Modalità di lettura. Inoltre, questa funzione viene introdotta gradualmente nel corso del 2020 (potrebbe quindi non essere disponibile per tutti gli utenti).
Modalità notte: usa la modalità notte per invertire bianco e nero in condizioni di scarsa illuminazione per ridurre l’affaticamento degli occhi e prolungare l’autonomia della batteria.
Vista a due pagine con copertina (solo tablet): sui dispositivi con schermi da 7 o 8 pollici e sui tablet puoi scegliere di visualizzare solo la copertina all’apertura del documento.
Per nascondere i menu, tocca il file. Viene attivata la visualizzazione in modalità immersiva, che ti permette di vedere una porzione maggiore del documento.
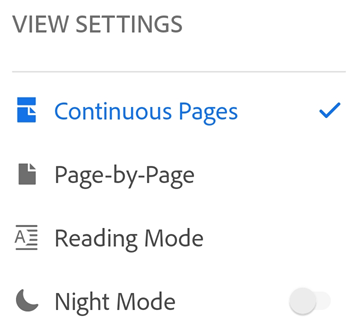
Nota
Potete inoltre impedire la riduzione della retroilluminazione della schermata PDF con il Blocco luminosità schermo del dispositivo.
Stampare i PDF
Per la stampa dei PDF devi configurare una stampante. Per stampare:
Apri un PDF.
Tocca
 >
>  Stampa.
Stampa.Nella finestra di dialogo delle opzioni di stampa seleziona una stampante.
Imposta le preferenze di stampa come numero di copie, formato della carta, colore e così via.
Tocca Stampa.
Se non viene rilevata alcuna stampante, viene chiesto di salvare il PDF sul dispositivo.

Nota
Non è possibile stampare PDF protetti da password dall’app Acrobat per dispositivi mobili.
Leggere ad alta voce il testo
Acrobat supporta la funzione Leggi ad alta voce che ti consente di ascoltare un documento nella lingua che preferisci. Se il tuo dispositivo è in modalità vivavoce, connesso al dispositivo smart home o agli auricolari, l’app ti chiederà di selezionare l’opzione Leggi ad alta voce.
Per accedere alla funzione Leggi ad alta voce:
Apri un file e tocca
 .
.Nel menu che viene visualizzato, tocca Leggi ad alta voce.
Il file viene aperto in modalità di lettura ad alta voce e il testo viene letto ad alta voce.
Per mettere in pausa l’audio, tocca il pulsante Pausa nel menu in basso. Puoi riprodurre di nuovo l’audio in qualsiasi momento selezionando il pulsante Riproduci.
Per aumentare o ridurre la velocità dell’audio, tocca il pulsante di controllo Velocità.
Per cambiare la lingua dell’audio, tocca

Nota: la funzione di lettura del testo ad alta voce ha alcune limitazioni e potrebbe non essere disponibile nei seguenti casi:
Lingua sconosciuta
Documento protetto da password
Documento scansionato senza OCR
File condiviso con commenti abilitati
Funzioni audio del dispositivo attivate
Motivo sconosciuto
Modifica i file PDF
Gli utenti che dispongono di un abbonamento al servizio di modifica possono modificare i file PDF. Puoi modificare i file PDF utilizzando uno dei seguenti metodi:
Tramite la modalità di modifica: per inserire la modalità di modifica, tocca
 > Modifica PDF.
> Modifica PDF.Tramite il menu di scelta rapida: per aprire il menu di scelta rapida, premi a lungo la sezione che desideri modificare e seleziona l’azione desiderata dal menu visualizzato.
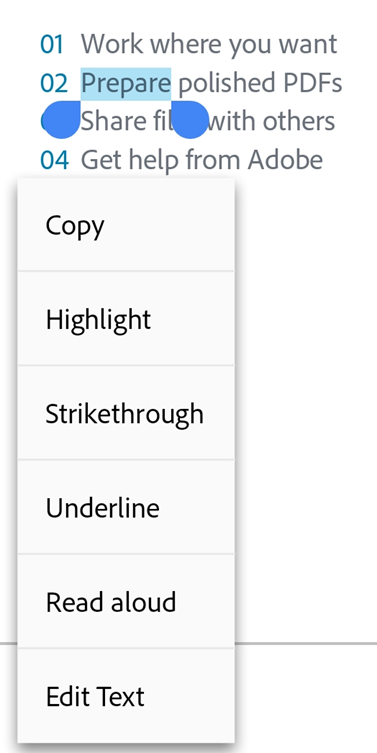
Aggiungere del testo
Per aggiungere un nuovo testo:
In modalità di modifica, tocca un’area vuota per accedere al menu.
Tocca
 .
.Tocca il punto in cui desideri inserire il testo e inizia a digitare.
In alternativa, applica la formattazione testo come Grassetto, Corsivo, Sottolineato.
Tocca
 per salvare le modifiche.
per salvare le modifiche.

Quando esci dalla modalità di aggiunta del testo, puoi toccare di nuovo il testo e selezionare uno strumento dal menu per cambiare lo stile del font, le dimensioni, il peso, il colore e l’allineamento.
Modificare un blocco di testo
Per modificare del testo esistente, passa alla modalità di modifica ed effettua le seguenti operazioni:
Tocca un blocco di testo, quindi esegui una o più delle seguenti azioni, secondo necessità:
Per modificare il testo all’interno, tocca Modifica testo. Quindi, seleziona uno strumento di testo qualsiasi dal menu Modifica per cambiare lo stile, la dimensione, il peso, il colore e l’allineamento del font.
Per selezionare il testo nel blocco, tocca Seleziona tutto.
Per eliminare il blocco di testo, tocca Elimina.
Per copiare un blocco di testo, tocca due volte all’interno del testo selezionato, quindi seleziona Copia dal menu visualizzato.
Per ridimensionare un blocco di testo, trascina le maniglie del riquadro del testo per cambiarne le dimensioni o la posizione.
Per salvare le modifiche, tocca all’esterno del blocco di testo.

Modificare un testo specifico
Per modificare del testo esistente, passa alla modalità di modifica:
In modalità di modifica, tocca un blocco di testo.
Fai un doppio tocco sul blocco di testo per visualizzare le maniglie.
Trascina le maniglie per selezionare il testo.
Seleziona uno strumento di testo qualsiasi dal menu Modifica per cambiare lo stile, la dimensione, il peso, il colore e l’allineamento del font.
Per salvare le modifiche, tocca all’esterno del blocco di testo.

Per modificare il testo tramite il menu di scelta rapida:
Apri il PDF e premi a lungo sul testo da modificare.
Nel menu che viene visualizzato, tocca Modifica testo.
Modifica il testo secondo necessità, quindi tocca Salva.
Per annullare le modifiche apportate, tocca l’icona X nella barra degli strumenti in alto.
Inserire elenchi
Puoi inserire un nuovo elenco o convertire il testo esistente in un elenco numerato o puntato. A tale scopo, basta selezionare il testo come descritto sopra e toccare un’icona dell’elenco.

Aggiungere le immagini
Per aggiungere una nuova immagine a un PDF:
Apri un documento e tocca
 > Modifica PDF.
> Modifica PDF.Nel menu in basso, tocca
 e quindi tocca uno spazio vuoto nel documento in cui desideri aggiungere un’immagine.
e quindi tocca uno spazio vuoto nel documento in cui desideri aggiungere un’immagine.
Nota
Alcuni utenti possono avere l’accesso rapido allo strumento Immagine. Se disponibile: 1. Premi a lungo su un’area vuota del documento. 2. Nel menu che viene visualizzato, tocca Immagine. 3. Procedi come indicato di seguito.
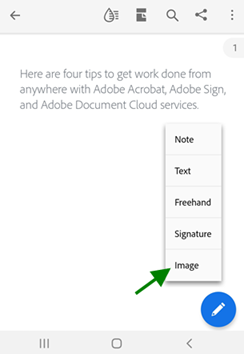
Nel pannello Aggiungi immagine, esegui una delle due azioni seguenti:

Tocca Aggiungi da foto: se richiesto, consenti l’accesso alle foto. Viene aperta la galleria delle immagini recenti. Puoi toccare un’immagine per selezionarla. Per selezionare le immagini da altre app, tocca l’icona di una delle app visualizzate nel pannello in alto e seleziona un’immagine.

Tocca Aggiungi da fotocamera: se viene richiesto di consentire l’accesso alla fotocamera, seleziona un’opzione di consenso, a seconda delle esigenze. Quindi, inquadra l’immagine con la fotocamera e tocca l’icona di acquisizione. Una volta ottenuti i risultati desiderati, seleziona OK.

L’immagine selezionata o acquisita viene aggiunta al documento.
Per modificare l’immagine aggiunta, tocca l’immagine ed esegui una o più delle seguenti azioni, in base alle tue esigenze:
Trascinala in un’altra posizione.
Afferra una maniglia d’angolo blu per ridimensionare l’immagine.
Tocca Elimina per eliminare l’immagine.
Modificare le immagini
Puoi eliminare, ridimensionare, ruotare e spostare le immagini. Per eseguire questa operazione:
Tocca
 > Modifica PDF.
> Modifica PDF.Tocca un’immagine.
Premi a lungo sull’immagine ed esegui una o più delle seguenti operazioni:
Trascinala per spostarla in un’altra posizione.
Afferra una maniglia d’angolo per ridimensionare l’immagine.
Tocca Elimina per eliminare il PDF.
Tocca
 o
o  per ruotare l’immagine.
per ruotare l’immagine.
Per salvare le modifiche, tocca all’esterno del blocco di testo.

Annullare-ripetere azioni di modifica
Per annullare e ripetere le azioni di modifica:
Nella modalità di modifica, tocca
 in alto a destra per annullare un’azione.
in alto a destra per annullare un’azione.premi a lungo
 e tocca
e tocca 
Nota
Se usi una tastiera esterna, puoi servirti dei tasti di scelta rapida: ⌘ + Z OPPURE ⌘ + Maiusc + Z


