Gestire le impostazioni
Impostazioni del dispositivo
L’app Acrobat Reader sfrutta le impostazioni e le funzionalità predefinite del dispositivo per consentirti di lavorare sui documenti in modo più facile e veloce. Per semplificare la capacità di usare e condividere file, consenti all’app di accedere alla fotocamera, ai contatti e all’archiviazione.
Nota
Solo le notifiche sono abilitate per impostazione predefinita. Per l’accesso ad altre funzioni, riceverai un messaggio e potrai concedere le autorizzazioni in base alle tue esigenze.
Impostare le autorizzazioni del dispositivo
Per modificare le autorizzazioni del dispositivo:
Vai alla schermata delle impostazioni del dispositivo.
Tocca App > Adobe Acrobat > Autorizzazioni.
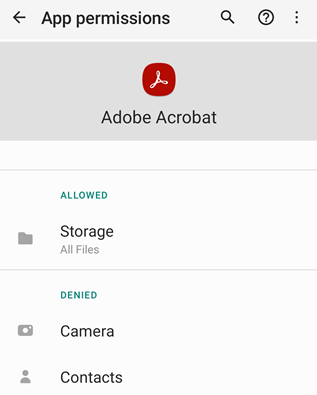
Nella pagina delle autorizzazioni per l’app, imposta le autorizzazioni di accesso per una o più delle seguenti opzioni, in base alle esigenze:
Archiviazione: puoi consentire di gestire tutti i file, consentire l’accesso ai soli file multimediali o negare l’accesso all’archiviazione del dispositivo.

Se non consenti la gestione di tutti i file, ti verrà chiesto di consentire l’accesso all’archiviazione del dispositivo ogni volta che apri un file archiviato nel dispositivo, come illustrato di seguito. Tocca Vai a Impostazioni per consentire l’accesso all’archiviazione.

Nota: con Android 11 o versioni successive, ti viene sempre chiesto di concedere all’app l’autorizzazione per accedere ai file sul tuo dispositivo, anche se hai già concesso tali autorizzazioni.
Fotocamera: puoi consentire l’accesso alla fotocamera durante l’utilizzo dell’app, scegliere che ti venga chiesto di autorizzarlo ogni volta, o negare l’accesso alla fotocamera.
Contatti: puoi consentire o negare all’app l’accesso ai tuoi contatti.
Nota
Il flusso di lavoro e l’interfaccia dipendono dalla versione del sistema operativo.
Impostare le notifiche
Il comportamento delle notifiche viene controllato dal dispositivo (Android 8 e versioni successive). Quando attive, le notifiche ti avvisano quando un file viene modificato, un revisore ha aggiunto un commento al file e così via. Possono essere visualizzate sia nel dispositivo che in Acrobat. Quando Acrobat rileva notifiche non lette, l’icona del campanello mostra un punto rosso: ![]()
Per modificare le impostazioni di notifica:
Vai alla schermata delle impostazioni del dispositivo.
In alternativa, nell’app puoi toccare
 > Preferenze > Apri Informazioni applicazione per aprire le impostazioni del dispositivo.
> Preferenze > Apri Informazioni applicazione per aprire le impostazioni del dispositivo.Tocca App > Acrobat.
Tocca Notifiche.
Imposta le autorizzazioni in base alle necessità.

Abilitare la modalità scura (notte)
Utilizza Modalità scura (o Modalità notte, su alcuni dispositivi) per invertire bianco e nero nei documenti al fine di migliorare la leggibilità in condizioni di scarsa illuminazione, ridurre l’affaticamento degli occhi e prolungare la durata della batteria. Per abilitare la modalità scura:
Passa alla schermata Impostazioni del dispositivo.
Tocca Schermo.
Nella schermata Display, seleziona Scuro
Se necessario, imposta il livello di luminosità,.

Cancellare i dati dell’app
Puoi utilizzare le impostazioni del dispositivo per cancellare i dati dell’app Acrobat per Android. Tuttavia, la cancellazione dei dati dell’app elimina definitivamente i dati dell’applicazione, tra cui:
Tutti i file nella memoria interna dell’app
Tutti i file che non sono ancora sincronizzati con il server
Impostazioni dell’app
Gli account utente e i database
La cronologia dei file visualizzati dall’elenco dei file recenti
Per evitare di perdere i file e i dati dell’app, salva una copia dei file interni prima di cancellare i dati dell’app. Per eseguire questa operazione:
Apri l’app e passa alla scheda File.
Tocca Su questo dispositivo.
Nella cartella Adobe Acrobat, tocca
 > Salva una copia per ogni file da salvare.
> Salva una copia per ogni file da salvare.

Nell’elenco delle posizioni, seleziona Archiviazione cloud Adobe o un’altra posizione di archiviazione cloud. Puoi anche scegliere di salvare la copia del file nella cartella Download del tuo dispositivo.
Tocca Salva.
Dopo aver salvato una copia di tutti i tuoi file, segui questi passaggi per cancellare i dati dell’app:
Passa alla schermata Impostazioni del tuo dispositivo e tocca App > Adobe Acrobat.
Tocca Archiviazione.
Tocca Cancella dati.

Nella finestra di dialogo di conferma che viene visualizzata, tocca OK.

Impostazioni di Acrobat
Le impostazioni di Acrobat ti consentono di configurare in anticipo le funzionalità del flusso di lavoro quali nome dell’autore del commento, suggerimenti di compilazione del modulo e così via. Per modificarle tocca ![]() e passa alla schermata applicabile.
e passa alla schermata applicabile.

Impostare la posizione dei file con stella
L’aggiunta di una stella a un file è simile all’uso della funzione Preferiti. Una stella viene visualizzata accanto al nome del file nelle posizioni da te specificate.
Per specificare la posizione dei file contrassegnati da una stella:
Tocca
 > Preferenze.
> Preferenze.In Posizione dei file con stella, tocca il campo della posizione.
Nella finestra di dialogo che si apre, seleziona una delle seguenti opzioni:
Archiviazione cloud Adobe: sincronizza automaticamente i file di avvio nel cloud.
Solo questo dispositivo: contrassegna il file sul tuo dispositivo.
Chiedi sempre: ogni volta che contrassegni un file con una stella, ti verrà chiesto di specificare la posizione.

Tocca OK.
Disabilitare la compilazione automatica dei moduli
Per impostazione predefinita, l’app utilizza la cronologia di compilazione del modulo per compilare automaticamente moduli successivi. Le origini per i suggerimenti includono gli elementi seguenti:
Dati di moduli salvati: se le prime due lettere corrispondono ai dati inseriti nei moduli precedentemente salvati, i suggerimenti vengono compilati dalla cronologia di utilizzo.
Formati data: se si digitano le prime lettere o un numero qualsiasi della data corrente, vengono suggeriti i seguenti formati data: 06/08/2018, 6 ago 2018, 6 agosto 2018.
Per disabilitare questa funzione:
Tocca
 > Preferenze.
> Preferenze.Disabilita Suggerisci le parole usate in precedenza durante la compilazione dei moduli.

Cancellazione della cronologia dei dati del modulo
La cronologia di utilizzo per i moduli completati viene salvata. Questo consente all’app di suggerire le parole quando digiti nei campi del modulo. Per cancellare la cronologia di suggerimento:
Tocca
 > Preferenze.
> Preferenze.Tocca Cancella suggerimenti
Nella finestra di dialogo, tocca Rimuovi.

Impostare il nome dell’autore
La funzionalità di revisione ti consente di identificarti come l’autore di commenti e annotazioni. Puoi impostare il nome dell’autore durante la revisione o in anticipo.
Per eseguire questa operazione:
Tocca
 > Preferenze.
> Preferenze.Tocca il campo sotto Nome dell’autore (per i commenti).
Nella finestra di dialogo che si apre, inserisci il tuo nome e tocca Salva.

Bloccare la luminosità dello schermo
Evitare la riduzione automatica della retroilluminazione di Acrobat durante la lettura:
Tocca
 > Preferenze.
> Preferenze.Abilita il blocco luminosità schermo.

Impostare la posizione della cache dei file
Se usi l’archiviazione cloud Adobe per archiviare i file, puoi controllare se i file vengono memorizzati nella cache.
Tocca
 > Preferenze.
> Preferenze.Tocca Posizione cache dell’archiviazione cloud Adobe.
Seleziona una delle seguenti posizioni:
Archiviazione interna: questa opzione consente di archiviare in modo sicuro i dati sulla memoria permanente del dispositivo.
Scheda SD: questa opzione consente di archiviare i dati sulla scheda SD a cui tutte le app possono accedere e che può essere rimossa dal dispositivo.

Registrazione in Intune
Ora Acrobat può essere gestito da MS Intune. Se la tua organizzazione utilizza Intune per gestire i dispositivi e impostare le preferenze (usando il servizio MAM), l’app viene registrata automaticamente tramite il tuo dispositivo la prima volta che un documento aziendale viene aperto nell’app o quando viene collegato un account OneDrive gestito. In caso di Mobile Application Management (MAM), l’app Acrobat Reader viene registrata automaticamente in Intune.
Per verificare se sei registrato:
Tocca
 > Preferenze.
> Preferenze.Passa a Microsoft Intune.
Se il dispositivo è già registrato, viene visualizzato come Registrato.
Visualizzare gli abbonamenti
Se una funzionalità che stai provando a usare non è disponibile o ti richiede di abbonarti, controlla gli abbonamenti attivi nel seguente modo:
Tocca
 .
.Tocca Abbonamenti per vedere un elenco degli abbonamenti attuali.
Per rinnovare o aggiornare un abbonamento, tocca Gestisci gli abbonamenti e completa il flusso di lavoro.

Invio dei dati sull’utilizzo ad Adobe
Per impostazione predefinita, l’app invia i dati di utilizzo ad Adobe perché previsto dal programma di miglioramento dei prodotti. Questo consente al team degli ingegneri di migliorare il prodotto e di fornirti un’esperienza più personalizzata. Per disattivare questa impostazione predefinita:
Tocca
 > Preferenze.
> Preferenze.Disabilita Invia informazioni sull’utilizzo.

Inviare segnalazioni di arresto anomalo ad Adobe
Nel caso in cui l’app dovesse chiudersi in modo imprevisto, Acrobat invierà segnalazioni di arresto anomalo ad Adobe. Queste possono includere informazioni sul sistema e dati utente, ad esempio:
Stato di accesso dell’utente
Stato dell’abbonamento dell’utente
Valori coorte sperimentali
RAM del dispositivo
Chipset della CPU del dispositivo
Coorte COD
Per impostazione predefinita, ogni volta che si verifica un arresto anomalo l’app ti chiederà di inviare una segnalazione. Per modificare questa impostazione:
Tocca
 > Preferenze.
> Preferenze.Tocca Invia segnalazioni di arresto anomalo. L’opzione Chiedi sempre è la selezione predefinita.

Seleziona Sempre per consentire all’app di inviare automaticamente una segnalazione di arresto anomalo ad Adobe. Oppure seleziona Mai per interrompere l’invio di segnalazioni di arresto anomalo.
Scegliendo di inviarci le segnalazioni di arresto anomalo, ci aiuti a definire il livello di priorità delle correzioni da implementare. Se scegli l’impostazione “Sempre”, Acrobat potrebbe inviare una segnalazione anche in caso di errori non irreversibili.
Individuare la versione dell’app
Per impostazione predefinita l’app si aggiorna automaticamente. Per individuare la versione del prodotto installata, tocca ![]() > Info su Adobe Acrobat.
> Info su Adobe Acrobat.
La versione installata viene visualizzata appena sotto l’intestazione Informazioni su.
