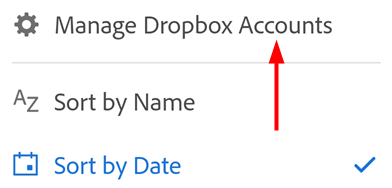Aprire i file
Puoi utilizzare l’app Adobe Acrobat Reader per dispositivi mobili per creare PDF o aprire i file da:
E-mail e file allegati
Browser come Firefox, Edge e Chrome
Posizioni cloud come Dropbox, OneDrive e Google Drive
Il tuo dispositivo
Nota
Nei flussi di lavoro in cui viene chiesto di aprire Acrobat solo una volta o sempre, scegli Sempre per impostare Acrobat come visualizzatore PDF predefinito. In questo modo potrai sfruttare l’ampio supporto per lo standard PDF e le funzionalità PDF gratuite come la condivisione, i commenti e altro ancora.
Aprire un file dal cloud
Puoi utilizzare Acrobat Reader per lavorare su PDF da e-mail, dall’archiviazione cloud Adobe o da altri provider di archiviazione di terze parti, come Dropbox, Google Drive e OneDrive. I file PDF aggiornati vengono salvati automaticamente nella posizione cloud originale. Puoi preinstallare queste app supportate o aggiungerle al tuo account in un secondo momento quando richiesto.
Per accedere ai file nell’archiviazione cloud Adobe oppure in Dropbox, OneDrive o Drive:
Esegui una delle seguenti azioni:
Tocca una delle opzioni di archiviazione cloud.
Nell’elenco che si apre, vai su un file qualsiasi e toccalo per aprirlo in Acrobat. Ogni modifica al PDF viene automaticamente salvata nella posizione cloud.
In alternativa, tocca Sfoglia più file per navigare verso altre posizioni di archiviazione accessibili sul dispositivo.

Aprire i file di Adobe Scan
L’app Acrobat Reader consente di accedere direttamente ai file di Adobe Scan e di aprire qualsiasi file nell’app Acrobat.
Per accedere ai file dell’app Adobe Scan:
Vai alla pagina
 File o tocca
File o tocca  > Aprire file.
> Aprire file.Nell’elenco dei file, tocca Adobe Scan. Ti viene richiesto di eseguire una delle seguenti azioni:
Per gli utenti che non hanno installato l’app Adobe Scan:
Nella pagina che richiede l’installazione dell’app, tocca Ottieni Adobe Scan.

Nella pagina di Google PlayStore o Samsung Galaxy Store, tocca Installa e segui i passaggi.

Per gli utenti che non hanno effettuato l’accesso all’account Adobe:
Nella pagina che viene visualizzata, tocca Accedi.

Nella pagina con le opzioni di accesso, seleziona l’opzione desiderata e continua.

Per gli utenti che hanno effettuato l’accesso all’account Adobe, ma non dispongono di file di scansione:
Nella finestra di dialogo, tocca Avvia nuova scansione. L’app Adobe Scan viene aperta in modalità di acquisizione.

Utilizzando la modalità di acquisizione, scansiona un documento e salvalo come PDF.
Tocca il file scansionato per aprirlo in Acrobat.
Per gli utenti che hanno effettuato l’accesso all’account Adobe e hanno file di scansione salvati:
Nell’elenco dei file di scansione, tocca un file che desideri aprire nell’app Acrobat Reader.

Nota: se non vedi il file che desideri aprire, tocca
 nell’angolo in alto a destra e poi tocca Ordina per nome o Ordina per data, in base alle tue esigenze.
nell’angolo in alto a destra e poi tocca Ordina per nome o Ordina per data, in base alle tue esigenze.
Aprire i PDF dall’e-mail
L’app Acrobat Reader ora ti consente di accedere a tutti i PDF dall’account e-mail associato. Per aprire i PDF dall’e-mail:
Tocca
 > Aprire file o vai alla pagina
> Aprire file o vai alla pagina  File.
File.Tocca PDF da e-mail e tocca una cartella per visualizzare l’elenco dei PDF.
Tocca il titolo di un PDF per aprirlo. Successivamente potrai riaprire il PDF dall’elenco dei file recenti.
Tocca
 per eseguire una o più delle seguenti operazioni:
per eseguire una o più delle seguenti operazioni:Visualizza la data di ricezione e il nome del mittente.
Tocca Visualizza e-mail per leggere l’e-mail di origine.
Tocca Modifica PDF per modificare il file PDF.
Tocca Condividi per condividere il file PDF con altre persone.
Aggiungi una stella al file per impostarlo tra i preferiti.
Tocca Salva una copia per salvare una copia del PDF.
Tocca Rimuovi dai recenti per non includere più il file nell’elenco dei file recenti.
Consulta anche
Di recente abbiamo implementato un’esperienza nuova e più intuitiva. In base all’interfaccia che stai sperimentando, potresti vedere una delle seguenti opzioni di menu.
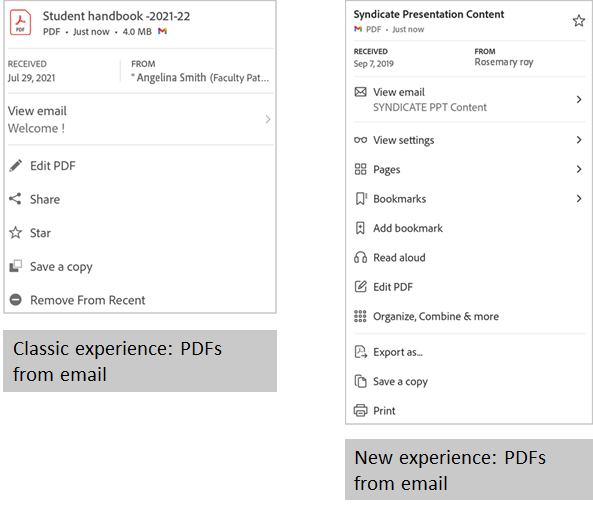
Aprire gli allegati e-mail
Per aprire i PDF allegati alle e-mail:
Premi a lungo sull’allegato PDF.
Nella finestra di dialogo “Apri con” che comparirà, seleziona Adobe Acrobat.
Tocca Sempre o Solo una volta. Il PDF viene aperto in Acrobat.
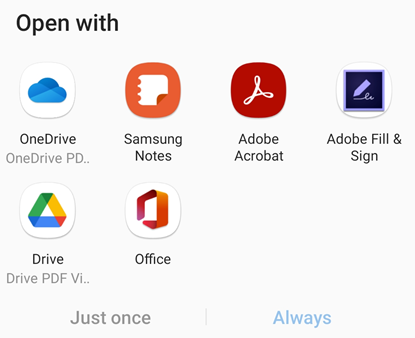
Aprire un file da un browser
Nota che diversi browser possono avere diversi flussi di lavoro. Per aprire un PDF aperto in Chrome:
Tocca
 .
.Tocca Apri con
Tocca Acrobat.
Aprire i file di immagini
L’app Acrobat Reader consente di aprire file di immagini jpeg, jpg, png e in altri formati. Un file immagine aperto può essere condiviso con altri, salvato come copia, convertito in PDF o aperto in altre app idonee disponibili sul dispositivo.
Per eseguire questa operazione:
Tocca
 > Aprire file o vai alla pagina
> Aprire file o vai alla pagina  File.
File.Tocca una delle opzioni di archiviazione cloud.
Tocca il file immagine per aprirlo. Quindi, tocca
 nel menu in alto.
nel menu in alto.
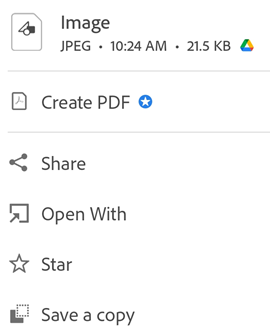
Nella finestra di dialogo che compare, esegui una o più delle seguenti azioni, a seconda della necessità:
Per convertire il file immagine in PDF, tocca Crea PDF.
Per convertire in PDF i file di immagini, è necessario un abbonamento ad Adobe Acrobat Premium o Adobe Acrobat Pro DC. Scopri come Creare un PDF.
Per condividere il file immagine, tocca Condividi. Oppure tocca
 nel menu in alto del file aperto e segui i passaggi richiesti.
nel menu in alto del file aperto e segui i passaggi richiesti.Per contrassegnare il file come preferito, tocca Aggiungi stella.
Per salvare una copia del file, tocca Salva una copia e seleziona una posizione in cui salvare il file.
Per aprire il file in altre app, tocca Apri con. Quindi, nella finestra di dialogo Apri con, tocca una delle app disponibili. Il file immagine viene aperto nell’app selezionata.
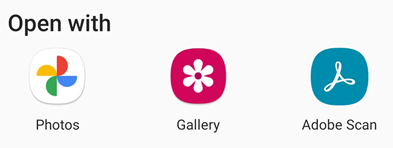
Annullare il collegamento di un account cloud
L’annullamento del collegamento equivale all’operazione Esci. Per annullare il collegamento:
Passa alla cartella cloud.
Tocca
 in alto a destra.
in alto a destra.Tocca Gestione account (nome del servizio).
Tocca
 accanto al tuo account.
accanto al tuo account.