Funzioni in abbonamento (esperienza classica)
Acrobat Reader è un’applicazione gratuita con cui puoi aprire, visualizzare, firmare, stampare, annotare, cercare e condividere file PDF. Inoltre, con l’acquisto di servizi in abbonamento, è possibile utilizzare le seguenti funzionalità Premium:
Adobe Acrobat Premium
Permette di accedere alle funzioni Premium elencate qui sopra.
Puoi accedere a tutte le funzionalità Premium sopra elencate nell’app Acrobat Reader per dispositivi mobili.
Puoi accedere alla maggior parte delle funzioni Premium dall’applicazione Acrobat Reader per dispositivo mobile, desktop e Web. Le funzionalità Modifica e Firma elettronica dell’app per desktop e Web non sono disponibili per chi ha un abbonamento Acrobat Premium. Per maggiori dettagli, consulta Piani e prezzi di Adobe Acrobat DC.
Il canone di abbonamento mensile o annuale verrà addebitato automaticamente, in base alle condizioni dell’abbonamento.
Se accetti un’offerta di prova gratuita di 7 giorni per un abbonamento annuale, riceverai un’e-mail quando il periodo di prova sta per terminare. Al termine del periodo di prova gratuita, ti verrà addebitato in automatico l’importo previsto dalle condizioni dell’abbonamento. Per evitare tale addebito, puoi annullare l’abbonamento prima che termini il periodo di prova.
Consulta anche
Vedi un’interfaccia diversa? In tal caso, stai utilizzando la nostra interfaccia di prodotto nuova e più intuitiva. Per informazioni su come utilizzare le funzionalità premium nella nuova interfaccia, consulta la nostra guida della nuova esperienza. Altrimenti, continua a leggere.
Creare PDF
Se disponi di un abbonamento ad Adobe Acrobat Premium o Adobe Acrobat Pro , puoi convertire molti tipi di documenti in formato PDF. Questo servizio on-line richiede una connessione a Internet.
Per convertire in PDF un file non aperto:
Esegui l’accesso all’archiviazione cloud Adobe e apri un elenco di file (Home, File, Condivisi).
Per un file qualsiasi tocca
 > Crea PDF. Oppure, tocca
> Crea PDF. Oppure, tocca  > Crea PDF.
> Crea PDF.
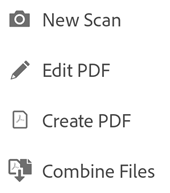
Tocca un percorso e passa al file. Quindi, seleziona un file non PDF.
Per digitalizzare rapidamente una pagina e salvarla come PDF, tocca Adobe Scan. L’app Adobe Scan viene aperta in modalità di acquisizione. La pagina acquisita si apre in Acrobat Reader.
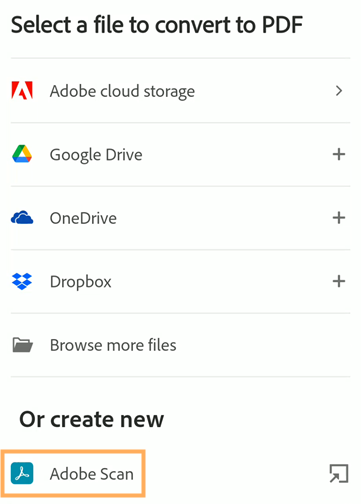
L’app converte automaticamente il file in PDF. I file locali vengono salvati nell’archiviazione cloud Adobe. Gli altri file vengono salvati nel rispettivo percorso originale.
Per convertire un file di immagine sul tuo dispositivo in PDF:
Apri un file di immagine nella galleria fotografica o in qualsiasi altra posizione sul dispositivo.
Tocca
 .
.Seleziona l’app Adobe Acrobat (Converti in PDF).
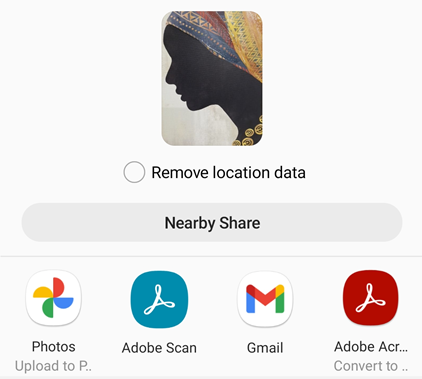
Esportare i PDF in altri formati
Se disponi di un abbonamento ad Adobe Acrobat Premium o Adobe Acrobat Pro, puoi esportare i file PDF non condivisi nei seguenti formati:
Formati di documento: DOCX, DOC, RTF, XLSX e PPTX
Formati di immagine: JPEG e PNG
Durante l’esportazione di file PDF in formati di documento, puoi inoltre convertire il testo scansionato in testo reale tramite il riconoscimento ottico dei caratteri. Acrobat supporta molte lingue di esportazione. Il riconoscimento OCR non è applicabile per l’esportazione in formati di immagine.
Per esportare un PDF:
Accedi all’archiviazione cloud Adobe.
Apri un PDF non condiviso e tocca
 > Esporta PDF.
> Esporta PDF.In alternativa, in un qualsiasi elenco di file, tocca
 > Esporta PDF sul file da esportare.
> Esporta PDF sul file da esportare.Nella pagina Esporta PDF, seleziona Documento o Immagine come opzione di esportazione, in base alle tue esigenze.
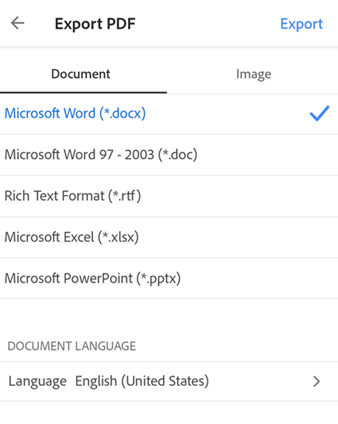
Per esportare il PDF in un formato di documento:
Seleziona un formato del file dall’elenco alla voce Documento.
Per cambiare la lingua, tocca Lingua e seleziona un valore diverso. per impostazione predefinita la lingua di esportazione è la stessa dell’app installata. Acrobat per iOS supporta molte lingue di esportazione.
Tocca Esporta.
Per esportare il PDF in un formato di immagine:
Tocca Immagine e seleziona uno dei due formati di immagine: JPEG o PNG.

Nella pagina che si apre, tocca le pagine che desideri esportare come immagini. Altrimenti tocca Seleziona tutto per selezionare tutte le pagine.

Per condividere le pagine esportate, seleziona Condividi immagini in basso e completa il flusso di lavoro.
Per salvare le pagine esportate sul dispositivo, seleziona Salva su Foto. Se Acrobat accede alle tue foto per la prima volta, viene visualizzata una finestra di dialogo di autorizzazione. Nella finestra di dialogo, seleziona un’opzione appropriata per continuare.
Una volta che le immagini sono state esportate e salvate nella galleria del dispositivo, viene visualizzato un messaggio di conferma.

Modificare PDF
Se disponi di un abbonamento ad Adobe Acrobat Premium o Adobe Acrobat Pro , puoi modificare i PDF su cellulare o tablet. Le funzionalità di modifica ti consentono di:
aggiungere testo e immagini
eliminare, spostare e ridimensionare i blocchi di testo nonché modificare il testo
cambiare lo stile del font, le dimensioni, il peso, il colore e l’allineamento
convertire il testo in un elenco numerato o puntato
eliminare, spostare, ruotare e ridimensionare le immagini
annullare e ripetere le azioni
copiare e incollare il testo in e da un PDF
Per inserire la modalità di modifica, toccare ![]() > Modifica PDF.
> Modifica PDF.
Nella modalità di modifica:
Per modificare il testo o un’immagine, basta toccarli.
Per aggiungere una casella di testo o un’immagine, toccare
 o
o 
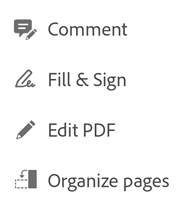
Per ulteriori informazioni, consulta Modificare i PDF.
Organizzare le pagine di un PDF
Per organizzare le pagine:
Accedi all’archiviazione cloud Adobe.
Per i file non condivisi, tocca
 , quindi tocca
, quindi tocca  Organizza pagine.
Organizza pagine.
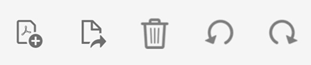
Seleziona una o più pagine e scegli una delle seguenti azioni:
Per ruotare le pagine:tocca
 o
o 
Per riordinare le pagine: tieni premuto su una pagina e trascinala fino alla posizione desiderata.
Per eliminare le pagine: tocca
 quindi conferma l’azione.
quindi conferma l’azione.Per estrarre le pagine: tocca
 . Le pagine estratte vengono salvate automaticamente nel dispositivo come “Pagine da <nome file>”.
. Le pagine estratte vengono salvate automaticamente nel dispositivo come “Pagine da <nome file>”.Per inserire pagine: tocca
 , quindi scegli una delle seguenti opzioni:
, quindi scegli una delle seguenti opzioni:Un altro file: per inserire un altro file.
Pagina vuota: per inserire una pagina vuota.
Nuove pagine da Adobe Scan: per eseguire rapidamente una scansione e inserire le pagine scansionate nel PDF. L’app Adobe Scan viene aperta in modalità di acquisizione.
Quando richiesto, scegli prima o dopo. L’app salva automaticamente il file.

Nota
Puoi annullare e ripetere qualsiasi azione toccando ![]() e poi
e poi ![]() .
.
Combinare più file
Se disponi di un abbonamento ad Adobe Acrobat Premium o Adobe Acrobat Pro, puoi combinare fino a 12 file in un solo PDF. Puoi anche combinare file da qualsiasi posizione integrata, ad esempio da Dropbox e Drive.
Nota che esistono le seguenti limitazioni per la combinazione di file:
Non è possibile combinare più file che sono condivisi per la revisione.
Devi eseguire l’accesso all’archiviazione cloud Adobe.
È necessaria una connessione a Internet.
È necessario l’abbonamento ad Acrobat Reader.
Per combinare più file:
Dall’elenco dei file, premi a lungo su un file finché non viene visualizzato un segno di spunta.
Tocca uno o più file secondo la necessità. Puoi selezionare fino a 12 file non condivisi.
Tocca
 > Combina file. Se selezioni file non PDF, Acrobat li converte immediatamente in PDF.
> Combina file. Se selezioni file non PDF, Acrobat li converte immediatamente in PDF.
Nota
In alternativa, dall’elenco dei file, puoi toccare ![]() > Combina file. Oppure puoi aprire un file e toccare
> Combina file. Oppure puoi aprire un file e toccare ![]() > Combina file. Quindi, vai a una posizione di file, seleziona i file e tocca Successivo. Quindi, segui i passaggi seguenti.
> Combina file. Quindi, vai a una posizione di file, seleziona i file e tocca Successivo. Quindi, segui i passaggi seguenti.
Nella finestra di dialogo che compare, esegui una o più delle seguenti azioni, a seconda della necessità:
Per riordinare i file, tocca
 e trascina un file verso l’alto o il basso.
e trascina un file verso l’alto o il basso.Per rimuovere un file dall’elenco delle combinazioni, tocca
 accanto al file.
accanto al file.Per rinominare il file, tocca
 accanto al titolo del file e inserisci un nuovo nome. Per impostazione predefinita, il nome è “Combina + (data odierna)”.
accanto al titolo del file e inserisci un nuovo nome. Per impostazione predefinita, il nome è “Combina + (data odierna)”.

Tocca Combina.
Il file combinato viene automaticamente caricato nell’archiviazione cloud Adobe.
Comprimi file
Con l’abbonamento Premium è possibile comprimere i file, per ridurne la dimensione. I file compressi consumano meno larghezza di banda ed è più facile e veloce utilizzarli. Non è possibile comprimere file che sono stati precedentemente compressi.
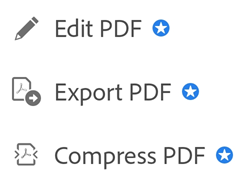
Per comprimere un file, tocca ![]() > Comprimi PDF. In alternativa, tocca Apri per aprire il file.
> Comprimi PDF. In alternativa, tocca Apri per aprire il file.
Il file compresso viene salvato nella stessa posizione del file originale.
Nota
La compressione dei file è disponibile solo per i file che non siano già stati compressi da qualsiasi app (incluso Acrobat per desktop). Se si tenta di comprimere un file che è già stato compresso, si verifica un errore.
Proteggere con password i PDF
Con un abbonamento ad Adobe Acrobat Premium o Adobe Acrobat Pro DC puoi proteggere con password i PDF impostando una password che verrà richiesta per l’apertura del documento.
Quando crei una password per un PDF, tieni presente quanto segue:
L’app crea una copia del file denominata “<nome file>_protetto” e la salva nell’archiviazione cloud Adobe. Il file originale non viene protetto né modificato.
Sui dispositivi mobili vengono bloccate le azioni che modificano il file, incluse le azioni di Compila e firma, commenti e modifica.
Le funzionalità limitate sono invece accessibili in Acrobat desktop.
Puoi rimuovere la password con Acrobat desktop (viene richiesta la password originale).
Non esiste una password separata per la modifica. Se un utente può aprire un file, può anche modificarlo.
Attualmente, l’app mobile Acrobat Reader non supporta la stampa di PDF protetti da password.
Per proteggere con password un file da un PDF aperto o da qualsiasi elenco di file:
Tocca
 .
.Tocca

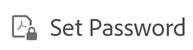
Immetti una password e confermala. Utilizza solo i caratteri supportati.
Tocca Imposta password.
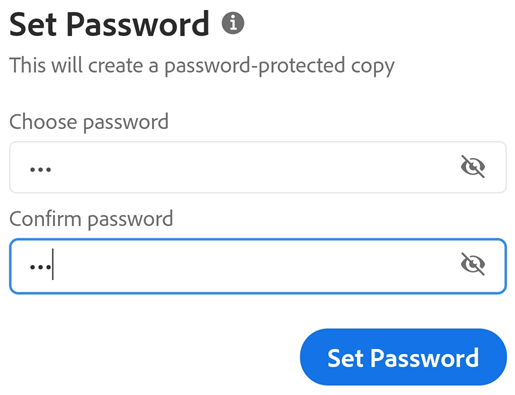
Caratteri supportati
Quando crei una password con cui proteggere un PDF, puoi utilizzare solo lettere, numeri e i caratteri supportati elencati di seguito. Se immetti una password contente caratteri non supportati, viene visualizzata una finestra di dialogo di errore.
Caratteri supportati: !, “, “, #, $, %, &, ‘, (, ), *, +, ,, -, ., /, 0, 1, 2, 3, 4, 5, 6, 7, 8, 9, :, ;, < , =, > , ?, @, A, B, C, D, E, F, G, H, I, J, K, L, M, N, O, P, Q, R, S, T, U, V, W, X, Y, Z, [, \, ], ^, _, `, a, b, c, d, e, f, g, h, i, j, k, l, m, n, o, p, q, r, s, t, u, v, w, x, y, z, {, |, }, ~
Apri un file protetto
Per aprire un file protetto da password, è necessario conoscerne la password.
Nota
Non è possibile recuperare in alcun modo una password dimenticata.
Apri un file protetto.
Immetti la password.
Tocca OK.
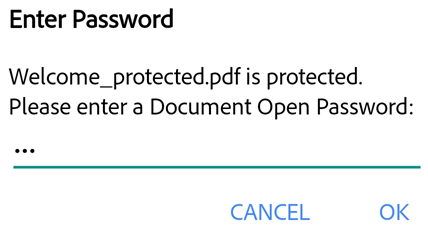
Password dimenticate
La funzione password è progettata per proteggere i documenti da attacchi dannosi e visualizzazioni indesiderate. Pertanto, non è possibile recuperare in alcun modo una password dimenticata. Nota:
La protezione con password del prodotto DC per dispositivi mobili funziona in modo identico anche sulla versione per desktop.
Se pensi che potresti dimenticare la password, salvane un backup in un luogo sicuro.
Quando proteggi un file con una password, Acrobat Reader crea un nuovo file. Il file originale non è protetto da password e puoi sempre recuperarlo dal tuo dispositivo.