Condividere i file
Consulta anche
PRIMA DI INIZIARE! Verifica se la schermata mostrata di seguito corrisponde alla tua interfaccia di prodotto. In tal caso, stai utilizzando la nostra interfaccia classica. Scopri come condividere e rivedere i file utilizzando la nostra esperienza classica. Altrimenti, continua a leggere. 
Acrobat Reader offre un ricco set di funzioni e strumenti per la condivisione e la revisione dei file. Ti consente di:
Condividere file di sola visualizzazione, o per la revisione in modo che i destinatari possano aggiungere commenti e annotazioni.
Condividere con altri utenti un link per un file PDF.
Inviare una copia di un file ad altri.
Salvare una copia di un file condiviso per modificarlo.
Accedere a un’interfaccia utente di condivisione e a funzionalità uniformi su desktop, Web e dispositivi mobili.
Avere i file sincronizzati su tutti i dispositivi connessi.
Creare, partecipare e gestire le revisioni.
Nota
L’opzione per consentire i commenti è attivata per impostazione predefinita, per consentire ai revisori di aggiungere, eliminare e rispondere ai commenti, e di aggiungere note alle evidenziazioni. Se necessario, puoi disattivare questa opzione.
Per condividere i file archiviati nel cloud, il dispositivo deve essere connesso a Internet. Per condividere i PDF:
Apri un PDF e tocca
 nel menu in alto.
nel menu in alto.In alternativa, nell’elenco dei file recenti o dei file in qualsiasi posizione, tocca
 > Condividi per il file da condividere.
> Condividi per il file da condividere.
Nella finestra di dialogo per la condivisione del link al documento, seleziona l’opzione di condivisione desiderata e segui il flusso di lavoro.
Comprimere un file prima dell’invio
Con l’abbonamento Premium è possibile comprimere i file, per ridurne la dimensione. I file compressi consumano meno larghezza di banda ed è più facile e veloce utilizzarli. Non è possibile comprimere file che sono stati precedentemente compressi.
Per comprimere un file PDF:
Tocca
 >
>  Comprimi PDF.
Comprimi PDF.
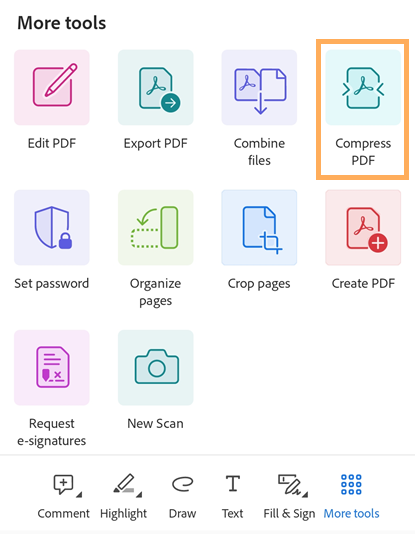
Nella finestra di dialogo che si apre, seleziona un livello di compressione e tocca “Comprimi”. Viene visualizzato un messaggio che comunica che la compressione è in corso.
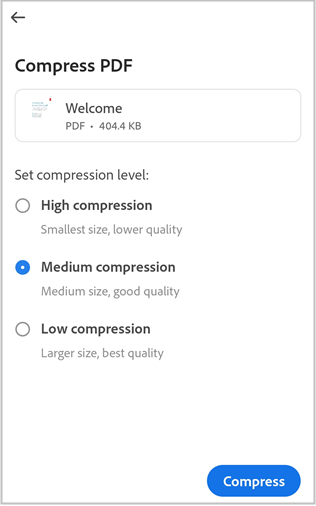
Una volta compresso il PDF, viene visualizzato un messaggio di conferma. Per aprire il file compresso, tocca Apri.
Il file compresso è denominato “nomefile_compresso.pdf” e viene salvato nell’archiviazione cloud di Adobe.
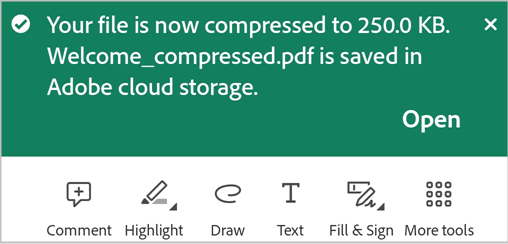
Proteggere con password i PDF
Se disponi di un abbonamento ad Adobe Acrobat Premium o Adobe Acrobat Pro DC puoi proteggere i PDF impostando una password. Può aiutarti a proteggere le informazioni riservate e limitare l’accesso non autorizzato.
Nota
L’impostazione di una password per un file crea una copia del file protetta da password. Il file originale non viene protetto né modificato.
Per impostare una password per un file PDF:
Tocca
 > Imposta password.
> Imposta password.
Nella finestra di dialogo che si apre, inserisci la password e confermala.
Tocca Imposta password.
Viene visualizzato un messaggio che conferma la creazione in corso di una copia protetta da password.
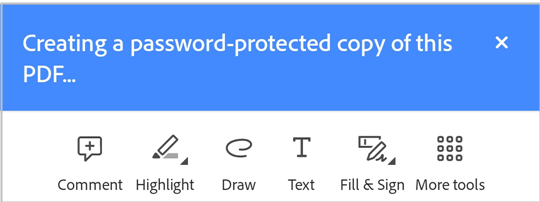
Al termine, viene visualizzato un messaggio di conferma, come mostrato di seguito. Viene creata una copia del file denominata “<nomefile>_protetto.pdf” e il file viene salvato nell’archiviazione cloud Adobe.
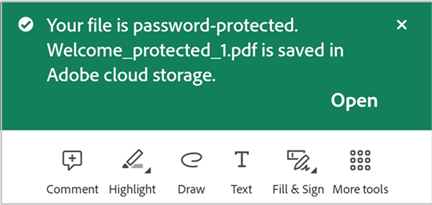
Per aprire un file PDF protetto da password:
Dal messaggio di conferma, tocca Apri.
Altrimenti, dall’elenco dei file, tocca il nome del file protetto da password per aprirlo.
Nella finestra di dialogo che si apre, inserisci la password e tocca OK.
Nota che esistono le seguenti limitazioni per i PDF protetti da password:
Non puoi modificare, compilare e firmare, comprimere o esportare i PDF protetti da password.
Puoi rimuovere la password con Acrobat desktop, se conosci la password originale.
Non esiste una password separata per la modifica. Se un utente può aprire un file, può anche modificarlo.
Esporta i file PDF
Se disponi di un abbonamento ad Adobe Acrobat Premium o Adobe Acrobat Pro, puoi esportare i file PDF non condivisi in vari formati diversi:
Formati di documento: DOCX, DOC, RTF, XLSX e PPTX
Formati di immagine: JPEG e PNG
Durante l’esportazione di PDF in formati di documento, Acrobat supporta il riconoscimento ottico dei caratteri (OCR) che può convertire il testo scansionato in testo effettivo. Acrobat supporta molte lingue di esportazione, ma il riconoscimento OCR non è applicabile per l’esportazione in formati immagine.
Per esportare un file PDF utilizzando Acrobat Reader per Android:
Dal menu in basso, tocca
 >
>  Esporta PDF.
Esporta PDF.
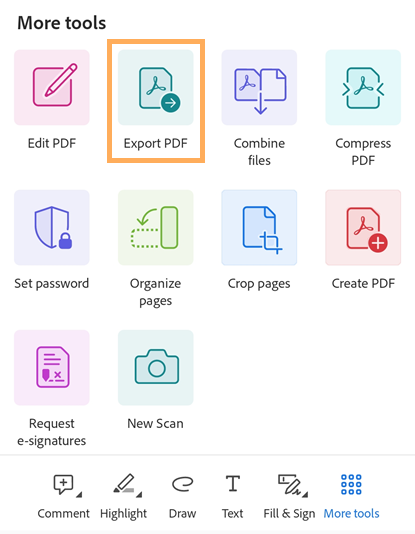
Nella pagina Esporta PDF, seleziona Documento o Immagine come opzione di esportazione, in base alle tue esigenze.
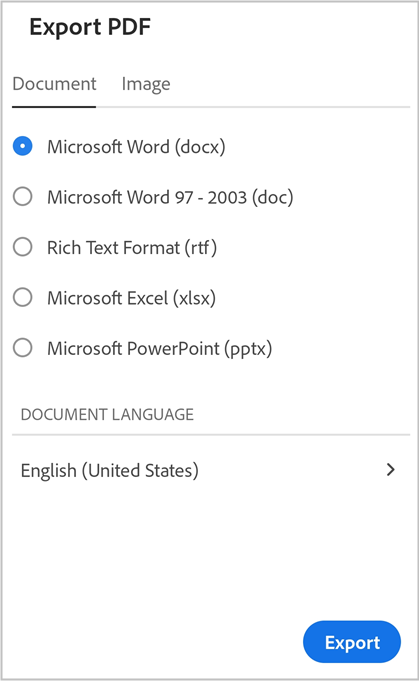
Per esportare il PDF in un formato di documento:
Seleziona l’opzione di esportazione “Documento”.
Dall’elenco dei formati di documento nella scheda Documento, seleziona il formato di file desiderato.
Per cambiare la lingua, tocca la lingua selezionata e selezionane un’altra. per impostazione predefinita la lingua di esportazione è la stessa dell’app installata. L’app Acrobat supporta molte lingue di esportazione.
Tocca “Esporta”.
Una volta esportato il file, viene visualizzato un messaggio di conferma. Per aprire il file esportato, tocca “Apri”. Per ignorare il messaggio, tocca “X”.
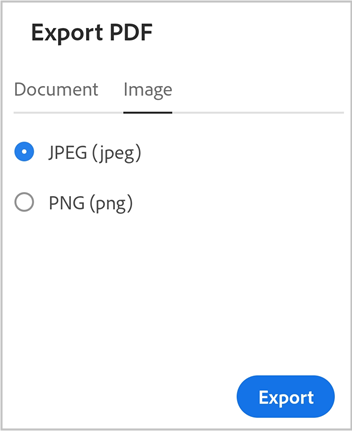
Per esportare il PDF in un formato di immagine:
Seleziona l’opzione di esportazione “Immagine”.
Dalla pagina che si apre, seleziona uno dei due formati immagine: JPEG o PNG.
Tocca le pagine che desideri esportare come immagini. Altrimenti tocca Seleziona tutto per selezionare tutte le pagine.
Per condividere le pagine esportate, seleziona Condividi immagini in basso e completa il flusso di lavoro.
Per salvare le pagine esportate sul dispositivo, seleziona Salva su Foto.
Se Acrobat accede alle tue foto per la prima volta, viene visualizzata una finestra di dialogo di autorizzazione. Nella finestra di dialogo, seleziona un’opzione appropriata per continuare.
Una volta che le immagini sono state esportate e salvate nella galleria del dispositivo, viene visualizzato un messaggio di conferma.

Condividere per e-mail
Apri un PDF e tocca
 .
.Nella finestra di dialogo di condivisione del link al documento, tocca l’icona dell’app di posta elettronica che desideri utilizzare.
Nella pagina di e-mail che si apre, inserisci uno o più indirizzi e-mail e, se necessario, inserisci un messaggio per il destinatario.
Tocca
 .
.
Condividere tramite invito diretto
Apri un PDF e tocca
 .
.Nella finestra di dialogo di condivisione del link al documento, tocca Invita persone.
Nella finestra di dialogo Condividi con altri, inserisci gli indirizzi e-mail dei destinatari.

In alternativa, tocca la riga dell’oggetto e/o la casella del messaggio per modificarli.
Altrimenti, abilita Consenti commenti se vuoi che i destinatari aggiungano commenti e annotazioni. Un file è in modalità di sola lettura quando il pulsante Consenti commenti è disabilitato.
Per applicare una scadenza ai file condivisi per la revisione, tocca
 > Imposta scadenza. Imposta la data e tocca Imposta scadenza.
> Imposta scadenza. Imposta la data e tocca Imposta scadenza.Tocca Invia.
Il file viene automaticamente caricato nell’archiviazione cloud Adobe. I destinatari del documento possono accedere al file dal Web, dal loro computer desktop o dal loro smartphone. Tutti i file condivisi in un elenco di file sono contrassegnati con l’icona ![]() .
.
Condividere un PDF usando il tag @menzione
Per condividere immediatamente un PDF con qualcuno:
Apri un PDF e dalla barra degli strumenti in basso, tocca
 Commento.
Commento.Tocca un punto nel documento in cui desideri aggiungere un commento.
Nel campo della nota, digita @ e poi seleziona un utente dall’elenco di utenti che viene visualizzato.
Digita un messaggio per l’utente, quindi tocca
 .
.
Il file viene condiviso con gli utenti menzionati e viene visualizzato un messaggio di conferma.
Nota
I destinatari di un PDF possono anche usare il tag @menzione per invitare i non collaboratori a rivedere il documento. Tuttavia, se la tua organizzazione o il mittente del documento ha impostato restrizioni di condivisione, i destinatari non possono aggiungere non collaboratori alla revisione del documento. Se i destinatari tentano di aggiungere non collaboratori a un documento con restrizioni, viene visualizzato un messaggio come mostrato di seguito. Quando aggiungi persone esterne alla tua organizzazione a un documento senza restrizioni, le persone aggiunte vengono informate tramite una notifica di riepilogo giornaliero.

Condividere il link di un file
Puoi anche condividere un link del file. Per eseguire questa operazione:
Apri un PDF e tocca
 .
.In alternativa, nell’elenco dei file recenti o dei file in qualsiasi posizione, tocca
 > Condividi per il file da condividere.
> Condividi per il file da condividere.Nella finestra di dialogo che si apre, tocca Crea link.
Una volta creato il link, viene visualizzata una finestra di dialogo di condivisione.
Nella finestra di dialogo di condivisione puoi selezionare una qualsiasi delle app disponibili per condividere il link al documento. In alternativa, tocca Copia URL e incolla il link dove desideri.
La condivisione di un link consente di risparmiare larghezza di banda e di accedere ai file archiviati nel cloud.
Nota
I destinatari dei link condivisi dai proprietari non vengono aggiunti all’elenco Persone dei documenti condivisi. Inoltre, i destinatari del link non possono accedere al documento condiviso dall’elenco “Condivisi da altri” nell’archiviazione cloud Adobe.
Condividere una copia di un file
Puoi anche condividere una copia del file. Per eseguire questa operazione:
Apri un PDF e tocca
 .
.In alternativa, nell’elenco dei file, tocca
 > Condividi sul file da condividere.
> Condividi sul file da condividere.Nella finestra di dialogo “Condividi con altri”, tocca Invia una copia.
Nella finestra di dialogo che si apre, seleziona l’opzione di condivisione desiderata e segui il processo richiesto.
Condividere una copia del file può far risparmiare tempo e offre modi alternativi per recapitare il file. Ad esempio, puoi inviare un file come allegato di un’e-mail.
Quando si invia una copia del file tramite e-mail, viene inviato anche un collegamento all’app Acrobat Reader. Se l’app non è installata sul dispositivo di chi riceve l’e-mail, il collegamento consente di passare a Play Store o Galaxy Store.
Aggiungere persone a un file condiviso
Con l’abbonamento Premium di Acrobat, i proprietari dei file possono condividere con altre persone un file già condiviso. Puoi invitare più persone a un documento condiviso utilizzando uno dei seguenti due modi:
Aggiungi persone tramite condivisione
Apri un file condiviso e tocca
 .
.Nella finestra di dialogo che si apre, seleziona una delle opzioni di condivisione e segui il flusso di lavoro.

Per aggiungere altre persone al file condiviso, tocca Invita persone.
Nella finestra di dialogo Condividi con altri, inserisci il nome o l’indirizzo e-mail delle persone che desideri aggiungere.
Tocca Invia.

Nota: non puoi modificare il messaggio che hai inviato con la condivisione originale.
Invia un invito diretto tramite il tag @menzione
Se non hai ancora effettuato l’accesso, accedi al tuo account.
Apri un PDF condiviso. Puoi inviare un invito diretto ad altri utenti solo per i PDF che sono stati condivisi da te.
Dalla barra degli strumenti in basso, tocca
 e quindi tocca il documento in cui desideri aggiungere un commento.
e quindi tocca il documento in cui desideri aggiungere un commento.Nel campo della nota che viene visualizzato, tocca @ e seleziona un utente dall’elenco dei contatti.
Digita un messaggio per l’utente, quindi tocca Pubblica.

Una volta inviato l’invito, viene visualizzato un messaggio di conferma, come mostrato di seguito.

Le persone aggiunte ricevono una notifica e-mail e sono incluse nell’elenco persone del file condiviso.
Salvare una copia dei file condivisi
È possibile salvare una copia dei file condivisi insieme ai commenti di revisione, se presenti. Per eseguire questa operazione:
Apri un file dall’archiviazione cloud Adobe.
Tocca
 > Salva una copia.
> Salva una copia.Scegli una destinazione tra le opzioni fornite e tocca Salva.

Modificare i file condivisi
Puoi modificare un documento condiviso utilizzando uno dei metodi seguenti:
Annulla la condivisione del file, modificalo in base alle tue esigenze, quindi condividilo di nuovo con i destinatari.
Crea una copia del file condiviso e modificala.
Per modificare un file condiviso creandone una copia:
Nell’elenco dei file condivisi, tocca un file per aprirlo.
Dalla barra dei meni in alto, tocca
 > Modifica PDF. Oppure, tocca
> Modifica PDF. Oppure, tocca  > Modifica PDF.
> Modifica PDF.Nella finestra di dialogo che si apre, tocca Crea una copia. Crea una copia del file e aprila in modalità Strumenti.

Nota
Solo i proprietari dei file possono creare una copia per modificarlo. I destinatari dei file condivisi non possono modificare i file condivisi.


