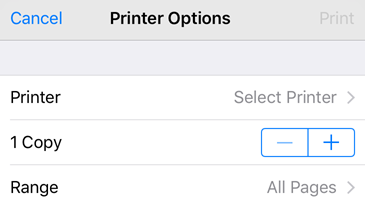共用掃描檔
Adobe Scan 提供可上傳和共用掃描檔的多項功能。您可以分享 Adobe 雲端儲存空間中所儲存檔案的連結、在您的裝置上以其他應用程式共用檔案副本,以及透過電子郵件傳送檔案等等。
共用掃描
若要共用掃描檔:
從「最近掃描的文件」檢視畫面中,點選檔案縮圖中的
 。
。或者,您也能從「所有掃描檔案」檢視畫面中,依序點選
 和
和 
選取下列任一共用選項:
分享連結
透過電子郵件分享
共用副本
完成對應的工作流程,即可共用您的檔案。
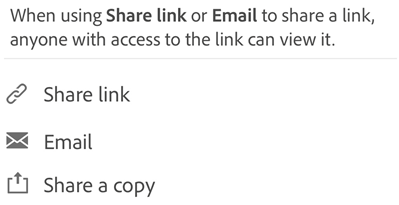
透過連結分享掃描檔
若要以連結的形式分享掃描檔:
從「最近掃描的文件」檢視畫面中,在您要共用的檔案旁邊,點選
 。
。點選「共用連結」。系統會為掃描檔建立連結,並開啟可用應用程式的清單。
從清單中選擇共用應用程式,然後完成工作流程。
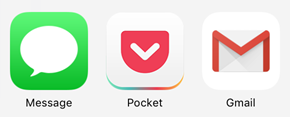
透過電子郵件共用掃描檔
您可以將掃描檔以連結的形式,直接從應用程式透過電子郵件傳送出去。步驟如下:
從「最近掃描的文件」檢視畫面中,針對任何檔案點選
 「共用」。
「共用」。或者,您也能從「所有掃描檔案」檢視畫面中,針對任何檔案依序點選
 >「共用」。
>「共用」。點選
 「電子郵件」。
「電子郵件」。選擇您裝置上的電子郵件應用程式,然後完成工作流程。
透過電子郵件分享的掃描檔連結,會直接進入 Play 商店的 Scan 應用程式 (除非您尚未安裝該應用程式)。
共用多個檔案
您可以一次共用多個檔案,步驟如下:
從「首頁」檢視畫面點選

點選「選取」
點選要共用的檔案。
點選

選擇其中一種分享方式,然後完成工作流程。
透過 Acrobat Reader 編輯並共用掃描檔
如果您已安裝 Acrobat Reader,可以直接在 Acrobat 開啟掃描檔,進而新增注釋、編輯檔案、共用及執行其他操作。
若要在 Acrobat 中開啟檔案,請使用下列任一方式:
從「最近掃描的文件」檢視畫面中,針對任何檔案點選
 。
。從「所有掃描檔案」檢視畫面中,針對任何檔案依序點選
 >
>  。
。開啟掃描,然後點選「注釋」。
接著,您就可以在 Acrobat 中編輯、標記檔案或加入注釋,然後點選「完成」。含有注釋的共用檔案會自動儲存到 Adobe Scan。

將頁面儲存為 JPEG
當檔案自動儲存為 PDF 時,您也可以將個別頁面儲存為可放入圖庫的 JPEG 檔案。
從「所有掃描檔案」清單中,開啟檔案並點選
 。或者,您也能從「最近掃描的文件」清單中的檔案旁,點選
。或者,您也能從「最近掃描的文件」清單中的檔案旁,點選  。
。點選「另存為 JPEG」。
您掃描的任何頁面都會以 JPEG 格式自動儲存至您的圖庫。
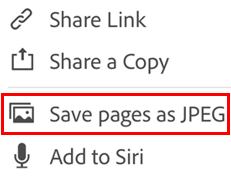
將副本儲存在裝置上
您現在可以將掃描檔的副本儲存在裝置上。步驟如下:
從「所有掃描檔案」或「最近掃描的文件」檢視中,針對任何檔案點選
 。
。
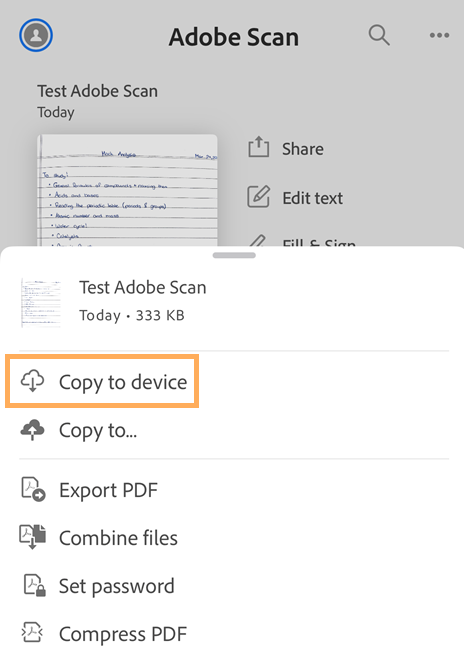
點選「複製到裝置」。
選取裝置上的位置。
點選「完成」。
您會收到一個訊息,確認您的掃描檔已儲存到裝置上。您可以點選訊息中的連結來開啟儲存的副本。
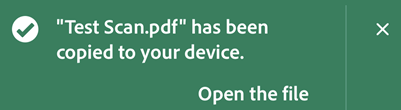
將副本儲存至 Google 雲端硬碟或 Dropbox
您現在可以將掃描檔的副本儲存在 Google 雲端硬碟或 Dropbox 上。步驟如下:
從「所有掃描檔案」或「最近掃描的文件」檢視中,針對任何檔案點選
 。
。
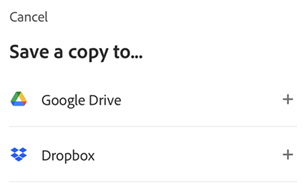
點選「複製到…」。
在開啟的對話框中,採取下列一個動作:
建立 Fill & Sign 表單
「填寫與簽署」表單為您可以在任何平台 (包括行動裝置) 上建立的 PDF 表單。「填寫與簽署」表單欄位類似於註解:您可以從表單工具列選取表單元素,並點選 PDF 上的任意位置來放置。
如果您已安裝 Acrobat Reader,您可以從掃描建立表單:
在 Acrobat 開啟檔案。
點選
 。
。視需要編輯檔案。然後您可以新增表單欄位,例如文字欄位或核取方塊。您可以填寫該欄位,或者您可以將檔案傳送給他人填寫。
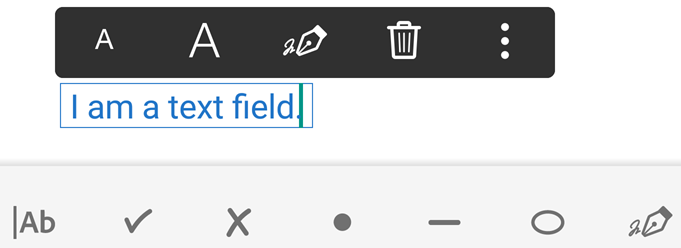
列印檔案
您可以使用裝置的列印功能來列印掃描。您可以預先設定印表機,或在列印時設定。
開啟 PDF。
點選
 ,然後點選
,然後點選 
在「印表機選項」對話方塊中,選取印表機。
使用 + 和 - 按鈕,設定要列印的份數。
點選「列印」。
備註
印表機必須先啟用 AirDrop。如需詳細資料,請參閱 Apple 支援。