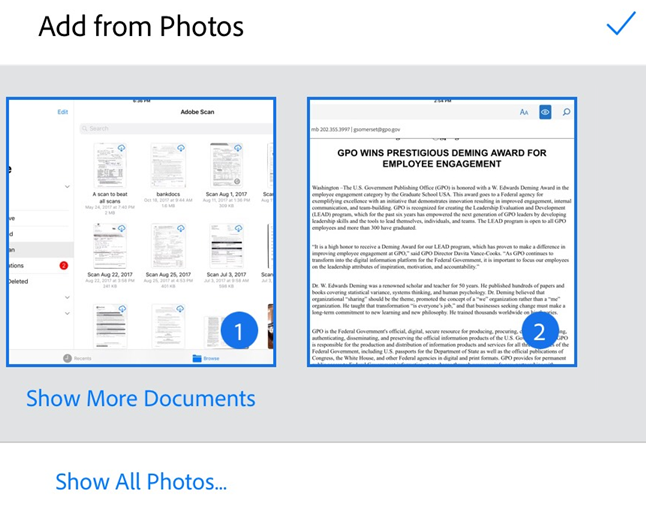管理掃描檔
Adobe Scan 提供幾個選項,可協助您尋找、檢視及管理掃描檔。
檢視最近使用的檔案或所有掃描檔
Adobe Scan 主畫面會顯示您「最近」的掃描檔清單。若要在「最近掃描的文件」與「所有掃描檔案」清單之間切換:
點選

點選「檢視最近掃描的文件」或「檢視所有掃描檔案」。
依名稱或日期排序
使用「所有掃描檔案」檢視時,您可以依檔案名稱或掃描日期將檔案排序。勾號代表您目前所選的排序方法。
點選「所有掃描檔案」查看所有檔案。
點選

點選「依名稱排序」或「依日期排序」。
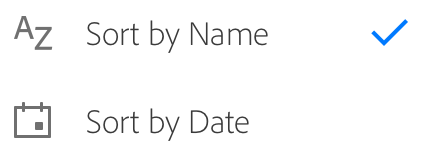
搜尋檔案和內容
您可以在主畫面依檔案名稱或內容搜尋檔案。若要搜尋檔案:
點選

在搜尋欄位中輸入文字。
點選「搜尋」。
點選搜尋結果以預覽檔案。

您也可以點選 ![]() 來篩選搜尋結果。選取文件類型和/或日期範圍,然後點選「套用」。
來篩選搜尋結果。選取文件類型和/或日期範圍,然後點選「套用」。
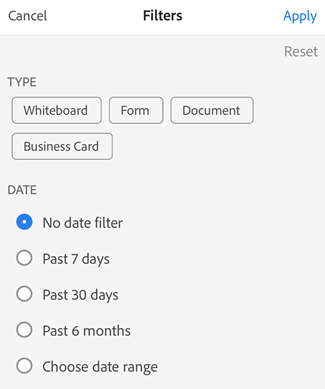
在檔案中搜尋
檔案開啟時,您可以在任何的已儲存掃描檔案中搜尋檔案文字。
記住,掃描內容一開始都是影像形式。由於光學掃描辨識 (OCR) 會將您的掃描檔案轉換成文字,掃描檔案的原始品質會影響您搜尋或尋找文字的能力。
點選

在搜尋欄位中輸入文字。
點選「搜尋」。
顯示第一個找到的項目。點選上一個和下一個箭頭,以導覽搜尋結果。
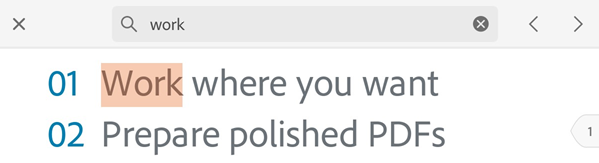
在預覽中執行文字動作
若掃描檔內含有文字,您可以使用文字動作按鈕來複製內容、寄送電子郵件或撥打電話。若要執行這些動作:
開啟掃描檔的預覽畫面。
點選
 。畫面會隨即顯示帶有文字動作選項的面板,並在顯示的頁面上預先選取所有文字。
。畫面會隨即顯示帶有文字動作選項的面板,並在顯示的頁面上預先選取所有文字。複製文字:
單頁文件:點選「複製文字」即可複製選取的內容。
多頁文件:點選「複製所有文字」即可複製整份文件的文字;您也能向下捲動至所需的頁面,然後點選以選取內容。
點選電子郵件動作按鈕可傳送電子郵件
點選通話動作按鈕可撥打電話、傳送文字或複製號碼。
點選 Web 動作按鈕,即可前往所顯示的 Web 連結或複製連結。
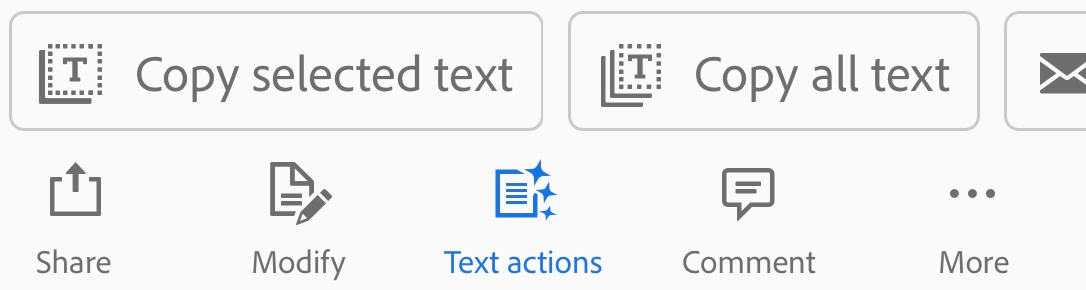
選取和複製文字
您可以從任何掃描選取和複製文字。只要:
開啟掃描。
長按您要複製的文字。
拖曳控點以選取複製邊界。
點選「複製」。
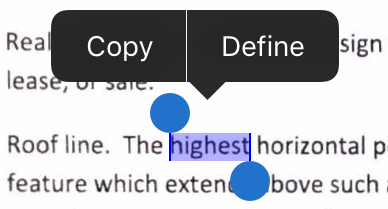
備註
必須啟用最佳化字元辨識 (文字辨識) 才可使用此功能。
從其他應用程式存取掃描
支援使用 PDF 的應用程式皆可以存取 Scan 應用程式的 PDF 清單。這可讓您在那些第三方應用程式中附加、檢視和執行其他受支援的動作。
選取多個檔案
Scan 可允許您選取多個檔案,進而移動、刪除、合併或共用多個掃描檔。
點選
 >「選取多個項目」。
>「選取多個項目」。選取您要套用動作的檔案。
從頂端列點選所需動作的圖示。
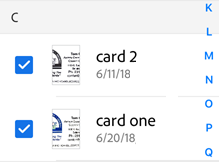
將名片掃描新增至連絡人
如果您已在掃描期間選取「名片」,或 Scan 應用程式將掃描判定為名片,您可以將掃描詳細資訊直接儲存到連絡人清單中。文字辨識程序完成之後,「儲存連絡人」圖示會出現在文件名片縮圖上。在預覽畫面,您也會看見「這個看起來像是名片…」的訊息。
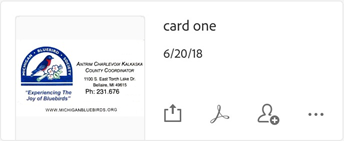
若要新增掃描資料到您的連絡人:
點選

當「新連絡人」表單顯示時,請輸入或編輯詳細資料。名片縮圖會出現在上方,讓您可以確認資訊。
點選「儲存」。
備註
如果您已在單一掃描中擷取到多張名片,您可以選取要新增至連絡人的名片。
重新命名檔案
若要重新命名現有檔案:
從任何檔案清單中找到您要重新命名的檔案,點選旁邊的
 。
。點選 「重新命名」。
輸入新名稱。
點選 「重新命名」。
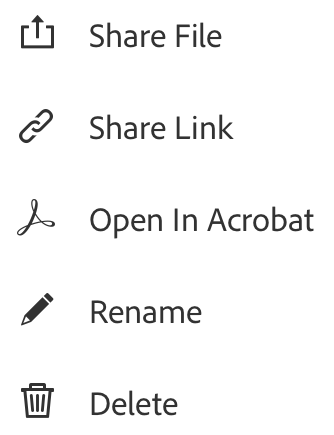
您可以先變更掃描檔的預設名稱,再點選 ![]() 將檔案儲存為 PDF。
將檔案儲存為 PDF。
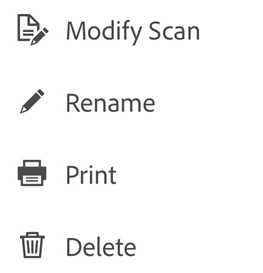
重新命名建議:當應用程式辨識到文件文字時,從審核畫面叫用的重新命名對話框會根據辨識到的文字顯示建議。這些建議只會在裝置上發生 OCR 時顯示。日期建議僅適用於伺服器型 OCR (例如,處理名片時)。請注意,如果您從「預覽」、「最近」或「所有掃描檔案」檢視畫面將檔案重新命名,畫面不會顯示建議。點選您要套用的建議。
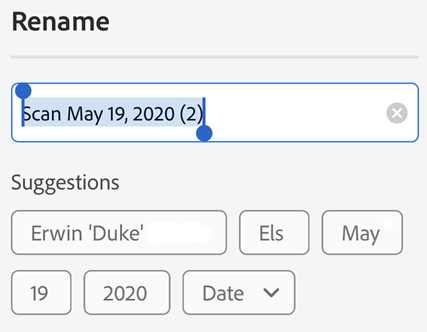
變更預設名稱
預設掃描名稱是「掃描 + 日期」,您可以在重新命名工作流程中,針對辨識文字的文件變更預設名稱。新的預設名稱會套用至所有新的掃描。您也可以從應用程式的偏好設定畫面設定預設名稱。
若要變更預設名稱:
掃描具有文字的文件。
點選

在重新命名對話方塊中,點選「編輯預設名稱」。
手動輸入新的預設名稱,或點選建議。
點選

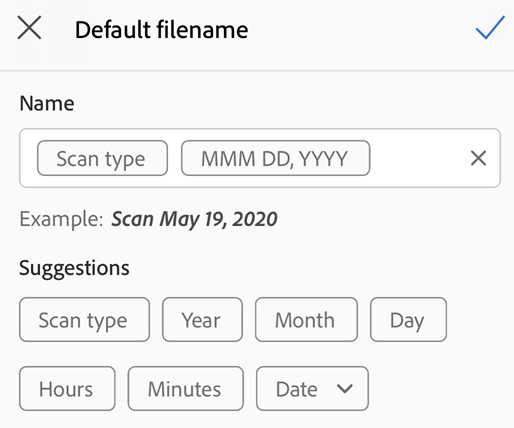
修改現有的掃描
您可以在將掃描轉換為 PDF 後進行修改。此功能可讓您隨時組織、裁切並增強掃描。若要使用此功能:
執行下列其中一個動作:
在預覽畫面中開啟 PDF 掃描。
對檔案清單中的任一個縮圖點選

點選

視需要修改掃描。
點選「儲存」。
請注意,您不能修改已在 Adobe Scan 之外經修改的掃描檔案。例如,若您已在 Acrobat 開啟掃描並新增注釋、新增附件、組織頁面等等,則 Adobe Scan 將無法修改該檔案。
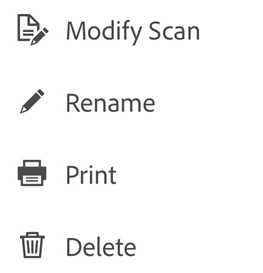
備註
如需編輯掃描檔的詳細資訊,請參閱掃描文件。
讀入相片
適用於從相片新增的文件偵測功能是指應用程式會嘗試分辨自拍、藝術作品和其他非文件相片。透過先顯示文件特定的影像,您較容易找到並使用實際所需的項目。與裝置相片文件庫整合可讓您輕鬆瀏覽相片文件庫,並將影像新增至新增或現有的掃描中。
若要存取此功能:
在擷取畫面或檔案瀏覽器上點選
 。檢閱目前掃描時,您也可以點選底部功能表的
。檢閱目前掃描時,您也可以點選底部功能表的  ,並點選「從相片選取」。依預設會從上個月開始顯示相片。
,並點選「從相片選取」。依預設會從上個月開始顯示相片。如果您沒看見所需的項目,請點選「顯示更多文件」或「顯示所有相片」。
點選縮圖以選取一或多個檔案。
點選勾選記號以完成將相片新增至您的掃描。