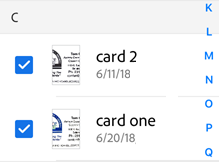使用「檔案」應用程式
如果您已採用 iOS 11 (含) 以上版本,您可以使用「檔案應用程式」輕鬆尋找、整理及管理您的所有 Adobe Scan 檔案。適用的檔案不只包含裝置上的本機檔案,也包含其他 iOS 裝置與雲端服務 (例如 Adobe 雲端儲存空間) 上的檔案。Adobe Scan 針對檔案應用程式的支援,即表示不論檔案存放位置為何,您都可以更有效地控制所有檔案和掃描,並輕鬆存取這些項目。
如需以下資訊以外的詳細資訊,請參閱 https://support.apple.com/en-us/HT206481。
若要開啟「檔案」應用程式,請搜尋「檔案」應用程式,並點選「檔案」應用程式圖示加以開啟。
在本機儲存檔案
點選左側功能表中或「位置」底下的 Adobe Scan,來查看您的掃描。請注意:
點選 Adobe Scan 資料夾以查看您的掃描檔案。
雲端中的檔案在檔案縮圖右上角有雲朵的圖示。
本機檔案不會有任何圖示。
點選任何縮圖來下載並開啟檔案。可於離線時使用該檔案。

管理檔案
「檔案」應用程式提供各種功能供您管理檔案及下載檔案,以便離線使用。您可以修改、複製、移動、刪除、共用和新增標籤。請注意,您在「檔案」應用程式中做的任何變更也會顯示於 Adobe Scan。
若要執行動作,請長按縮圖,並從功能表中選取項目。

使用多個檔案
若要刪除或共用一個以上的掃描,請選取多個檔案:
點選「所有掃描檔案」。
點選
 >「選取」。
>「選取」。應用程式進入多重選取模式後,請點選檔案進行選取。
點選

點選「共用副本」或「刪除」。
訂閱的使用者也可以將多個檔案移至不同的資料夾,並直接合併檔案。