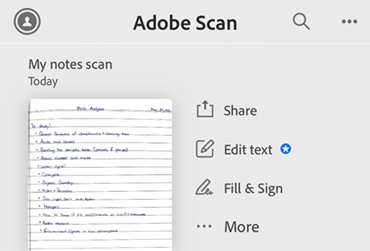修改掃描檔
若要修改掃描檔,請選取「首頁 > 所有掃描檔案」,或在「預覽」中選取。從「首頁 > 所有掃描檔案」點選![]() ,然後選取「修改掃描檔」。從「預覽」點選縮圖,然後點選
,然後選取「修改掃描檔」。從「預覽」點選縮圖,然後點選 ![]() ,以開啟掃描檔案。接著點選
,以開啟掃描檔案。接著點選 ![]() ,並從下方選單選擇您偏好的選項,以變更掃描。若要在掃描檔中編輯文字,請使用與 Adobe Acrobat Reader 應用程式整合的 Adobe Scan 應用程式。
,並從下方選單選擇您偏好的選項,以變更掃描。若要在掃描檔中編輯文字,請使用與 Adobe Acrobat Reader 應用程式整合的 Adobe Scan 應用程式。

跳至特定頁面
若要修改多個頁面,您可以使用「跳至頁面」功能,輕鬆跳至任何頁面,如下所示:
從目前頁面的掃描影像下方,點選頁碼橫幅。
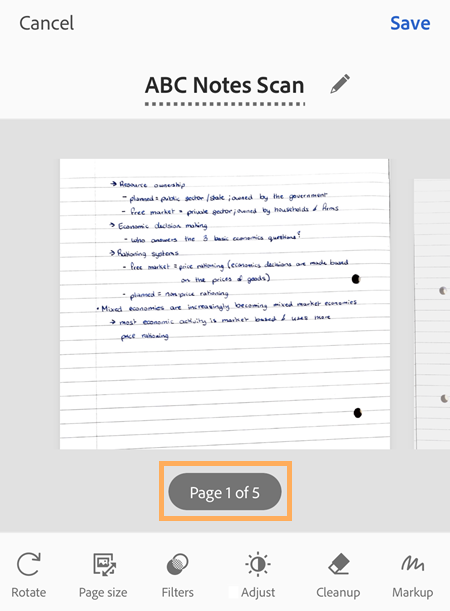
在開啟的對話框中,輸入您要跳至的頁碼,然後點選「前往」。
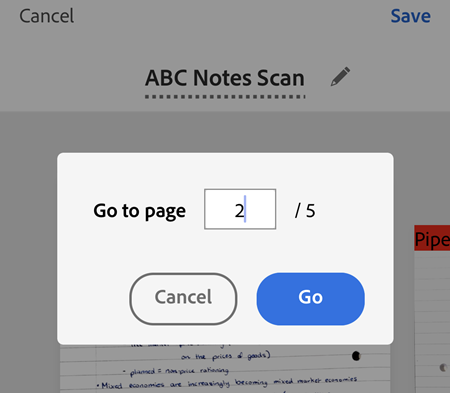
或者,點選向左和向右瀏覽箭頭以瀏覽頁面。
將相片新增到現有掃描
您可以瀏覽裝置以尋找您可新增至目前掃描的影像和文件:
點選

選取您要新增的相片。如果出現提示,請允許存取您的相片庫。
重新排序頁面
如要重新排序頁面:
點選

將頁面拖放至新的位置。
點選

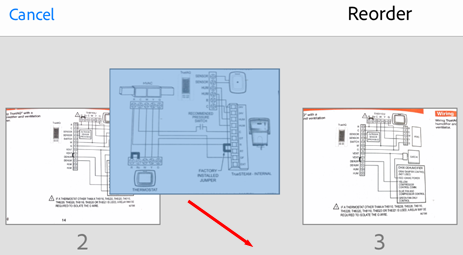
裁切頁面
若要裁切或調整掃描頁面的邊界:
瀏覽至您要修改的頁面。
點選

拖曳裁切控點以調整掃描區域大小。
 自動偵測:讓應用程式自動設定裁切邊框位置。
自動偵測:讓應用程式自動設定裁切邊框位置。 不裁切:這會重設裁切邊界並使用完整圖片。
不裁切:這會重設裁切邊界並使用完整圖片。
或者,您也可以點選
 ,將您的掃描檔依順時針方向旋轉 90 度。
,將您的掃描檔依順時針方向旋轉 90 度。點選

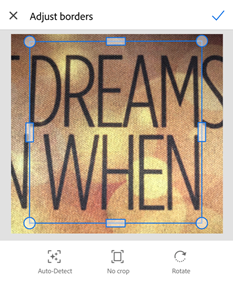
旋轉頁面
若要旋轉一或多個掃描的頁面:
點選底部選單的
 「旋轉」。
「旋轉」。在開啟的頁面上,選取您要旋轉的一或多個頁面,或選取「全選」核取方塊來旋轉所有頁面。
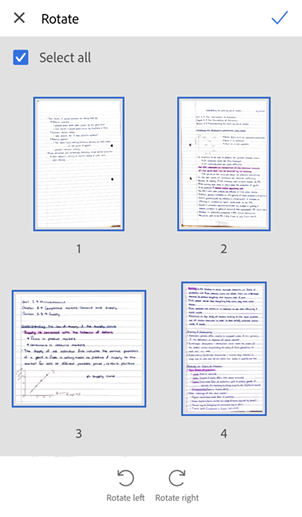
若要旋轉或取消選取個別頁面,請長按頁面縮圖,然後選取所需的選項。
或者,您可以點選並選擇個別頁面,然後點選旋轉按鈕。
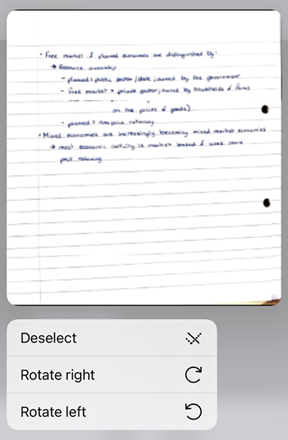
點選
 或
或 
完成後,點選
 ,然後點選「儲存」。
,然後點選「儲存」。
調整亮度和對比
若要調整掃描檔的亮度和對比:
瀏覽至您要修改的頁面。
從底部選單,點選
 「調整」。
「調整」。若要調整亮度,請點選或拖曳「亮度」層級列至想要的值。
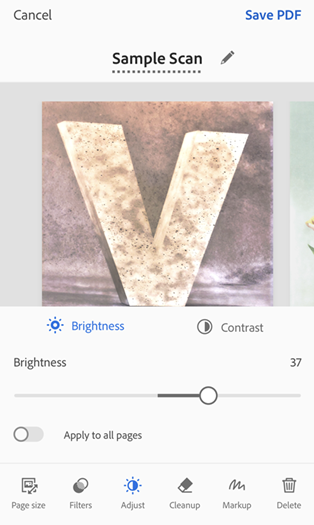
若要變更影像對比度,請點選
 「對比」,然後將「對比」層級列拖曳至所需的值。
「對比」,然後將「對比」層級列拖曳至所需的值。若要將變更套用至所有頁面,請點選「套用至所有頁面」進行切換以啟用。
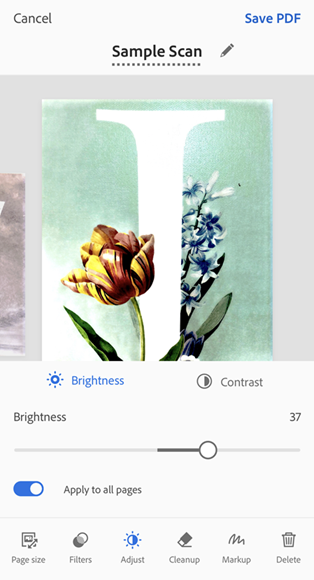
完成後,請點選「儲存 PDF」。
套用濾鏡
您可以套用濾鏡來調整掃描頁面的顏色。步驟如下:
瀏覽至您要修改的頁面。
點選

若要將濾鏡設定套用到多個頁面,請啟用「套用至所有頁面」。
選擇下列任一濾鏡選項:
「原始顏色」可保持原本的顏色。
「自動選色」可讓掃描應用程式自行調整。
「復古外觀」可讓掃描檔呈現舊紙張或復古外觀。
「淺色文字」可螢光標示淺色文字或繪圖。
「起皺」可讓掃描檔呈現揉皺紙張的紋理。
「暖色」可將暖色套用至掃描檔。
「冷色」可將冷色套用至掃描檔。
「灰階」可移除顏色。
「白板」可增加對比。
點選「儲存」。

變更預設濾鏡
從左上角選取
 >「偏好設定」。
>「偏好設定」。在「偏好設定」畫面中的「預設濾鏡」下,選取預先設定之預設濾鏡旁的 >。
從濾鏡清單中,選取您要設為預設值的濾鏡。
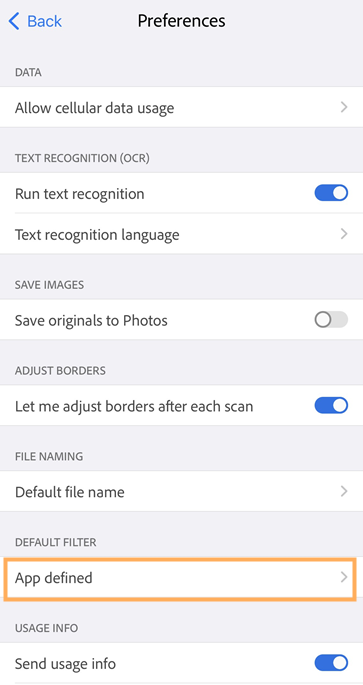
清除影像
您可以在「審核」模式中消除不想要的假影、模糊影像或其他不想要的內容。「消除」動作基本上是以色彩填滿您所選取的區域 (因此能隱藏該區域)。您可以在新的掃描執行影像清除,或將現有掃描的影像清除。
點選底部選單的

若要修改目前頁面,請選取您的填滿顏色:
填入周圍顏色:使用應用程式所選取的背景顏色作為筆刷顏色。
以選取的顏色填滿:您有兩種方式可以選擇顏色來填滿畫面:
點選方塊:從顏色選擇器快顯畫面選擇顏色。
點選滴管:當可移動的滴管顯示時,將其移至顏色上並點選

視需要變更橡皮擦大小。
視需要將影像放大和縮小。
在您想要清除的區域上撥動手指。
若要清理其他頁面,請點選頁面橫幅,輸入所需頁碼,然後點選「前往」。或者,使用向左和向右瀏覽箭頭前往想要的頁面。
視需要,針對所有頁面執行步驟 2-6。
完成後,點選

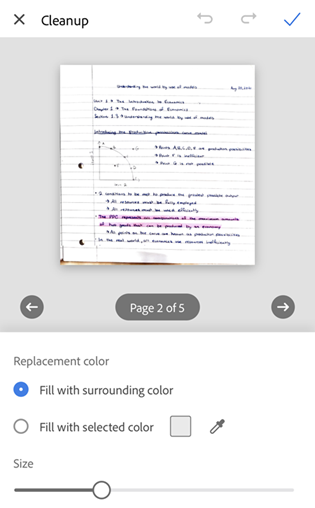
新增標記
您可以使用 Scan 應用程式的「標記」工具,在掃描的頁面上新增標記。步驟如下:
#.點選底部選單的 ![]() 2。使用下列其中一種方式,為您的繪圖或標示選取顏色:
2。使用下列其中一種方式,為您的繪圖或標示選取顏色:
點選方塊:點選並拖曳選擇器,以螢光標示右側的顏色。如有需要,可拖曳變更不透明度。
點選滴管:畫面顯示可移動的滴管工具時,請將滴管移動到影像上方,以偵測該區域的顏色,然後點選
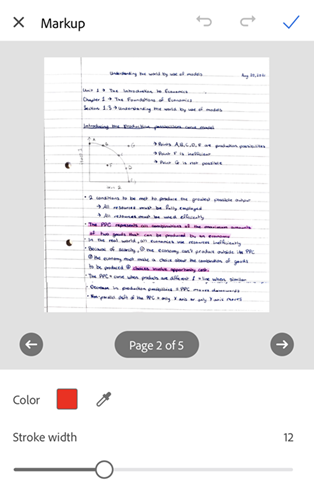
點選或拖曳筆劃寬度列,視需要變更寬度。
用手指在頁面上繪圖。您可以縮放掃描頁面以獲得更高的精確度。
若要重做或復原您的動作,請從頂端列點選個別的圖示。
若要在其他頁面新增標記,請點選頁面橫幅,輸入所需頁碼,然後點選「前往」。或者,使用向左和向右瀏覽箭頭前往想要的頁面。
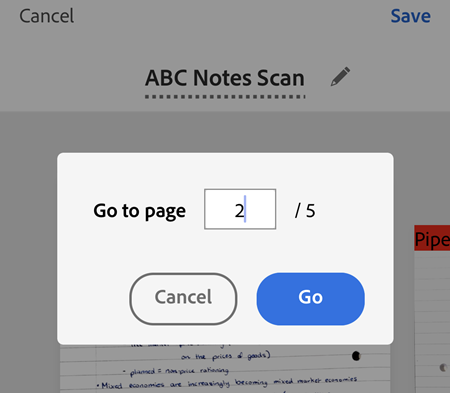
視需要,針對頁面重複步驟 3-6。
完成後,點選
 以儲存您的繪圖。
以儲存您的繪圖。若要捨棄變更,請點選頂端工具列的「X」。
注意:您可以隨時返回「標記」工具模式,利用復原與重做按鈕來刪除或修改您儲存的繪圖。
調整頁面大小
您可以在「審核」畫面中輕鬆調整頁面大小。例如,您可以選取適合您的列印需求的直向 A4 或其他大小。若要調整頁面大小:
點選

瀏覽至您要調整大小的頁面。
選取所需的紙張大小格式,並依需求調整大小。針對任何頁面重複這個步驟。
注意:選取紙張大小後,會套用至文件中的所有頁面。
點選

刪除頁面
在審核模式中時,您可以刪除任意數量的頁面。
瀏覽至您要刪除的頁面。
點選

確認您要刪除頁面。
取消掃描
執行下列其中一個動作,取消正在執行的掃描:
顯示「要捨棄此次掃描嗎?」對話框時,點選
 選擇一個選項或點選「捨棄」。
選擇一個選項或點選「捨棄」。長按縮圖預覽圖示,然後點選紅色的「X」。您可以從目前的掃描刪除一或多個頁面。
從「審核」畫面中點選「取消」,即可捨棄進行中的掃描作業。
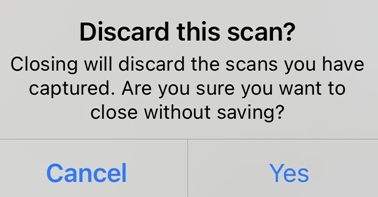
另存為 PDF
如果對掃描影像感到滿意,請執行以下步驟:
點選
 或檔案名稱,以變更檔案名稱。
或檔案名稱,以變更檔案名稱。點選「儲存」可將掃描內容自動轉換成 PDF,並將其上傳至 Adobe 雲端儲存空間,讓您日後隨時隨地存取檔案。
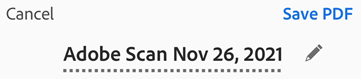
繼續掃描
如果您沒有儲存先前的掃描,應用程式可讓您繼續掃描,並儲存未儲存的擷取。當您返回 Scan 應用程式時,若有未儲存的擷取內容,畫面會顯示「掃描中」對話方塊,如下所示。
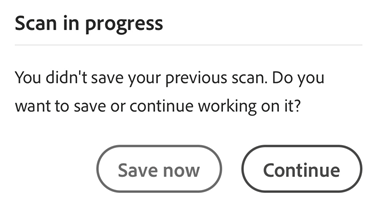
您可以點選「繼續」以繼續進行掃描,或點選「立即儲存」以儲存未儲存的擷取。如果您已啟用通知,未儲存的掃描也會觸發通知,出現在您的裝置畫面上。您可以點選訊息以開啟 Scan 應用程式並儲存擷取。
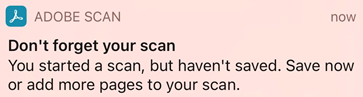
編輯掃描
Premium 訂閱者現在可以使用 Scan 應用程式的「編輯文字」功能,在掃描檔中編輯或新增文字。
以下是編輯掃描檔的方法:
使用下列兩種方式之一存取編輯模式:
在「最近檔案」中點選
,找到您要編輯的掃描檔。
開啟掃描檔,然後依序點選「
更多 > 編輯文字」。
這會將您導向 Adobe Acrobat Reader 應用程式,並以「編輯」模式開啟掃描檔。
備註
如果沒有安裝 Adobe Acrobat Reader 應用程式,系統會提示您安裝應用程式。
在「編輯」模式中,您可以:
新增文字:點選您想要的位置,然後點選「新增文字」。輸入文字並點選
新增影像:點選您的位置,並從底部選單選取「新增影像」。然後選擇您想要的影像。
編輯現有的文字:長按您要編輯的文字,然後從顯示的選單中點選「編輯文字」。
備註
如果您並未訂閱 Adobe Scan Premium 或 Acrobat Pro,系統會在您嘗試使用「編輯文字」時提示您訂閱。