變更設定
Adobe Scan 會與您的裝置設定搭配運作,以協助您預先設定掃描工作流程,並提升掃描成果。
配置應用程式設定
您可從左上角的 ![]() 存取 Adobe Scan 的「設定」頁面。您可能需要點選
存取 Adobe Scan 的「設定」頁面。您可能需要點選 ![]() ,關閉擷取畫面。若要變更設定,請前往「關於 Adobe Scan」和/或「偏好設定」中完成所需的設定。
,關閉擷取畫面。若要變更設定,請前往「關於 Adobe Scan」和/或「偏好設定」中完成所需的設定。

停用行動數據
依預設,在具備可存取行動數據的裝置上會啟用行動數據。若要停用行動數據,點選 ![]() > 「偏好設定 > 允許使用行動數據」。
> 「偏好設定 > 允許使用行動數據」。
裝置的設定畫面開啟時,停用/啟用 Scan 使用行動數據的功能。
變更文字辨識設定 (OCR)
應用程式預設為透過光學字元辨識 (OCR) 功能,自動將掃描檔內的影像文字轉換成實際的文字。文字辨識功能的語言預設為您裝置所用的語言。自動文字辨識功能可讓您儲存、編輯及標示文字,以及執行其他操作。
若要變更 OCR 設定:
點選
 >「偏好設定」。
>「偏好設定」。停用「執行文字辨識」。
若要變更文字辨識功能的語言,請點選「文字辨識語言」,並點選您要使用的語言。
支援的語言包括:英文、荷蘭文、日文、芬蘭文、挪威文、瑞典文、法文、西班牙文、葡萄牙文 (巴西)、義大利文、德文、繁體中文、簡體中文、韓文、土耳其文、俄文、捷克文及波蘭文。
備註
OCR 無法在一般使用者超過 25 頁的掃描檔案上執行。不過,付費訂閱的使用者可在最多 100 頁的掃描檔中執行 OCR

將掃描檔儲存至影像庫
您可以將掃描 (影像) 自動儲存到裝置上。步驟如下:
點選
 >「偏好設定」。
>「偏好設定」。啟用「將原始檔案儲存為相片」。
調整邊框
您可以配置擷取工作流程名片,在每次擷取後顯示邊框調整控制點。啟用後,裁切控制點隨即出現,而您可以在另一個掃描或檢閱整個掃描之前快速裁切影像。
點選
 >「偏好設定」。
>「偏好設定」。啟用「我想在每次掃描後調整邊框」。
設定預設檔案名稱
Scan 應用程式預設會將所有檔案命名為「Adobe Scan (當天日期)」。不過,您可以根據需求來變更標題、日期格式及新增任何字串。自訂名稱可協助您統整及尋找檔案。
點選
 >「偏好設定」。
>「偏好設定」。點選「預設檔案名稱」。
點選「名稱」文字欄位並刪除或新增文字。點選「建議」的任何項目,即可自動新增該項目。
點選
 確認這項操作。
確認這項操作。

傳送使用資料
根據預設,應用程式會傳送使用資料給 Adobe,協助工程團隊改善產品,讓您享有更加個人化的使用體驗。退出計畫:
點選
 > 「關於 Adobe Scan」。
> 「關於 Adobe Scan」。停用「傳送使用資訊」。

刪除使用者帳戶
Adobe Scan 現在可讓您刪除使用者帳戶和所有相關檔案。您必須先取消與帳戶相關的所有訂閱,才能刪除帳戶。若要刪除使用者帳戶:
點選

點選「帳戶詳細資料」附近的箭頭。

在開啟的「我的帳戶」頁面中,選取「刪除 Adobe 帳戶」。

- 在開啟的對話框中,選取「繼續」。
這會開啟「隱私權和個人資料」表單。

閱讀詳細資料,然後再次選取「繼續」。
您可能需要取消任何進行中的計劃並離開組織。請依照程序永久刪除您的帳戶。
配置裝置設定
允許存取裝置功能
Adobe Scan 需要相機的存取權。安裝應用程式之後,系統將提示您允許相機存取權,並詢問您是否要接收推送通知。但您還是可以稍後再設定權限。
若要設定權限:
前往裝置的設定。
捲動至 Adobe Scan。
點選您要設定的功能。
備註
如需 Siri 設定的詳細資訊,請參閱 Siri 設定。

連結電子郵件應用程式
如果您已使用 iOS 裝置設定電子郵件帳戶,電子郵件選項即會出現在檔案上下文功能表中作為共用選項之一。
若要設定電子郵件帳戶:
前往裝置的設定。
點選「帳戶和密碼 > 新增帳戶」。
完成帳戶設定工作流程。
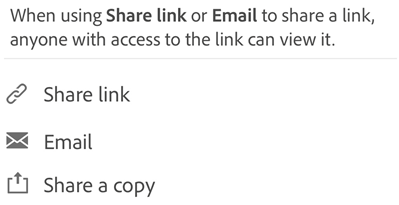
備註
只有在您的電子郵件帳戶與 Adobe Scan 應用程式連結後,畫面才會顯示 ![]() 。安裝電子郵件應用程式就能連結帳戶。方法依您的 iOS 版本而異。在 14.0 版或更新版本中,前往「聯絡人 > 帳號 > 加入帳號」。
。安裝電子郵件應用程式就能連結帳戶。方法依您的 iOS 版本而異。在 14.0 版或更新版本中,前往「聯絡人 > 帳號 > 加入帳號」。
啟用深色模式
iOS 13 及更新版本支援深色模式。深色模式的高對比顯示方式可改善低光源環境下的可讀性,並且可以延長電池壽命。對部分使用者而言,深色模式是重要的協助功能,因為比起夜間模式,此功能在維持色調和保留影像呈現上有更好的表現。
前往裝置的設定畫面。
點選「螢幕顯示與亮度」。
選擇「淺色」或「深色」模式。

啟用夜覽
您可以使用裝置的夜覽模式功能來改善低光源情況下的可讀性。這麼做可減少眼睛疲勞和延長電池壽命。
前往裝置的設定畫面。
點選「螢幕顯示與亮度」。
點選「夜覽」。

配置設定。取決於您的 OS 版本,您可以排程夜覽模式、手動啟用功能,以及控制整體色相。

設定顯示亮度
請視需要設定顯示的亮度,以提高可讀性。
前往裝置的設定畫面。
點選「螢幕顯示與亮度」。
設定亮度層級。

反轉顏色
如何反轉顏色:
點選「設定 > 輔助使用」。
點選「顯示與文字大小」。
選擇一個:
啟用「智慧型反相」即可將多數顏色反轉,但將影像、媒體和部分應用程式維持原始狀態。
啟用「經典反相」即可反轉螢幕上的顏色。

備註
您也可以在此畫面變更對比、文字大小和其他顯示功能。
啟用旁白
此應用程式支援 iOS 的內建畫面閱讀程式「旁白」。VoiceOver 可讓視障使用者使用簡單的手勢來聽取 PDF 內容。若要啟用 VoiceOver:
前往裝置的設定畫面。
點選「輔助使用」。
點選「旁白」,以啟用該功能。

啟用手勢功能
此應用程式支援 Apple 支援文件所說明的標準旁白手勢。