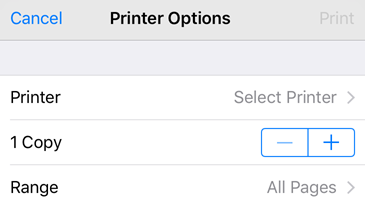Предоставление доступа к отсканированным документам
Adobe Scan предлагает широкий набор функций для загрузки и предоставления общего доступа к отсканированным документам. Можно отправить ссылку на файл, хранящийся в облачном хранилище Adobe, отправить копию файла в другие приложения на устройстве, отправить файл по электронной почте и т. д.
Предоставление доступа к отсканированным документам
Предоставление доступа к отсканированным документам:
В окне «Последние сканы» коснитесь
 в миниатюре файла.
в миниатюре файла.Также можно в окне «Все сканы» коснуться
 , а затем —
, а затем —  .
.Выберите один из следующих параметров общего доступа:
Отправить ссылку
Отправить по электронной почте
Поделиться копией
Завершите соответствующий рабочий процесс, чтобы предоставить общий доступ к файлу.
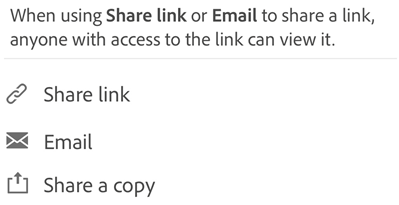
Предоставление доступа к отсканированным документам по ссылке
Предоставление доступа к отсканированному документу по ссылке:
В окне «Последние сканы» коснитесь
 рядом с файлом, которым вы хотите поделиться.
рядом с файлом, которым вы хотите поделиться.Коснитесь Поделиться ссылкой. При сканировании создается ссылка и открывается список доступных приложений.
Выберите из списка приложение для предоставления общего доступа и завершите процесс.
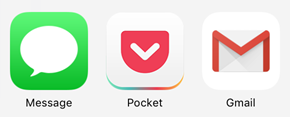
Предоставление доступа к отсканированным документам по электронной почте
Вы можете с легкостью отправлять отсканированные документы по электронной почте в виде ссылок непосредственно из приложения. Выполните следующие действия.
В окне «Последние сканы» коснитесь
 Поделиться для любого файла.
Поделиться для любого файла.Или в окне «Все сканы» коснитесь
 > Поделиться для любого файла.
> Поделиться для любого файла.Коснитесь
 Электронная почта.
Электронная почта.Выберите приложение электронной почты на вашем устройстве и завершите процесс.
Ссылка для сканирования, которую вы отправляете по электронной почте, направляет непосредственно к приложению Scan в Play Store, если приложение еще не установлено.
Предоставление доступа к нескольким файлам
Вы можете обмениваться несколькими файлами одновременно. Выполните следующие действия.
На главной странице коснитесь
 .
.Коснитесь Выбрать.
Коснитесь файлов для предоставления доступа.
Коснитесь

Выберите способ предоставления доступа и завершите процесс.
Редактирование и предоставление доступа к отсканированным изображениям с помощью Acrobat Reader
Если программа Acrobat Reader установлена, отсканированный документ можно открыть в Acrobat, чтобы добавить комментарии к файлу, отредактировать его и так далее.
Открыть файл в Acrobat можно одним из следующих способов:
В окне «Последние сканы» коснитесь
 для любого файла.
для любого файла.В окне «Все сканы» коснитесь
 >
>  для любого файла.
для любого файла.Откройте отсканированный документ и коснитесь Комментарий.
Затем можно отредактировать, прокомментировать или внести исправления в файл в Acrobat и нажать Готово. Общий файл с комментарием автоматически сохраняется в Adobe Scan.

Сохранить страницы как JPEG
Автоматически файлы сохраняются в формате PDF. Также можно сохранять отдельные страницы в качестве файлов JPEG в вашей галерее.
В списке «Все сканы» откройте файл и коснитесь
 . Или коснитесь
. Или коснитесь  рядом с файлом из списка последних сканов.
рядом с файлом из списка последних сканов.Коснитесь Сохранить как JPEG.
Каждая страница скана автоматически сохранится в галерее в формате JPEG.
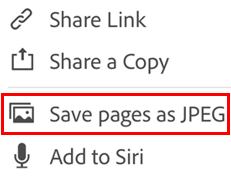
Сохранение копии на устройстве
Теперь вы можете сохранить копию отсканированного файла на вашем устройстве. Выполните следующие действия.
В окне «Все сканы» коснитесь
 для любого файла.
для любого файла.
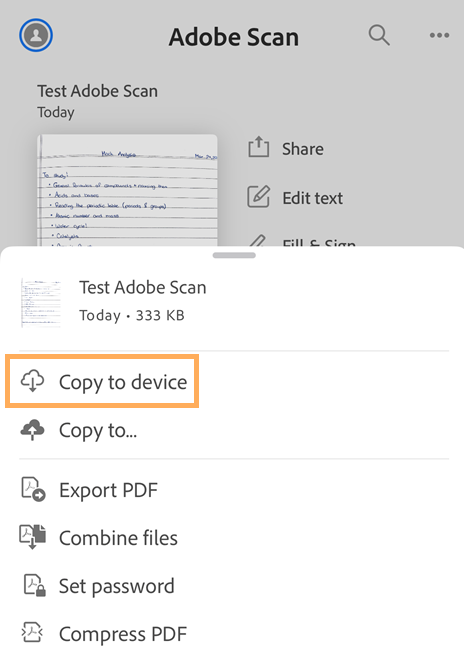
Коснитесь Копировать на устройство.
Выберите место для сохранения файла на вашем устройстве
Коснитесь Готово.
Вы получите сообщение о том, что скан сохранен на вашем устройстве. Вы можете нажать на ссылку в этом сообщении, чтобы открыть сохраненную копию.
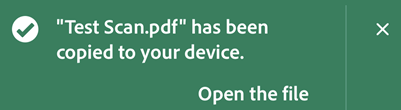
Сохранение копии на Google Диске или в Dropbox
Теперь вы можете сохранить копию отсканированных файлов на Google Диске или в Dropbox. Выполните следующие действия.
В окне «Все сканы» коснитесь
 для любого файла.
для любого файла.
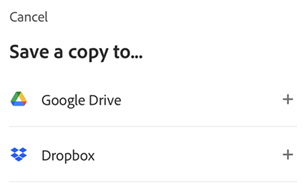
Коснитесь Скопировать в….
В открывшемся диалоговом окне выполните одно из следующих действий.
Чтобы скопировать файл на Google Диск:
Коснитесь Google Диск.
При появлении запроса на вход в учетную запись Google, коснитесь Продолжить.
Выберите учетную запись Google.
На экране запроса доступа коснитесь флажков разрешений, а затем коснитесь Продолжить.
Коснитесь нужной папки на Google Диске, а затем коснитесь Сохранить.
Чтобы скопировать файл в Dropbox:
Коснитесь Dropbox.
При появлении запроса выберите вариант входа в учетную запись Dropbox.
Если у вас нет учетной записи Dropbox, создайте учетную запись при появлении запроса и выполните необходимые действия.

Создание форм для заполнения и подписания
Формы для заполнения и подписания представляют собой формы PDF, которые можно создать на любой платформе, включая мобильные устройства. Поля формы для заполнения и подписания аналогичны комментариям: можно выбрать элемент формы на панели инструментов формы и коснуться любого места в документе PDF, чтобы разместить этот элемент.
Если у вас установлен Acrobat Reader, вы можете создать форму из отсканированного документа:
Откройте файл в Acrobat.
Коснитесь
 .
.Измените файл, как требуется. Затем можно добавить поля формы (текстовые поля и флажки). Вы можете заполнить поля или предоставить общий доступ к файлу другим пользователям для его заполнения.
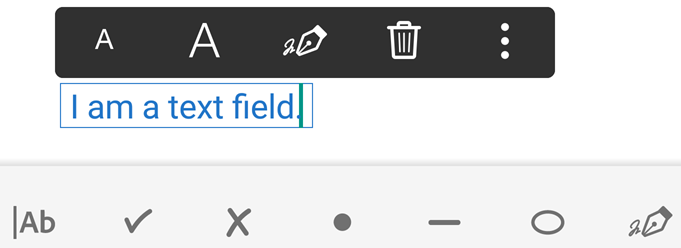
Печать файлов
Отсканированные документы можно распечатать с помощью функций печати устройства. Принтер можно настроить заранее или во время печати.
Откройте документ PDF.
Коснитесь
 , а затем
, а затем 
В окне «Параметры принтера» выберите принтер.
Чтобы выбрать количество файлов для отправки используйте кнопки «+» и «-».
Коснитесь «Печать».
Примечание.
Принтер должен поддерживать передачу файлов через AirDrop. Подробнее см. в разделе Поддержка Apple.