Изменение настроек
Adobe Scan работает в тандеме с настройками вашего устройства, позволяя предварительно настроить рабочие процессы сканирования и получать более качественные результаты.
Настройки параметров приложения
Доступ к странице параметров Adobe Scan можно получить из ![]() в левом верхнем углу. Возможно, потребуется коснуться
в левом верхнем углу. Возможно, потребуется коснуться ![]() , чтобы закрыть экран съемки. Для изменения конфигурации перейдите к необходимым настройкам в разделе О приложении Adobe Scan и/или Настройки.
, чтобы закрыть экран съемки. Для изменения конфигурации перейдите к необходимым настройкам в разделе О приложении Adobe Scan и/или Настройки.

Отключение передачи данных по сотовой сети.
По умолчанию передача данных по сотовой сети включена на устройствах с доступом к сотовой сети. Для выключения передачи данных по сотовой сети коснитесь ![]() > Установки > Разрешить передачу данных по сотовой сети.
> Установки > Разрешить передачу данных по сотовой сети.
При открытии экрана настроек устройства включите/выключите передачу данных по сотовой сети в Scan.
Изменение настроек распознавания текста (OCR)
По умолчанию приложение автоматически преобразует текст на изображении в полноценный текст при помощи технологии оптического распознавания символов (OCR). По умолчанию язык текста для распознавания — это язык устройства. Автоматическое распознавание текста позволяет сохранять, редактировать, рецензировать и выполнять другие действия с текстом.
Для изменения настроек OCR выполните следующие действия:
Коснитесь
 > Установки.
> Установки.Отключите функцию Выполнять распознавание текста.
Чтобы изменить язык распознавания текста, коснитесь Язык текста для распознавания и выберите нужный язык.
Поддерживаемые языки: английский, голландский, японский, финский, норвежский, шведский, французский, испанский, бразильский португальский, итальянский, немецкий, традиционный китайский, упрощенный китайский, корейский, турецкий, русский, чешский и польский.
Примечание.
Оптическое распознавание символов не работает с документами длиной более 25 страниц для большинства пользователей. Однако при платной подписке можно применять OCR для отсканированных документов размером до 100 страниц.

Сохранение отсканированных документов в галерею
Можно автоматически сохранять сканы (изображения) на устройстве. Выполните следующие действия.
Коснитесь
 > Установки.
> Установки.Включите параметр Сохранять оригиналы в папку фотографий.
Корректировка границ
Процесс съемки визитных карточек можно настроить таким образом, чтобы маркеры границ отображались после каждой съемки. Если эта функция включена, отображаются маркеры обрезки, и можно обрезать изображение в процессе редактирования (перед другим сканированием или просмотром всего скана).
Коснитесь
 > Установки.
> Установки.Включите параметр Разрешить мне корректировать границы после каждого сканирования.
Настройка имени файла по умолчанию
По умолчанию в приложении Scan всем файлам присваивается имя «Adobe Scan (текущая дата)». Однако при необходимости можно изменить заголовок, формат даты и добавить любую строку. Пользовательские имена могут помочь в организации и поиске файлов.
Коснитесь
 > Установки.
> Установки.Коснитесь Имя файла по умолчанию.
Коснитесь текстового поля Имя и удалите или добавьте текст. Нажмите на любой элемент из списка предложений, чтобы автоматически добавить этот элемент.
Коснитесь
 , чтобы подтвердить свое решение.
, чтобы подтвердить свое решение.

Отправка данных об использовании
По умолчанию приложение отправляет сведения об использовании приложения в Adobe. Эти данные помогают инженерам Adobe совершенствовать приложение и обеспечивать индивидуальный подход к каждому пользователю. Для отказа от участия в программе выполните следующее:
Коснитесь
 > О приложении Adobe Scan.
> О приложении Adobe Scan.Отключите Отправка данных об использовании.

Удаление учетной записи пользователя
Adobe Scan теперь позволяет удалить учетные записи пользователей и все связанные файлы. Отмените все подписки, связанные с учетной записью, перед удалением учетной записи. Удаление учетной записи пользователя:
Коснитесь

Коснитесь стрелки рядом со сведениями об учетной записи.

Откроется страница «Моя учетная запись». Выберите Удалить учетную запись Adobe.

- Появится диалоговое окно. Выберите Продолжить.
Откроется форма персональных данных и конфиденциальности.

Прочитайте сведения и снова нажмите Продолжить.
Может появиться запрос на отмену активных подписок и выход из организации. Следуйте инструкциям, чтобы навсегда удалить учетную запись.
Настройка параметров устройства
Предоставление доступа к функциям устройства
Adobe Scan требуется доступ к камере. После установки приложения появится запрос на разрешение доступа к камере, а также на получение всплывающих уведомлений. Однако разрешения можно настроить позже.
Чтобы установить разрешения, выполните следующие действия.
Перейдите к настройкам устройства.
Прокрутите до Adobe Scan.
Коснитесь функции, которую вы хотите настроить.
Примечание.
Подробные сведения о настройке Siri представлены в разделе Настройки Siri.

Привязка приложения эл. почты
Если на вашем устройстве под управлением iOS была настроена учетная запись электронной почты, в контекстном меню файла появится способ предоставления доступа по электронной почте.
Настройка учетной записи электронной почты:
Перейдите к настройкам устройства.
Коснитесь Пароли и учетные записи > Добавить учетную запись.
Завершите процесс добавления учетной записи.
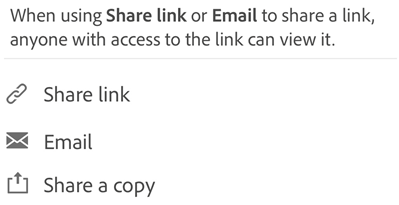
Примечание.
![]() отображается только при подключении учетной записи электронной почты к приложению Adobe Scan. Установка приложения электронной почты выполняется так же, как подключение учетной записи. Способ зависит от версии iOS. В версии 14.0 и более поздних перейдите в Контакты > Учетные записи > Добавить учетную запись.
отображается только при подключении учетной записи электронной почты к приложению Adobe Scan. Установка приложения электронной почты выполняется так же, как подключение учетной записи. Способ зависит от версии iOS. В версии 14.0 и более поздних перейдите в Контакты > Учетные записи > Добавить учетную запись.
Включение темного режима
Устройства под управлением iOS 13 и более поздней версии поддерживают темный режим. Высококонтрастый темный режим облегчает просмотр и чтение в условиях слабого освещения, а также сэкономит заряд аккумулятора. Для некоторых пользователей темный режим — одна из важных функций универсального доступа, поскольку она лучше передает цвета и изображение, чем ночной режим.
Перейдите в настройки устройства.
Коснитесь Экран и яркость.
Выберите светлый или темный режим.

Включение ночного режима
Чтобы улучшить условия чтения при низкой освещенности, используйте функцию Night Shift на вашем устройстве. Это поможет снизить нагрузку на глаза и продлить срок службы аккумулятора.
Перейдите в настройки устройства.
Коснитесь Экран и яркость.
Коснитесь Night Shift.

Настройте параметры. В зависимости от версии ОС вы можете запланировать время активации Night Shift, включить эту функцию вручную и отрегулировать оттенок.

Настройка яркости дисплея
Установите необходимый уровень яркости экрана для комфортного просмотра и чтения.
Перейдите в настройки устройства.
Коснитесь Экран и яркость.
Установите уровень яркости.

Инверсия цветов
Выполните следующие действия, чтобы инвертировать цвета.
Коснитесь Настройки > Специальные возможности.
Коснитесь Дисплей и размер текста.
Выберите один из следующих параметров:
Включите параметр Смарт-инверсия. Большинство цветов будут инвертированы, но изображения, мультимедийные файлы и некоторые приложения останутся в исходном состоянии.
Включите параметр Классическая инверсия, чтобы инвертировать все цвета экрана.

Примечание.
В этом разделе также можно изменить контрастность, размер шрифта и другие параметры дисплея.
Включение VoiceOver
Приложение поддерживает VoiceOver, функцию голосового сопровождения интерфейса, встроенную в iOS. Благодаря VoiceOver пользователи с нарушением зрения могут с помощью простых жестов запускать чтение вслух содержимого файлов PDF. Для активации VoiceOver выполните следующие действия:
Перейдите в настройки устройства.
Коснитесь Универсальный доступ.
Коснитесь VoiceOver и включите функцию.

Включение управления жестами
Приложение поддерживает стандартные жесты VoiceOver, с которыми можно ознакомиться в справочной документации Apple.