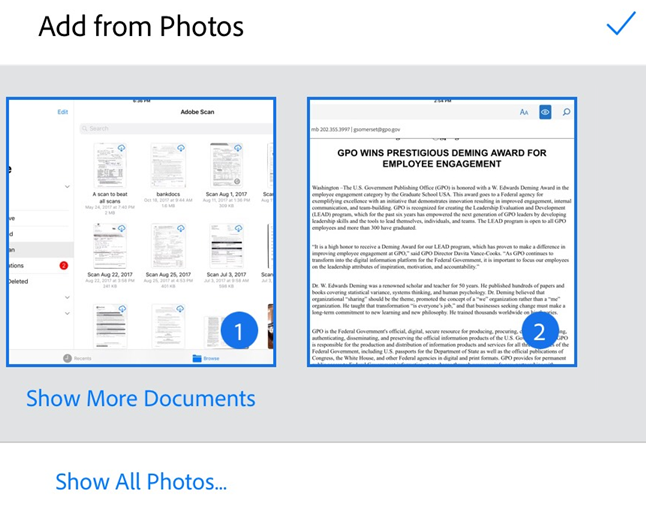Управление отсканированными документами
Adobe Scan предоставляет несколько вариантов поиска, просмотра и управления отсканированными документами.
Просмотр последних файлов или всех отсканированных документов
Список недавно отсканированных документов представлен на главной странице Adobe Scan. Для перехода между списками «Последние сканы» и «Все сканы» выполните следующие действия:
Коснитесь

Коснитесь Просмотр последних сканов или Просмотр всех сканов.
Сортировка по имени или дате
В представлении «Все сканы» можно отсортировать файлы по имени или дате сканирования. Текущий способ сортировки обозначается флажком.
Чтобы отобразить все файлы, коснитесь Все сканы.
Коснитесь

Коснитесь Сортировать по имени или Сортировать по дате.
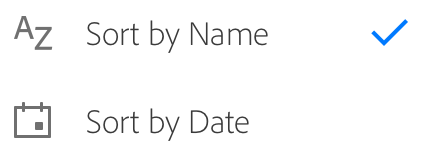
Поиск файлов и содержимого
На главном экране можно производить поиск файлов по имени файла или содержимому. Чтобы выполнить поиск файла, выполните следующие действия:
Коснитесь
 .
.Введите текст в поле поиска.
Коснитесь Поиск.
Коснитесь конкретного результата поиска для предварительного просмотра файла.

Результаты поиска можно также отфильтровать, коснувшись ![]() . Выберите тип документа и/или диапазон дат и коснитесь Применить.
. Выберите тип документа и/или диапазон дат и коснитесь Применить.
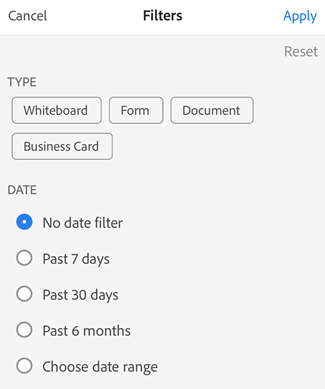
Поиск в файле
Если файл открыт, можно выполнять поиск текста в любом сохраненном скане.
Помните, что сканы представляют собой изображения. Поскольку скан преобразуется в текст с помощью технологии оптического распознавания символов (OCR), исходное качество скана может повлиять на возможность поиска текста.
Коснитесь
 .
.Введите текст в поле поиска.
Коснитесь Поиск.
Отобразится первый найденный элемент. Касайтесь стрелок «Назад» и «Далее» для просмотра других результатов поиска.
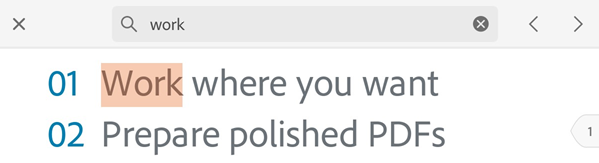
Действия с текстом в режиме предварительного просмотра
Для сканирования текста можно использовать кнопку действий с текстом для копирования содержимого, отправки по электронной почте или совершения вызова. Чтобы выполнить эти действия:
Откройте отсканированный документ в окне предварительного просмотра.
Коснитесь
 . Отобразится панель действий с текстом и весь текст на отображаемой странице будет автоматически выделен.
. Отобразится панель действий с текстом и весь текст на отображаемой странице будет автоматически выделен.Скопируйте текст:
Одностраничный документ: коснитесь Копировать текст, чтобы скопировать выбранное содержимое.
Многостраничный документ: коснитесь Копировать весь текст, чтобы скопировать весь документ, или прокрутите вниз до нужной страницы и коснитесь, чтобы выбрать содержимое.
Коснитесь кнопки отправки по электронной почте, чтобы отправить сообщение по электронной почте
Коснитесь кнопки вызова, чтобы совершить вызов, отправить сообщение или скопировать номер.
Нажмите кнопку действия в Интернете, чтобы перейти к отображаемой веб-ссылке или скопировать ссылку.
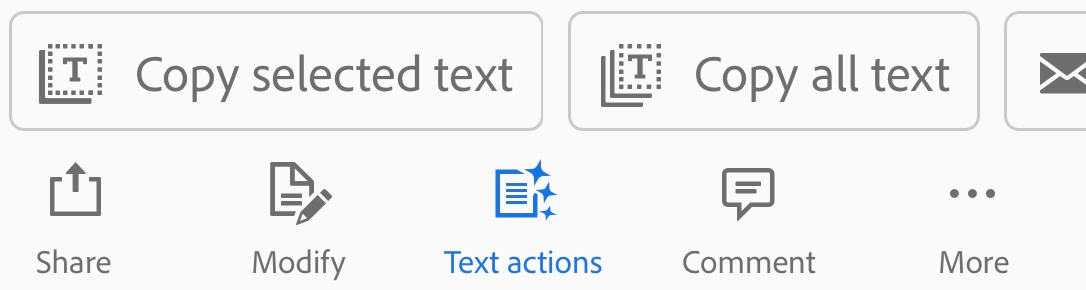
Выделение и копирование текста
Можно выделять и копировать текст любого отсканированного документа. Для этого выполните следующие действия:
Откройте отсканированный документ.
Коснитесь и долго удерживайте текст, который требуется скопировать.
Перетащите манипуляторы для указания границ копируемого текста.
Коснитесь Скопировать.
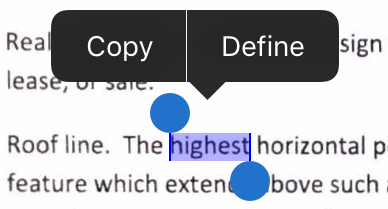
Примечание.
Для работы этой функции должно быть включено оптическое распознавание символов (распознавание текста).
Доступ к отсканированным документам из сторонних приложений
Доступ ко списку файлов PDF приложения Scan можно получить из любого приложения, которое поддерживает работу с документами PDF. Это позволяет прикреплять, просматривать файлы и выполнять другие доступные действия в сторонних приложениях.
Выбор нескольких файлов
Функция сканирования позволяет выбрать несколько файлов для перемещения, удаления, объединения или совместного использования сразу нескольких сканов.
Коснитесь
 > Выбор нескольких элементов.
> Выбор нескольких элементов.Выделите файлы, к которым требуется применить действие.
На верхней панели коснитесь значка нужного действия.
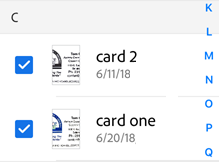
Добавление сканов визиток в контакты
Если вы выбрали параметр Визитка во время сканирования или приложение определило, что скан является визитной карточкой, вы можете сохранить данные сканирования непосредственно в списке контактов. После завершения распознавания текста на миниатюре документа появится значок «Сохранить контакт». Кроме того, на экране предварительного просмотра может появиться сообщение «Похоже, это визитка…».
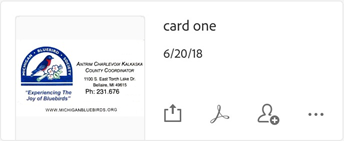
Для добавления отсканированных данных в контакты выполните следующие действия:
Коснитесь
 .
.Когда отобразится форма «Новый контакт», введите или измените сведения. Вверху отобразится миниатюра визитки. Проверьте указанную информацию.
Коснитесь Сохранить.
Примечание.
Если вы сняли больше одной визитки в одном скане, вы можете выбрать, данные какой визитки добавить в ваши контакты.
Переименование файла
Чтобы переименовать существующий файл, выполните следующие действия:
В любом списке файлов коснитесь
 рядом с файлом, который необходимо переименовать.
рядом с файлом, который необходимо переименовать.Коснитесь пункта Переименовать.
Введите новое имя.
Коснитесь пункта Переименовать.
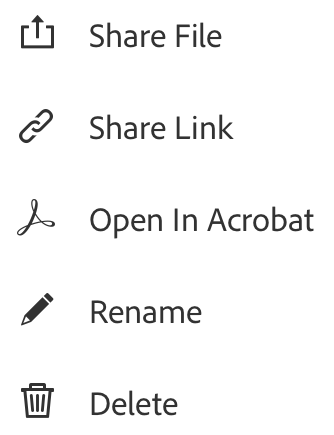
Можно изменить имя отсканированного документа по умолчанию до сохранения как PDF, коснувшись ![]() .
.
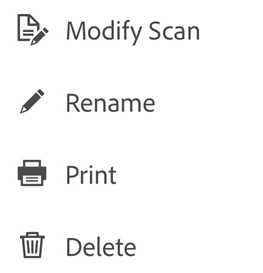
Возможные варианты имени: когда приложение распознает текст документа, отображается диалоговое окно переименования с возможными вариантами имени, основанными на распознанном тексте. Эти варианты отображаются только на устройствах, поддерживающих оптическое распознавание символов (OCR). Для оптического распознавания символов на основе сервера доступны только варианты, содержащие даты (например для визитных карточек). Обратите внимание, что при переименовании файла в представлении «Предварительный просмотр», «Последние» или «Все сканы» варианты имени не отображаются. Коснитесь предложенного варианта, который необходимо применить.
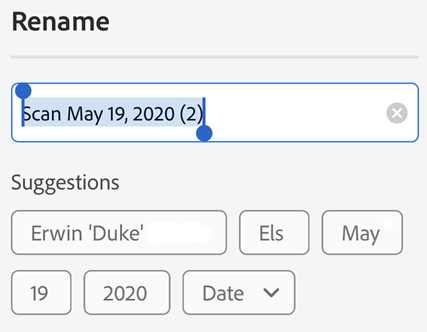
Изменение имени по умолчанию
Если имя скана по умолчанию представлено в формате — «Скан + дата», можно изменить имя по умолчанию в процессе переименования документов, распознаваемых текстом. Новое имя по умолчанию применяется ко всем новым сканам. Имя по умолчанию можно также задать на экране установок приложения.
Для изменения имени по умолчанию выполните следующие действия.
Отсканируйте текстовый документ.
Коснитесь

В диалоговом окне переименования коснитесь «Редактировать имя по умолчанию».
Введите новое имя по умолчанию вручную или коснитесь предложенного варианта.
Коснитесь
 .
.
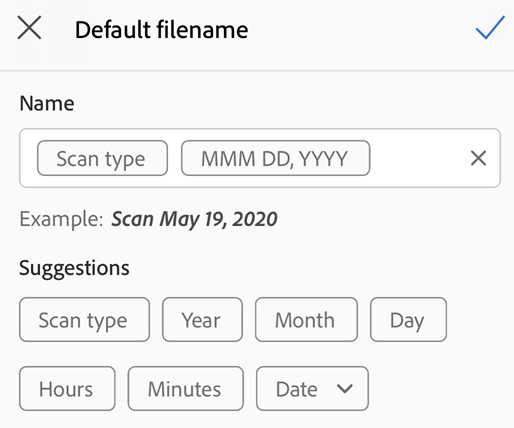
Редактирование сканов
Вы можете редактировать сканы после их преобразования в формат PDF. С помощью этой функции можно упорядочивать, выполнять обрезку и ретушировать сканы в любое время. Для использования этой функции:
Выполните одно из следующих действий:
Откройте скан PDF на экране предварительного просмотра.
Коснитесь
 около нужной миниатюры в списке файлов.
около нужной миниатюры в списке файлов.
Коснитесь
 .
.Отредактируйте скан.
Коснитесь Сохранить.
Обратите внимание, что отсканированные файлы невозможно редактировать после того, как они были изменены за пределами Adobe Scan. Например, если вы открыли скан в Acrobat и добавили в него комментарии, вложения, изменили порядок страниц или выполнили другие действия, этот файл нельзя будет изменить в Adobe Scan.
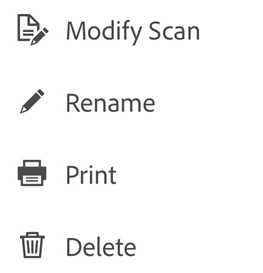
Примечание.
Подробные сведения о редактировании сканов представлены в разделе Сканирование документов.
Импорт фотографий
Функция обнаружения документов для добавления из галереи позволяет приложению отличать документы от селфи, картинок и других фотографий, не имеющих отношения к документам. Благодаря тому, что сначала отображаются изображения, относящиеся к документам, теперь проще искать и обрабатывать информацию. Интеграция с библиотекой фотографий устройства упрощает обзор библиотеки фотографий и добавление изображений к новым или имеющимся отсканированным документам.
Для доступа к этой функции выполните следующие действия.
Коснитесь
 на экране съемки или в браузере файлов. Во время просмотра текущего отсканированного документа можно также коснуться
на экране съемки или в браузере файлов. Во время просмотра текущего отсканированного документа можно также коснуться  в меню внизу, а затем — Выбрать из фотографий. По умолчанию отобразятся фотографии за последний месяц.
в меню внизу, а затем — Выбрать из фотографий. По умолчанию отобразятся фотографии за последний месяц.Если они не отображаются, коснитесь Показать больше документов или Показать все фото.
Коснитесь миниатюры, чтобы выбрать один или несколько файлов.
Коснитесь флажка для завершения добавления фотографий к отсканированному документу.