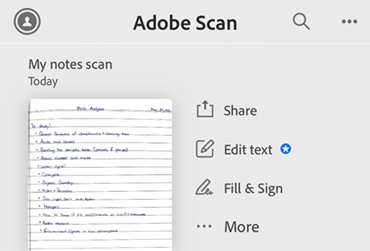Изменение отсканированных документов
Чтобы изменить отсканированные документы, нажмите «Главная > Все сканы» или нажмите в области предварительного просмотра. Выбрав «Главная» и «Все сканы», коснитесь ![]() , а затем выберите «Изменить скан». В области предварительного просмотра откройте отсканированный документ, коснувшись миниатюры, а затем коснитесь
, а затем выберите «Изменить скан». В области предварительного просмотра откройте отсканированный документ, коснувшись миниатюры, а затем коснитесь ![]() . Затем коснитесь
. Затем коснитесь ![]() и в меню внизу выберите предпочтительные параметры для изменения сканов. Чтобы редактировать текст в отсканированных документах, используйте интеграцию приложения Adobe Scan с приложением Adobe Acrobat Reader.
и в меню внизу выберите предпочтительные параметры для изменения сканов. Чтобы редактировать текст в отсканированных документах, используйте интеграцию приложения Adobe Scan с приложением Adobe Acrobat Reader.

Переход к определенной странице
Чтобы изменить несколько страниц, можно легко перейти к любой странице с помощью функции «Перейти на страницу», выполнив следующие действия.
Под отсканированным изображением на текущей странице коснитесь баннера с номером страницы.
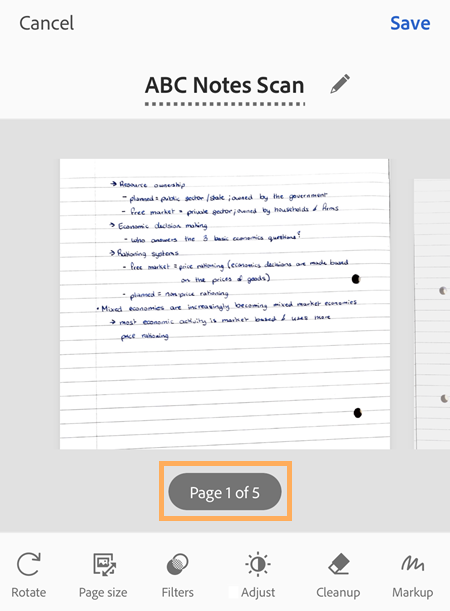
В открывшемся диалоговом окне введите номер страницы, к которой нужно перейти, и коснитесь Перейти.
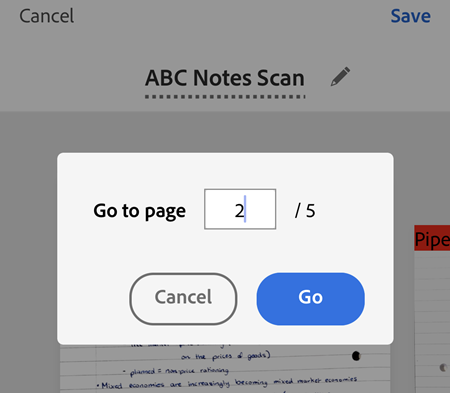
Или касайтесь стрелок навигации влево и вправо, чтобы переходить между страницами.
Добавление изображений в существующие сканы
Можно найти на устройстве изображения и документы, которые требуется добавить в текущий набор сканированных документов.
Коснитесь
 .
.Выберите фотографии, которые нужно добавить. Если появится запрос, разрешите доступ к галерее фотографий.
Изменение порядка страниц
Переупорядочение страниц.
Коснитесь
 .
.Перетащите страницы на новое место.
Коснитесь
 .
.
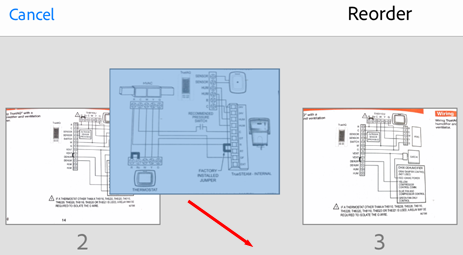
Обрезка страниц
Чтобы обрезать или настроить границы отсканированных страниц, выполните следующие действия:
Перейдите на страницу, которую нужно изменить.
Коснитесь
 .
.Перетащите маркеры обрезки для изменения размера области сканирования.
 Автообнаружение. Приложение может автоматически определять границы обрезки.
Автообнаружение. Приложение может автоматически определять границы обрезки. Нет обрезки. Происходит сброс границ обрезки и восстановление полного изображения.
Нет обрезки. Происходит сброс границ обрезки и восстановление полного изображения.
Если необходимо, коснитесь
 , чтобы повернуть отсканированные изображения на 90 градусов по часовой стрелке.
, чтобы повернуть отсканированные изображения на 90 градусов по часовой стрелке.Коснитесь
 .
.
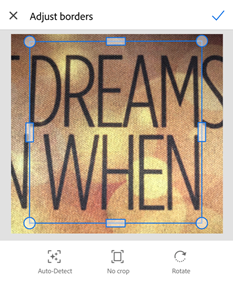
Поворот страниц
Чтобы повернуть одну или несколько отсканированных страниц, выполните следующие действия:
В меню внизу коснитесь
 Повернуть.
Повернуть.В открывшемся окне выберите одну или несколько страниц, которые нужно повернуть, или установите флажок Выбрать все, чтобы повернуть все страницы.
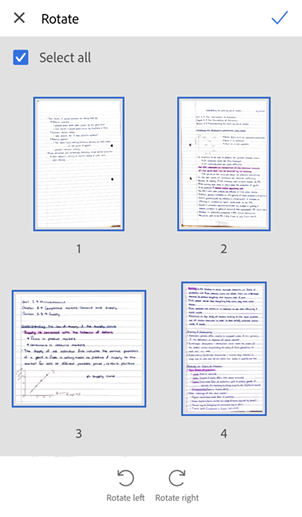
Чтобы повернуть отдельные страницы или отменить их выбор, нажмите и удерживайте миниатюру страницы, а затем выберите нужный параметр.
При необходимости можно коснуться и выбрать отдельную страницу, а затем коснуться кнопки поворота.
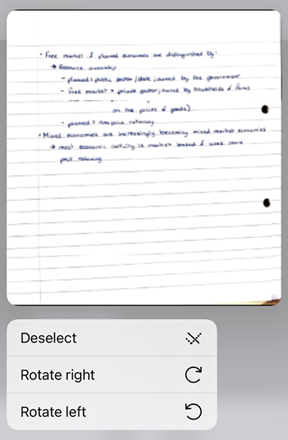
Коснитесь значка
 или
или 
По завершении коснитесь
 , а затем Сохранить.
, а затем Сохранить.
Корректировка яркости и контрастности
Для корректировки яркости и контрастности сканов выполните следующие действия:
Перейдите на страницу, которую необходимо изменить.
В меню внизу коснитесь
 Коррекция.
Коррекция.Для коррекции яркости коснитесь или перетащите строку уровня «Яркость» к нужному значению.
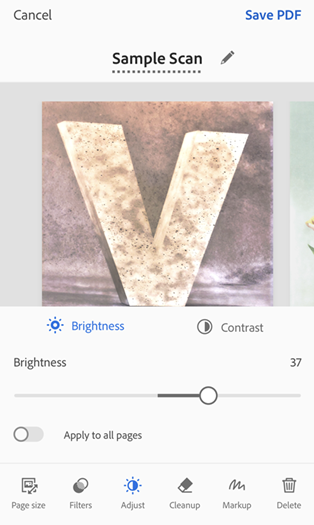
Для изменения контрастности изображения коснитесь
 Контрастность и перетащите строку уровня «Контрастность» к нужному значению.
Контрастность и перетащите строку уровня «Контрастность» к нужному значению.Чтобы применить изменения на всех страницах, включите Применить ко всем страницам.
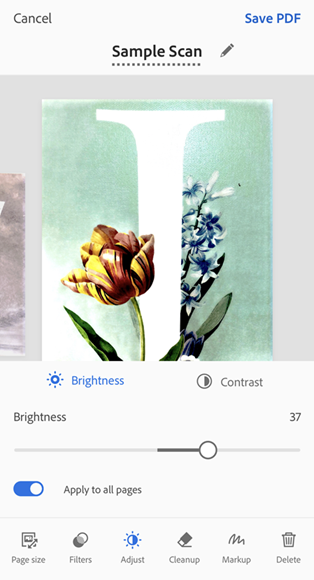
По завершении нажмите Сохранить PDF.
Применить фильтры
Можно применить фильтры для настройки цвета отсканированных страниц. Выполните следующие действия.
Перейдите на страницу, которую необходимо изменить.
Коснитесь
 .
.Чтобы применить настройку фильтра к нескольким страницам, включите параметр Применить ко всем страницам.
Выберите один из следующих фильтров:
Исходный цвет для сохранения цветов.
Автоцвет, чтобы приложение Scan выполняло коррекцию за вас.
Винтаж, чтобы придать вашему скану вид старой бумаги.
Светлый текст, чтобы выделить светлый текст или рисунки.
Мятый, чтобы ваш скан выглядел как смятый лист бумаги.
Теплый цвет для приданию скану теплого оттенка.
Холодный цвет для приданию скану холодного оттенка.
Градация серого, чтобы убрать цвет.
Доска, чтобы увеличить контраст.
Коснитесь Сохранить.

Изменение фильтра по умолчанию
В верхнем левом углу нажмите
 > Установки.
> Установки.На экране «Установки» в разделе «Фильтр по умолчанию» выберите > рядом с фильтром стиля по умолчанию.
В списке фильтров выберите фильтр, который нужно установить по умолчанию.
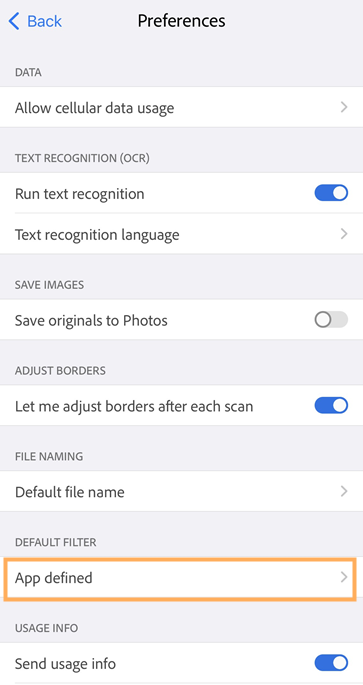
Очистка изображений
Проведите пальцем по экрану в режиме «Редактирование», чтобы удалить дефекты, смазанные изображения и любой нежелательный контент. Такое действие «удаления» заключается в заполнении определенной области цветом на выбор (область оказывается скрыта). Очищать можно как новые сканы, так и уже имеющиеся изображения.
В меню внизу коснитесь

Чтобы изменить текущую страницу, выберите цвет заполнения:
Заполнить цветом окружения. Используйте фоновое изображение, выбранное приложением, в качестве цвета кисти.
Заполнить выбранным цветом. Существует два способа выбора цвета для заполнения экрана:
Коснитесь квадрата. Выберите цвет из палитры цветов во всплывающем окне.
Коснитесь пипетки. При отображении перемещаемой пипетки наведите ее на цвет и коснитесь

При необходимости измените размер ластика.
Приближайте и отдаляйте изображение по желанию.
Проведите пальцем по области, которую необходимо стереть.
Чтобы очистить другие страницы, коснитесь баннера страницы, введите номер нужной страницы и коснитесь Перейти. Или используйте стрелки навигации влево и вправо, чтобы перейти к нужной странице.
При необходимости выполните действия 2–6 для всех страниц.
По завершении коснитесь

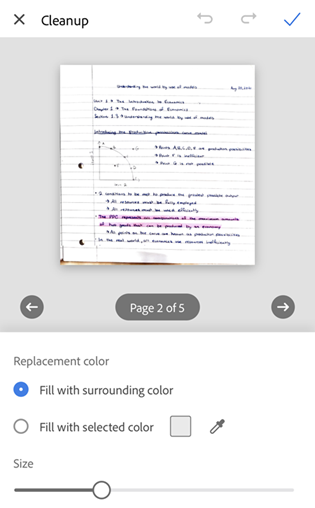
Добавление пометок
Для добавления пометок на страницы сканов в Adobe Scan можно использовать инструмент «Пометки». Выполните следующие действия.
#. В меню внизу коснитесь ![]() 2. Выберите цвет для рисунка или пометок.
2. Выберите цвет для рисунка или пометок.
Коснитесь квадрата. Коснитесь средства выбора цвета справа и перетащите его для выделения нужного цвета. При необходимости перетащите ползунок «Изменить прозрачность».
Коснитесь пипетки. Когда появится подвижная пипетка, перемещайте ее по изображению, чтобы определить цвет участка, и коснитесь
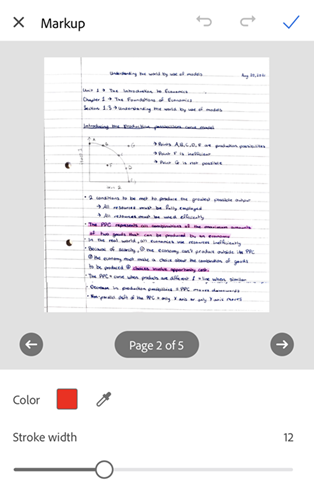
При необходимости коснитесь панели «Ширина обводки» или перетащите ее, чтобы настроить толщину.
Проведите пальцем, чтобы добавить рисунок в скан. Увеличьте масштаб для большей точности.
Чтобы повторить или отменить действие, коснитесь соответствующих значков на верхней панели.
Чтобы добавить пометки на другие страницы, коснитесь баннера страницы, введите номер нужной страницы и коснитесь Перейти. Или используйте стрелки навигации влево и вправо, чтобы перейти к нужной странице.
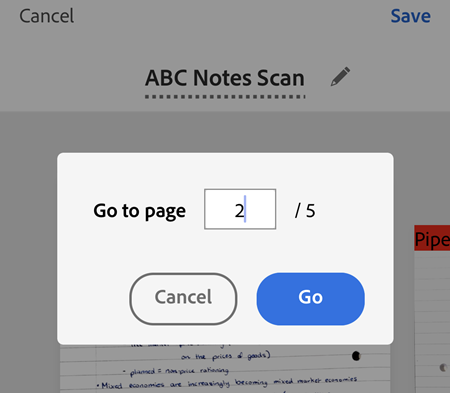
При необходимости повторите действия 3–6 для других страниц.
По завершении коснитесь
 для сохранения рисунков.
для сохранения рисунков.Для отмены изменений коснитесь «X» на верхней панели инструментов.
Примечание. Вы можете в любое время вернуться в режим инструмента «Пометки», чтобы удалить или изменить сохраненные рисунки с помощью кнопок отмены и повтора.
Изменение размера страниц
Размер страницы можно легко изменить на экране предварительного просмотра. Например, можно выбрать формат «A4 (книжная)» или другой формат, который соответствует вашим требованиям к печати. Для изменения размера страниц выполните следующие действия:
Коснитесь
 .
.Перейдите на страницу, размер которой необходимо изменить.
Выберите нужный формат бумаги и измените размер соответствующим образом. Повторите этот шаг для любой другой страницы.
Примечание. Выбранный формат бумаги будет применяться ко всем страницам в документе.
Коснитесь
 .
.
Удаление страниц
В режиме «Редактирование» можно удалить одну или несколько страниц.
Перейдите на страницу, которую нужно удалить.
Коснитесь

Подтвердите удаление страницы.
Отмена сканирования
Отмените выполняемое сканирование, выполнив одно из следующих действий.
Коснитесь
 При появлении диалогового окна «Удалить этот скан?» выберите нужный параметр или коснитесь Удалить.
При появлении диалогового окна «Удалить этот скан?» выберите нужный параметр или коснитесь Удалить.Нажмите и удерживайте миниатюру предварительного просмотра и коснитесь красного значка «X». Из текущего скана можно удалить одну или несколько страниц.
Нажмите Отмена на экране предварительного просмотра, чтобы отменить выполняемое сканирование.
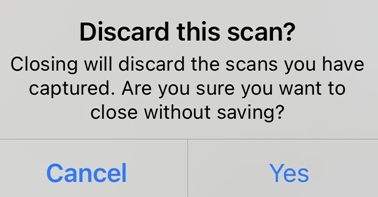
Сохранение в формате PDF
Завершив редактирование отсканированного документа, можно выполнить следующие действия:
Коснитесь
 или имени файла, чтобы изменить имя файла.
или имени файла, чтобы изменить имя файла.Коснитесь Сохранить, чтобы автоматически преобразовать отсканированный документ в файл PDF и добавить его в облачное хранилище Adobe. Таким образом файл будет всегда у вас под рукой.
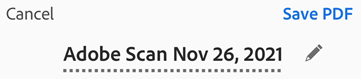
Возобновление сканирования
Если сканы не были сохранены, вы сможете возобновить процесс сканирования и сохранить эти снимки. Если сканы не были сохранены, при повторном открытии приложения Scan на экране отобразится диалоговое окно «Выполняется сканирование», как показано ниже.
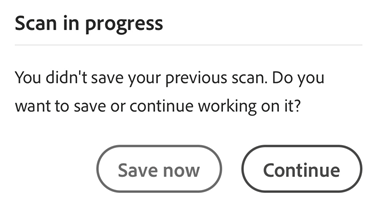
Можно нажать Продолжить, чтобы продолжить работу со сканом, или Сохранить, чтобы сохранить несохраненный снимок. Если уведомления включены и скан не был сохранен, на экране устройства появится соответствующее уведомление. Коснитесь сообщения, чтобы открыть приложение Scan и сохранить снимок.
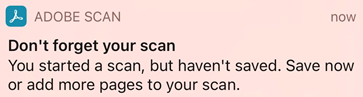
Редактирование отсканированных документов
Пользователи с премиум-подпиской теперь могут редактировать или добавлять текст в отсканированных документах, используя функцию «Редактировать текст» в приложении Scan.
Ниже приведены инструкции по редактирования отсканированных документов.
Перейдите в режим редактирования одним из следующих двух способов.
В списке «Последние» коснитесь
для скана, который вы хотите редактировать.
Откройте скан и выберите
Еще > Редактировать текст.
Вы перейдете в приложение Adobe Acrobat Reader, а скан откроется в режиме редактирования.
Примечание.
Если приложение Adobe Acrobat Reader не установлено, отобразится запрос на его установку.
В режиме редактирования можно выполнять следующие действия:
Добавление текста: коснитесь нужного места, затем коснитесь Добавить текст. Введите текст и коснитесь
Добавление изображения: коснитесь нужного места и в меню внизу выберите Добавить изображение. Затем выберите нужное изображение.
Редактирование существующего текста: нажмите и удерживайте текст, который нужно отредактировать, а затем в появившемся меню выберите Редактировать текст.
Примечание.
Если у вас нет подписки Adobe Scan Premium или Acrobat Pro, то при попытке использовать функцию «Редактировать текст» отобразится запрос на оформление подписки.