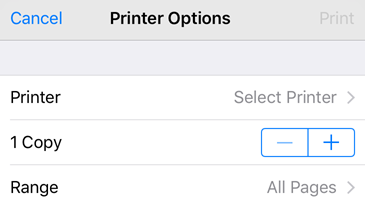Sdílení skenů
Aplikace Adobe Scan nabízí bohatou sadu funkcí pro odesílání a sdílení skenů. Můžete sdílet odkaz na soubor uložený v cloudovém úložišti Adobe, sdílet kopii souboru s jinými aplikacemi v zařízení, odeslat soubor e-mailem a provádět další akce.
Sdílení skenů
Sdílení skenů:
V zobrazení Poslední skeny klepněte na ikonu
 v miniatuře souboru.
v miniatuře souboru.V seznamu Všechny skeny klepněte na ikonu
 a poté na
a poté na 
Vyberte jednu z následujících možností sdílení:
Sdílet odkaz
Sdílet e-mailem
Sdílet kopii
Dokončete odpovídající pracovní postup pro sdílení souboru.
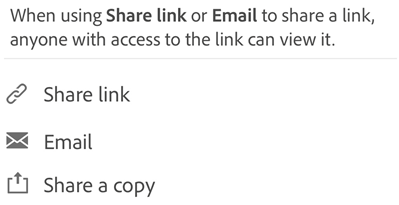
Sdílení skenů pomocí odkazu
Sdílení skenu jako odkazu:
V zobrazení Poslední skeny klepněte na ikonu
 vedle souboru, který chcete sdílet.
vedle souboru, který chcete sdílet.Klepněte na možnost Sdílet odkaz. Aplikace Scan vytvoří odkaz a otevře seznam dostupných aplikací.
V seznamu zvolte aplikaci pro sdílení a dokončete pracovní postup.
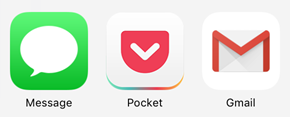
Sdílení skenů e-mailem
Naskenované dokumenty můžete snadno odeslat e-mailem jako odkazy přímo z aplikace. Postup:
V zobrazení Poslední skeny klepněte u libovolného souboru na možnost
 Sdílet.
Sdílet.Případně v zobrazení Všechny skeny klepněte na možnost
 > Sdílet u libovolného souboru.
> Sdílet u libovolného souboru.Klepněte na ikonu
 E-mail.
E-mail.Ve svém zařízení vyberte e-mailovou aplikaci a dokončete pracovní postup.
Odkaz na skenování, který sdílíte prostřednictvím e-mailu, je v případě, že aplikace ještě není nainstalována, přímo odeslán do aplikace Scan v obchodě Play Store.
Sdílení více souborů
Můžete sdílet více souborů najednou. Postup:
Na domovské stránce klepněte na možnost

Klepněte na možnost Vybrat
Klepněte na soubory, které chcete sdílet.
Klepněte na

Vyberte jednu z možností sdílení kopie a dokončete pracovní postup.
Úprava a sdílení skenů pomocí aplikace Acrobat Reader
Máte-li nainstalovanou aplikaci Acrobat Reader, lze sken otevřít v aplikaci Acrobat a přidávat poznámky a soubor upravovat, sdílet apod.
Chcete-li otevřít soubor v aplikaci Acrobat, použijte některý z následujících způsobů:
V seznamu Poslední skeny klepněte na možnost
 pro libovolný soubor.
pro libovolný soubor.V zobrazení Všechny skeny klepněte na možnost
 >
>  pro libovolný soubor.
pro libovolný soubor.Otevřete sken a klepněte na možnost Poznámka.
Poté můžete soubor v aplikaci Acrobat upravit, přidat poznámky nebo jej označit. Poté klepněte na možnost Hotovo. Sdílený soubor s poznámkami se automaticky uloží v aplikaci Adobe Scan.

Uložit stránky jako JPEG
I přesto, že se soubory automaticky ukládají ve formátu PDF, můžete uložit jednotlivé stránky ve formátu JPEG.
V seznamu Všechny skeny otevřete soubor a klepněte na možnost
 . Nebo klepněte na ikonu
. Nebo klepněte na ikonu  vedle souboru v seznamu Poslední skeny.
vedle souboru v seznamu Poslední skeny.Klepněte na možnost Uložit jako JPEG.
Každá stránka vašeho skenu se automaticky uloží do galerie ve formátu JPEG.
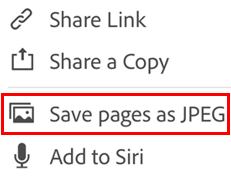
Uložení kopie do zařízení
Nyní můžete uložit kopii skenů do vašeho zařízení. Postup:
V seznamu Poslední skeny nebo Všechny skeny klepněte u libovolného souboru na možnost
 .
.
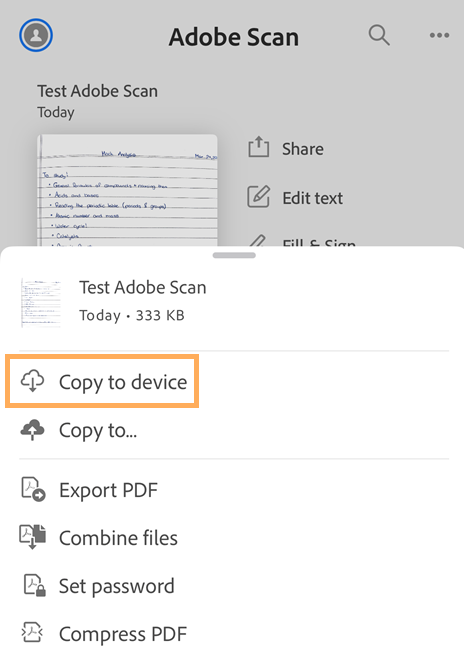
Klepněte na možnost Kopírovat do zařízení.
Vyberte umístění ve vašem zařízení.
Klepněte na Hotovo.
Obdržíte zprávu s potvrzením, že byl sken uložen do zařízení. Klepnutím na odkaz ve zprávě můžete uloženou kopii otevřít.
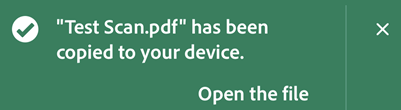
Uložení kopie na Disk Google nebo do Dropboxu
Nyní můžete uložit kopii naskenovaných souborů na Disk Google nebo do Dropboxu. Postup:
V seznamu Poslední skeny nebo Všechny skeny klepněte u libovolného souboru na možnost
 .
.
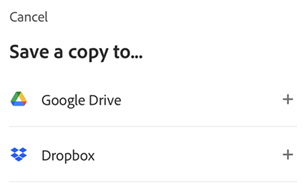
Klepněte na Kopírovat do aplikace….
V otevřeném dialogovém okně vyberte jednu z následujících akcí:
Chcete-li kopii uložit na Disk Google:
Klepněte na možnost Disk Google.
Pokud se vám zobrazí výzva k přihlášení k účtu Google, klepněte na tlačítko Pokračovat.
Zvolte účet Google, ke kterému se chcete přihlásit.
Na obrazovce žádosti o přístup klepněte na zaškrtávací políčka oprávnění a poté klepněte na tlačítko Pokračovat.
Klepněte na požadovanou složku na Disku Google a poté klepněte na možnost Uložit.
Chcete-li kopii uložit na Dropbox:
Klepněte na možnost Dropbox.
Pokud budete vyzváni, vyberte možnost přihlášení a přihlaste se do služby Dropbox.
Nemáte-li účet Dropbox, vytvořte si ho, jakmile budete vyzváni, a postupujte podle pokynů.

Vytvoření formulářů Fill & Sign
Formuláře Vyplnit a podepsat jsou formuláře ve formátu souboru PDF, které lze vytvářet na libovolné platformě, včetně mobilních zařízení. Pole formulářů Vyplnit a podepsat jsou podobná jako pole anotací: můžete vybrat prvek formuláře z panelu nástrojů formuláře a klepnutím kamkoli v PDF tento prvek umístit.
Pokud máte nainstalovánu aplikaci Acrobat Reader, můžete vytvořit formulář ze skenu:
Otevřete soubor v aplikaci Acrobat.
Klepněte na
 .
.Upravte soubor podle potřeby. Poté můžete přidat pole formuláře, jako jsou textová pole nebo zaškrtávací políčka. Pole formuláře můžete vyplnit sami, nebo můžete soubor odeslat k vyplnění jiným osobám.
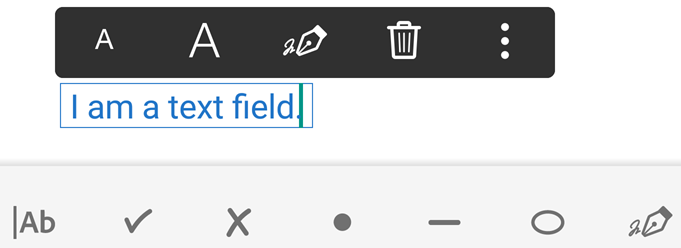
Tisk souborů
Naskenované dokumenty můžete tisknout pomocí tiskových funkcí zařízení. Tiskárnu lze nastavit předem nebo ve chvíli tisku.
Otevřete soubor PDF.
Klepněte na
 a poté na
a poté na 
V dialogovém okně Možnosti tiskárny vyberte tiskárnu.
Pomocí tlačítek + a - nastavte počet kopií, které chcete vytisknout.
Klepněte na Tisk.
Poznámka
Tiskárna musí mít aktivovanou funkci AirDrop. Podrobnosti naleznete v části Podpora společnosti Apple.