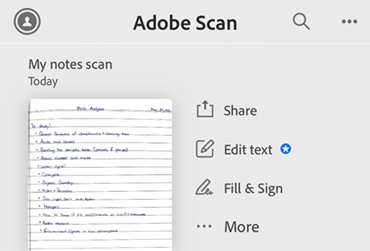Úprava skenů
Skeny můžete upravit výběrem možnosti Domů > Všechny skeny nebo v náhledu. Po výběru možnosti Domů a Všechny skeny klepněte na ![]() a vyberte možnost Upravit sken. V náhledu otevřete sken klepnutím na miniaturu a poté klepněte na ikonu
a vyberte možnost Upravit sken. V náhledu otevřete sken klepnutím na miniaturu a poté klepněte na ikonu ![]() . Poté klepněte na ikonu
. Poté klepněte na ikonu ![]() a z nabídky níže si zvolte preferované úpravy skenu. K úpravám textu ve skenech využijte integrace aplikace Adobe Scan s aplikací Adobe Acrobat Reader.
a z nabídky níže si zvolte preferované úpravy skenu. K úpravám textu ve skenech využijte integrace aplikace Adobe Scan s aplikací Adobe Acrobat Reader.

Přechod na určitou stránku
Chcete-li změnit více stránek, můžete snadno přejít na libovolnou stránku pomocí funkce „Přejít na stránku“ následujícím způsobem:
Pod skenem aktuální stránky klepněte na pruh s číslem stránky.
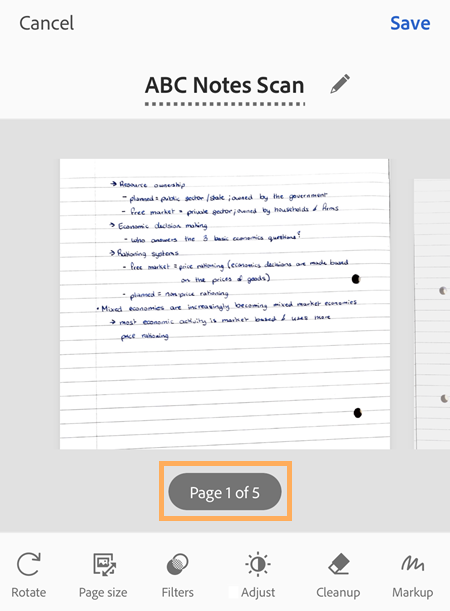
Otevře se dialogové okno, v něm zadejte číslo stránky, na kterou chcete přejít, a klepněte na možnost Přejít.
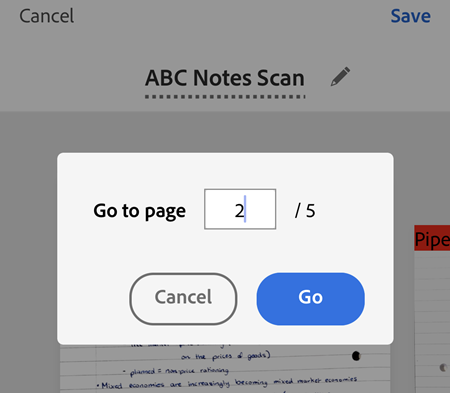
Můžete také klepat na navigační šipky doleva a doprava a procházet stránkami.
Přidání fotografií ke stávajícím skenům
Ve svém zařízení můžete procházet obrázky a dokumenty, které lze přidat do aktuálního skenu:
Klepněte na

Vyberte snímky, které chcete přidat. Pokud se zobrazí výzva, povolte přístup do galerie fotografií.
Změna pořadí stránek
Jak změnit pořadí stránek:
Klepněte na

Přetáhněte stránky do nových umístění.
Klepněte na

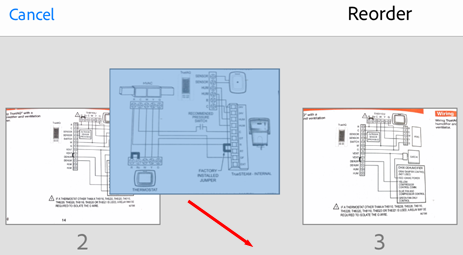
Oříznutí stránek
Postup oříznutí nebo úpravy okrajů naskenovaných stránek:
Přejděte na stránku, kterou chcete upravit.
Klepněte na

Přetažením táhel oříznutí změňte velikost skenované oblasti.
 Automaticky detekovat: Nechte aplikaci automaticky umístit okraje oříznutí.
Automaticky detekovat: Nechte aplikaci automaticky umístit okraje oříznutí. Bez oříznutí: Resetuje okraje oříznutí a použije celý obrázek.
Bez oříznutí: Resetuje okraje oříznutí a použije celý obrázek.
Případně můžete klepnutím na možnost
 otočit skeny o 90 stupňů ve směru hodinových ručiček.
otočit skeny o 90 stupňů ve směru hodinových ručiček.Klepněte na

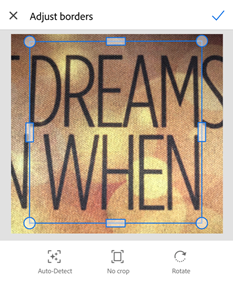
Otočení stránek
Chcete-li otočit jednu nebo více naskenovaných stránek:
Klepněte na možnost
 Otočení ve spodní nabídce.
Otočení ve spodní nabídce.Na otevřené stránce vyberte jednu nebo více stránek, které chcete otočit, nebo zaškrtněte políčko Vybrat vše a otočte všechny stránky.
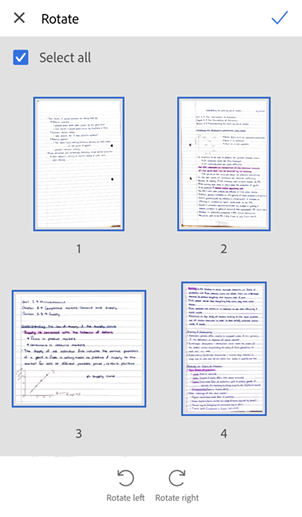
Jednotlivé stránky otočíte nebo je vyjmete z výběru dlouhým podržením miniatury stránky a výběrem požadované možnosti.
Případně můžete klepnutím vybrat jednu stránku a poté klepnout na tlačítko otočení.
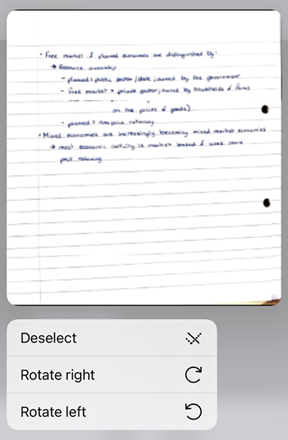
Klepněte na
 nebo
nebo 
Jakmile máte hotovo, klepněte na ikonu
 a poté na možnost Uložit.
a poté na možnost Uložit.
Úpravy jasu a kontrastu
Chcete-li upravit jas a kontrast naskenovaných stránek:
Přejděte na stránku, kterou chcete upravit.
Klepněte na možnost
 Upravit ve spodní nabídce.
Upravit ve spodní nabídce.Chcete-li upravit jas, klepnutím nastavte nebo přetáhněte posuvník úrovně jasu na požadovanou hodnotu.
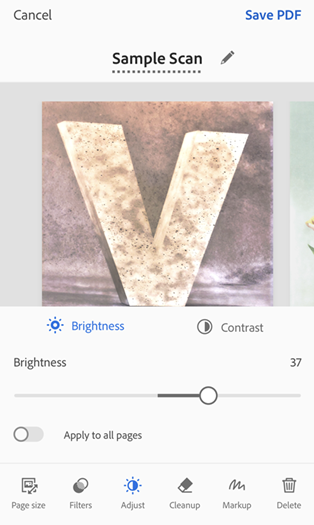
Chcete-li upravit kontrast, klepněte na možnost
 Kontrast a poté přetáhněte posuvník úrovně kontrastu na požadovanou hodnotu.
Kontrast a poté přetáhněte posuvník úrovně kontrastu na požadovanou hodnotu.Chcete-li změnu použít na všechny stránky, povolte ji klepnutím na možnost Použít na všechny stránky.
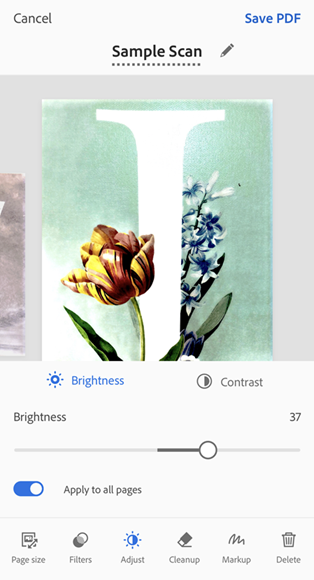
Jakmile úpravy dokončíte, klepněte na možnost Uložit PDF.
Použít filtry
Pomocí filtrů můžete upravit barvu naskenovaných stránek. Postup:
Přejděte na stránku, kterou chcete upravit.
Klepněte na

Chcete-li filtr použít na více stránek, povolte možnost Použít na všechny stránky.
Vyberte některou z následujících možností filtrů:
Původní barva, která zachová původní barvy tak, jak jsou.
Použitím funkce Automatické barvy necháte aplikaci Scan, aby provedla vlastní úpravy.
Starobylý vzhled upraví sken tak, aby vypadal jako starý papír.
Světlý text slouží ke zvýraznění světlého textu nebo kreseb.
Pomačkaný filtr dodá vašemu skenu vzhled zmuchlaného papíru.
Teplá barva přizpůsobí odstíny skenu tak, aby byly barvy teplejší.
Studená barva přizpůsobí odstíny skenu tak, aby byly barvy studenější.
Stupně šedi odeberou barvy skenu.
Bílá tabule zvýší kontrast.
Klepněte na možnost Uložit.

Změna výchozího filtru
V levém horním rohu vyberte možnost
 > Předvolby.
> Předvolby.Na obrazovce Předvolby v nabídce Výchozí filtr vyberte možnost > vedle přednastaveného výchozího filtru.
Ze seznamu filtrů vyberte filtr, kterou chcete nastavit jako výchozí.
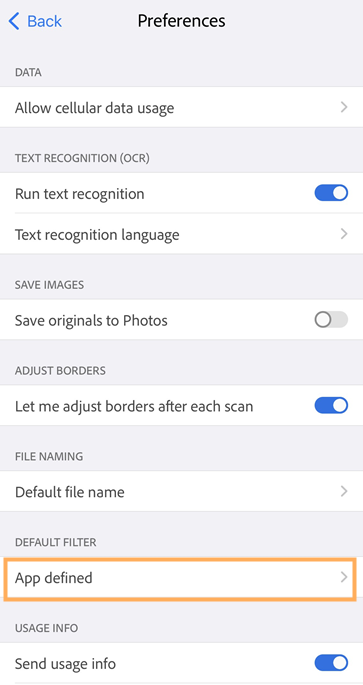
Vyčištění obrázků
V režimu úprav můžete odstranit nechtěné artefakty, rozmazané obrázky nebo jakýkoli jiný nechtěný obsah. Akce „vymazání“ v podstatě vyplní vybranou oblast vámi zvolenou barvou (čímž ji skryje). Vyčistit obraz můžete na novém i již exitujícím skenu.
Ve spodní nabídce klepněte na ikonu

Aktuální stránku upravíte výběrem barvy výplně:
Vyplnit okolní barvou: Jako barvu štětce použije obrázek pozadí vybraný aplikací.
Vyplnit vybranou barvou: Jsou dva způsoby, jak vybrat barvu, která vyplní obrazovku:
Klepněte na čtverec: Vyberte barvu z vyskakovacího okna nástroje pro výběr barvy.
Klepněte na kapátko: Když se objeví kapátko, přesuňte jej na požadovanou barvu a klepněte na

Podle potřeby změňte velikost gumy.
Je-li to potřeba, obrázek si přibližte nebo oddalte.
Přejeďte prstem přes oblast, kterou chcete vymazat.
Ostatní stránky vyčistíte klepnutím na pruh stránky, zadáním čísla požadované stránky a klepnutím na možnost Přejít. Případně na požadovanou stránku přejděte pomocí navigačních šipek doleva a doprava.
Postupujte podle kroků 2–6 pro všechny požadované stránky.
Jakmile máte hotovo, klepněte na ikonu

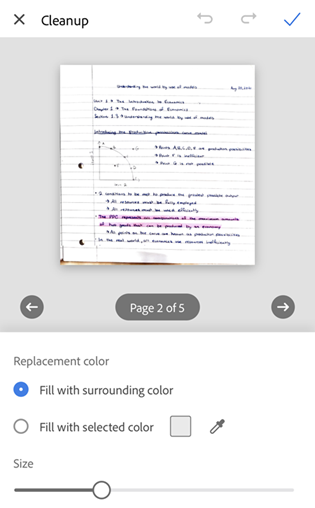
Přidání označení
Pomocí nástroje Označení v aplikaci Scan můžete přidávat označení na skenované stránky. Postup:
#. Ve spodní nabídce klepněte na ikonu ![]() 2. Jedním z následujících způsobů vyberte barvu pro kresby nebo označení:
2. Jedním z následujících způsobů vyberte barvu pro kresby nebo označení:
Klepněte na čtverec: Klepnutím a přetažením nástroje pro výběr zvýrazněte barvu vpravo. V případě potřeby změňte neprůhlednost.
Klepněte na kapátko: Po zobrazení pohyblivého kapátka jej přesuňte přes obrázek, abyste zjistili barvu dané části, a klepněte na
.
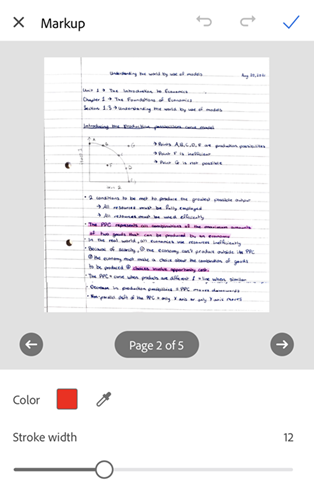
Klepnutím nebo přetažením panelu Tloušťka tahu změňte šířku podle potřeby.
Prstem nakreslete na stránku. Chcete-li dosáhnout vyšší přesnosti, můžete stránku skenování zvětšit.
Chcete-li akce opakovat nebo vrátit zpět, klepněte na příslušné ikony na horním panelu.
Označení k ostatním stránkám přidáte klepnutím na pruh stránky, zadáním čísla požadované stránky a klepnutím na možnost Přejít. Případně na požadovanou stránku přejděte pomocí navigačních šipek doleva a doprava.
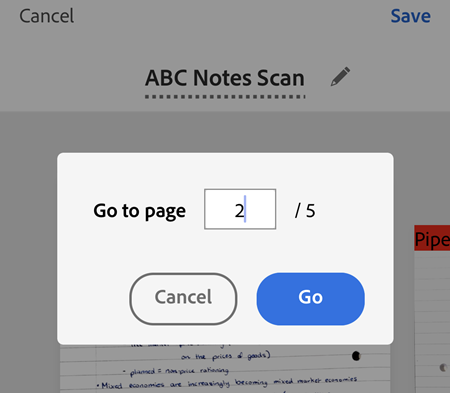
Opakujte kroky 3–6 pro požadované stránky.
Jakmile máte hotovo, klepněte na ikonu
 a svou kresbu uložte.
a svou kresbu uložte.Změny zrušíte klepnutím na symbol X na horním panelu nástrojů.
Poznámka: Můžete se kdykoli vrátit zpět do režimu nástroje Označení a odstranit nebo upravit uložené kresby pomocí tlačítek Zpět a Znovu.
Změnit velikost stránek
Velikost stránky můžete snadno upravit na obrazovce Prohlížení. Můžete například vybrat formát A4 na výšku nebo jinou velikost tisku, která vám bude vyhovovat. Změna velikosti stránek:
Klepněte na

Přejděte na stránku, jejíž velikost chcete změnit.
Vyberte požadovaný formát papíru a podle potřeby změňte velikost stránky. Tento krok opakujte pro libovolnou stránku.
Poznámka: Vámi vybraná velikost papíru bude použita na všechny stránky dokumentu.
Klepněte na

Odstranění stránek
V režimu úprav můžete odstranit libovolný počet stránek.
Přejděte na stránku, kterou chcete odstranit.
Klepněte na

Potvrďte, že chcete stránku odstranit.
Zrušení skenu
Probíhající skenování lze zrušit jedním z následujících způsobů:
Po zobrazení dialogového okna „Opravdu chcete zrušit skenování?“ buď klepněte na možnost
 , vyberte jednu z možností, nebo klepněte na možnost Zrušit.
, vyberte jednu z možností, nebo klepněte na možnost Zrušit.Dlouze stiskněte ikonu náhledu miniatury a klepněte na červený symbol X. Z aktuálního skenu můžete odstranit jednu nebo více stránek.
Klepnutím na tlačítko Zrušit na obrazovce prohlížení zrušíte probíhající skenování.
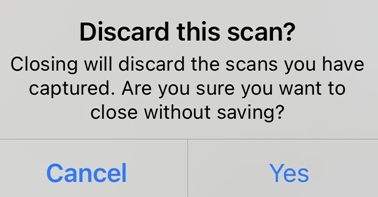
Uložení jako PDF
Jakmile jste se skenem spokojeni, můžete postupovat následovně:
Klepnutím na
 nebo název souboru změníte název souboru.
nebo název souboru změníte název souboru.Klepnutím na možnost Uložit sken automaticky převedete do formátu PDF a po nahrání souboru do cloudového úložiště Adobe získáte k souboru přístup odkudkoli.
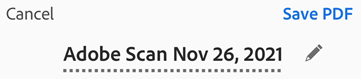
Obnovení skenování
Pokud předchozí skeny neuložíte, aplikace vám umožní obnovit skenování a uložit neuložené snímky. Když se vrátíte do aplikace Scan, která obsahuje neuložený záznam, na obrazovce se zobrazí dialogové okno „Probíhá skenování“, jak je zobrazeno níže.
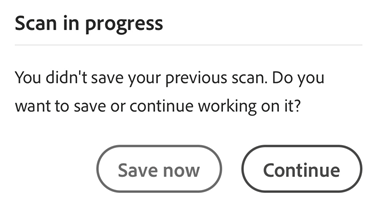
Klepnutím na možnost Pokračovat můžete pokračovat v práci na skenování nebo můžete klepnutím na možnost Uložit nyní uložit neuložený záznam. Pokud jste povolili oznámení, neuložené skeny také spustí oznámení, které se objeví na obrazovce zařízení. Klepnutím na zprávu otevřete aplikaci Scan a uložíte záznam.
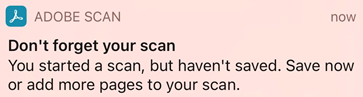
Úprava skenů
Předplatitelé nyní mohou po skenování upravovat nebo přidávat text pomocí funkce „Upravit text“ v aplikaci Scan.
Sken upravíte následovně:
Přejděte do režimu úprav jedním z následujících dvou způsobů:
V seznamu Poslední skeny klepněte na ikonu
u skenu, který chcete upravit.
Sken otevřete a vyberte možnost
Další > Upravit text.
Sken se otevře v režimu úprav v aplikaci Adobe Acrobat Reader.
Poznámka
Pokud aplikaci Adobe Acrobat Reader nemáte nainstalovanou, zobrazí se výzva k instalaci.
V režimu úprav lze:
Přidání textu: Klepněte na požadované místo a poté na možnost Přidat text. Zadejte svůj text a klepněte na ikonu
Přidání obrázků: Klepněte na požadované místo a ve spodní nabídce vyberte možnost Přidat obrázek. Poté vyberte požadovaný obrázek.
Úprava stávajícího textu: Dlouze stiskněte text, který chcete upravit, a poté vyberte ze zobrazené nabídky možnost Upravit text.
Poznámka
Pokud nejste předplatitelem služby Adobe Scan Premium či Acrobat Pro, zobrazí se při výběru možnosti „Upravit text“ výzva k zahájení předplatného.