Změna nastavení
Aplikace Adobe Scan spolupracuje s nastaveními zařízení, aby vám pomohla předem konfigurovat pracovní postupy skenování a získat lepší skeny.
Konfigurace nastavení aplikace
Stránku Nastavení Adobe Scan můžete otevřít pomocí ikony ![]() v levém horním rohu. Možná bude nutné klepnout na ikonu
v levém horním rohu. Možná bude nutné klepnout na ikonu ![]() a zavřít obrazovku se zachycením. Chcete-li změnit nastavení, přejděte do požadovaného nastavení v části O aplikaci Adobe Scan nebo Předvolby.
a zavřít obrazovku se zachycením. Chcete-li změnit nastavení, přejděte do požadovaného nastavení v části O aplikaci Adobe Scan nebo Předvolby.

Zakázání mobilních dat
Ve výchozím nastavení je používání mobilních dat povoleno na zařízeních s přístupem k mobilní síti. Chcete-li mobilní data zakázat, klepněte na ikonu ![]() > Předvolby > Povolit používání mobilních dat.
> Předvolby > Povolit používání mobilních dat.
Až se otevře obrazovka nastavení zařízení, povolte nebo zakažte možnost skenu používat mobilní data.
Změna nastavení rozpoznávání textu (OCR)
Ve výchozím nastavení aplikace automaticky převede text na snímku na skutečný text pomocí funkce optického rozpoznávání znaků (OCR). Ve výchozím nastavení je jazyk rozpoznávání textu nastaven na jazyk zařízení. Automatické rozpoznávání textu umožňuje ukládat, upravovat, označovat a provádět více operací s textem.
Změna nastavení optického rozpoznávání znaků (OCR):
Klepněte na možnost
 > Předvolby.
> Předvolby.Vypněte funkci Spustit rozpoznání textu.
Chcete-li změnit jazyk rozpoznávání textu, klepněte na položku Jazyk rozpoznávání textu a vyberte požadovaný jazyk.
Podporované jazyky zahrnují: angličtinu, nizozemštinu, japonštinu, finštinu, norštinu, švédštinu, francouzštinu, španělštinu, brazilskou portugalštinu, italštinu, němčinu, tradiční čínštinu, zjednodušenou čínštinu, korejštinu, turečtinu, ruštinu, češtinu a polštinu.
Poznámka
Pro obyčejné uživatele platí, že funkci OCR nelze použít na skeny delší než 25 stránek. S placeným předplatným však můžete spustit funkci OCR ve skenech o délce až 100 stránek

Uložení skenů do galerie snímků
Skeny (obrázky) můžete automaticky ukládat na své zařízení. Postup:
Klepněte na možnost
 > Předvolby.
> Předvolby.Povolte možnost Uložit originál mezi fotografie.
Upravit okraje
Pracovní postup pořízení snímku vizitek můžete nastavit tak, aby se táhla pro úpravu okrajů zobrazila po každém pořízení. Když je tato funkce povolena, objeví se táhla oříznutí, která vám umožní oříznout obrázek před pořízením dalšího skenu nebo prohlédnutím celého skenu.
Klepněte na možnost
 > Předvolby.
> Předvolby.Zapněte možnost Chci nastavit okraje po každém skenování.
Nastavení výchozího názvu souboru
Skenovací aplikace ve výchozím nastavení pojmenovává soubory jako „Adobe Scan (aktuální datum)“. Podle potřeby však můžete změnit název, formát data a přidat libovolný řetězec. Přizpůsobené názvy vám pomohou při hledání a správě souborů.
Klepněte na možnost
 > Předvolby.
> Předvolby.Klepněte na možnost Nastavení výchozího názvu souboru.
Klepněte na textové pole Název a odstraňte nebo přidejte text. Klepnutím na libovolnou položku v části Návrhy tuto položku automaticky přidáte.
Klepnutím na ikonu
 rozhodnutí dokončete.
rozhodnutí dokončete.

Odeslání dat o využití
Ve výchozím nastavení aplikace odesílá data společnosti Adobe, aby její tým inženýrů mohl produkt zlepšovat a poskytovat vám více personalizované funkce. Chcete-li odvolat svoji účast v tomto programu:
Klepněte na možnost
 > O aplikaci Adobe Scan.
> O aplikaci Adobe Scan.Vypněte funkci Odesílat informace o použití.

Odstranění uživatelského účtu
Aplikace Adobe Scan vám nyní umožní odstranit uživatelské účty a veškeré s nimi související soubory. Než uživatelský účet odstraníte, musíte ukončit veškerá přidružená předplatná. Chcete-li odstranit uživatelský účet:
Klepněte na

Klepněte na šipku poblíž údajů účtu.

Na stránce Můj účet, která se otevře, zvolte možnost Odstranit účet Adobe.

- V otevřeném dialogovém okně klepněte na možnost Pokračovat.
Otevře se formulář Soukromí a osobní údaje.

Pročtěte si poskytnuté informace a znovu vyberte možnost Pokračovat.
Můžete být požádáni o ukončení veškerých aktivních plánů a o opuštění organizace. Dokončete proces a trvale odstraňte svůj účet.
Konfigurace nastavení zařízení
Povolení přístupu k funkcím zařízení
Aplikace Adobe Scan vyžaduje přístup k vašemu fotoaparátu. Po instalaci aplikace budete vyzváni, abyste povolili přístup ke kameře. Dále si budete moci vybrat, zda chcete dostávat oznámení push či nikoli. Oprávnění však můžete nastavit později.
Chcete-li nastavit oprávnění:
Přejděte do nastavení zařízení.
Sjeďte ke službě Adobe Scan.
Klepněte na funkci, kterou chcete nastavit.
Poznámka
Podrobnosti o nastavení hlasového asistenta Siri najdete v části Nastavení Siri.

Propojení s e-mailovou aplikací
Při nastavení e-mailového účtu na vašem zařízení iOS se zobrazí sdílení e-mailem jako další možnost v kontextové nabídce souboru.
E-mailový účet lze nastavit následujícím způsobem:
Přejděte do nastavení zařízení.
Klepněte na Účty a hesla > Přidat účet.
Dokončete pracovní postup nastavení účtu.
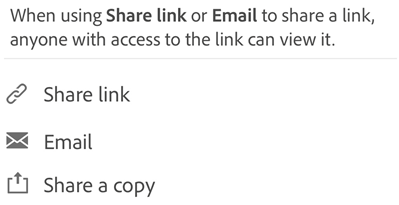
Poznámka
Možnost ![]() se zobrazí pouze v případě, že je váš e-mailový účet připojen k aplikaci Adobe Scan. Instalace e-mailové aplikace je stejná jako připojení k účtu. Postup této metody se liší u jednotlivých verzí systému iOS. Ve verzi 14.0 a vyšší přejděte do části Kontakty > Účty > Přidat účet.
se zobrazí pouze v případě, že je váš e-mailový účet připojen k aplikaci Adobe Scan. Instalace e-mailové aplikace je stejná jako připojení k účtu. Postup této metody se liší u jednotlivých verzí systému iOS. Ve verzi 14.0 a vyšší přejděte do části Kontakty > Účty > Přidat účet.
Zapnutí možnosti Tmavý režim
Verze 13 a novější systému iOS podporuje Tmavý režim. Vysoký kontrast zobrazení tmavého režimu může zlepšit čitelnost v prostředí se zhoršenými světelnými podmínkami a také prodloužit životnost baterie. Pro některé uživatele je tmavý režim důležitou funkcí pro usnadnění přístupu, která zobrazuje barvy věrněji než funkce nočního režimu.
Přejděte na obrazovku nastavení zařízení.
Klepněte na možnost Displej a jas.
Vyberte si mezi světlým a tmavým režimem.

Aktivace noční směny
Pomocí aktivace nočního režimu zařízení můžete vylepšit čitelnost v horších světelných podmínkách. Ulevíte tak očím a prodloužíte výdrž baterie.
Přejděte na obrazovku nastavení zařízení.
Klepněte na možnost Displej a jas.
Klepněte na možnost Noční režim.

Nakonfigurujte nastavení. V závislosti na verzi vašeho operačního systému můžete naplánovat přechod na noční režim, povolit tuto funkci manuálně a ovládat celkový odstín barev.

Nastavení jasu displeje
Nastavte si jas displeje tak, aby se podle potřeby zlepšila čitelnost.
Přejděte na obrazovku nastavení zařízení.
Klepněte na možnost Displej a jas.
Nastavte úroveň jasu.

Invertování barev
Jak zapnout Invertování barev:
Klepněte na možnost Nastavení > Usnadnění přístupu.
Klepněte na možnost Zobrazení a velikost textu.
Vyberte jednu možnost:
Povolením možnosti Inteligentní invertování se invertuje většina barev, ale obrázky, média a některé aplikace se ponechají v původním stavu.
Zapnutím funkce Klasické invertování můžete obrátit barvy displeje.

Poznámka
Na této obrazovce můžete také měnit kontrast, velikost textu a další funkce zobrazení.
Povolení čtečky VoiceOver
Aplikace podporuje VoiceOver, čtečku obrazovky integrovanou v systému iOS. Čtečka obrazovky VoiceOver umožňuje lidem se zrakovým postiženým poslechnout si za použití jednoduchých gest obsah PDF souboru. Povolení čtečky VoiceOver:
Přejděte na obrazovku nastavení zařízení.
Klepněte na Usnadnění přístupu.
Klepněte na možnost VoiceOver a funkci povolte.

Povolení funkce gest
Aplikace podporuje standardní gesta pro čtečku obrazovky VoiceOver, jak jsou popsána v dokumentaci podpory od společnosti Apple.