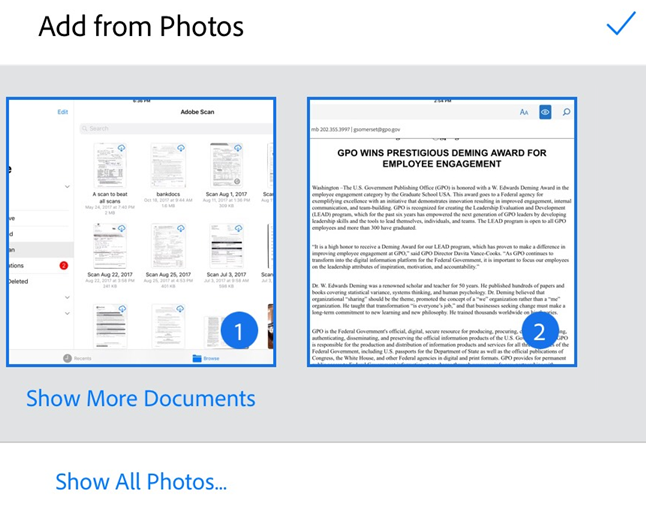Správa skenů
Aplikace Adobe Scan nabízí několik možností, které vám pomohou najít, zobrazit a spravovat naskenované dokumenty.
Zobrazení posledních souborů nebo všech skenů
Na domovské obrazovce aplikace Adobe Scan se zobrazuje seznam posledních skenů. Postup přepnutí mezi seznamem posledních skenů a seznamem všech skenů:
Klepněte na

Klepněte na Zobrazit poslední skeny nebo Zobrazit všechny skeny.
Řadit podle názvu nebo data
V zobrazení Všechny skeny můžete soubory řadit podle názvu nebo data skenování. Symbol zaškrtnutí označuje aktuální metodu řazení.
Klepnutím na možnost Všechny skeny zobrazíte všechny soubory.
Klepněte na

Klepněte na možnost Řadit podle názvu nebo Řadit podle data.
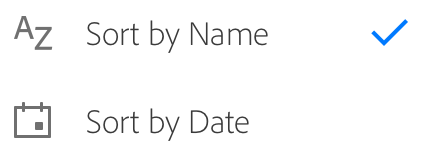
Hledání souborů a obsahu
Na domovské obrazovce můžete vyhledat soubory podle názvu nebo obsahu. Vyhledání souboru:
Klepněte na

Zadejte text do pole pro hledání.
Klepněte na Hledat.
Klepnutím na výsledek hledání zobrazíte náhled souboru.

Výsledky vyhledávání můžete filtrovat také klepnutím na ikonu ![]() . Vyberte typ dokumentu nebo rozsah dat a klepněte na možnost Použít.
. Vyberte typ dokumentu nebo rozsah dat a klepněte na možnost Použít.
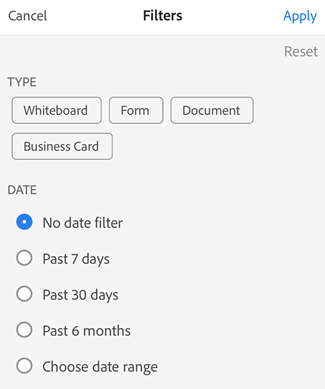
Vyhledávání v souboru
Když máte otevřený soubor, můžete vyhledávat text souboru v jakémkoli uloženém skenu.
Mějte na paměti, že všechny skeny jsou z počátku obrázky. Jelikož funkce OCR (optické rozpoznávání znaků) převádí sken na text, počáteční kvalita skenu může ovlivnit schopnost vyhledávat a najít text.
Klepněte na

Zadejte text do pole pro hledání.
Klepněte na Hledat.
Zobrazí se první nalezená položka. Klepnutím na šipky „předchozí“ a „další“ můžete procházet výsledky vyhledávání.
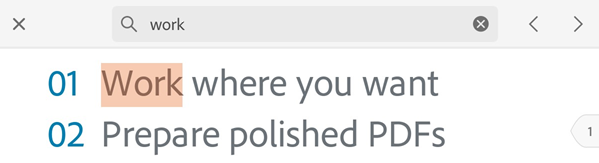
Provedení akce s textem v náhledu
U skenování obsahujícího text můžete pomocí tlačítka textových akcí zkopírovat obsah, poslat e-mail nebo uskutečnit hovor. Provedení těchto akcí:
Otevřete sken v náhledu.
Klepněte na
 . Zobrazí se panel s textovými akcemi a předem se vybere veškerý text na zobrazené stránce.
. Zobrazí se panel s textovými akcemi a předem se vybere veškerý text na zobrazené stránce.Zkopírujte text:
Jednostránkový dokument: Klepnutím na možnost Kopírovat text zkopírujete vybraný obsah.
Vícestránkový dokument: Klepnutím na možnost Kopírovat celý text zkopírujete text celého dokumentu nebo přejděte dolů na požadovanou stránku a klepnutím vyberte obsah.
Klepnutím na tlačítko akce e-mailu odešlete e-mail
Klepnutím na tlačítko akce hovoru uskutečníte hovor, odešlete text nebo zkopírujete číslo.
Klepnutím na tlačítko webové akce přejdete na zobrazený webový odkaz nebo odkaz zkopírujte.
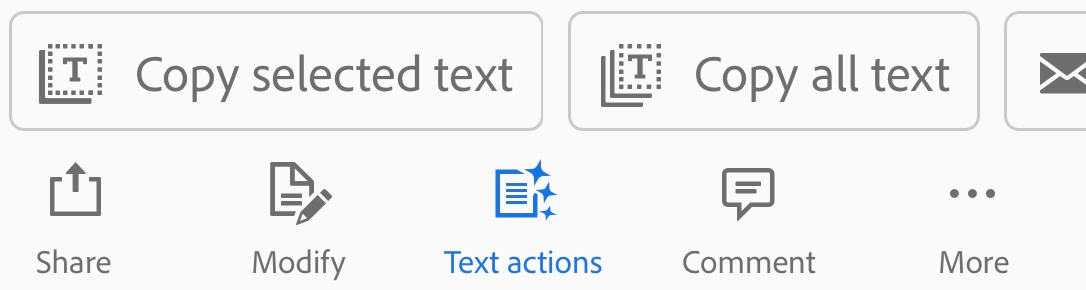
Výběr a kopírování textu
Vybírat a kopírovat text lze z libovolného skenu. Jednoduše:
Otevřete sken.
Dlouze stiskněte text, který chcete zkopírovat.
Přetažením táhel vyberte hranice kopírování.
Klepněte na možnost Kopírovat.
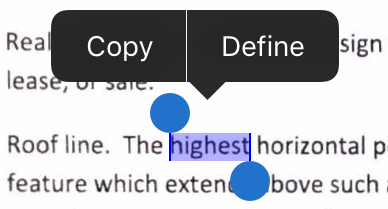
Poznámka
Pokud má tato funkce fungovat, musí být povoleno optické rozpoznávání znaků (rozpoznávání textu).
Přístup ke skenům z jiných aplikací
Seznam souborů PDF ve skenovací aplikaci může využívat jakákoli aplikace podporující práci se soubory PDF. To vám umožňuje v těchto aplikacích třetích stran soubory použít jako přílohy, zobrazovat a provádět další podporované akce.
Výběr více souborů
Aplikace Scan umožňuje vybrat více souborů pro přesun, odstranění, sloučení nebo sdílení více než jednoho skenu.
Klepněte na
 > Vybrat více položek.
> Vybrat více položek.Vyberte, na které soubory se má akce použít.
Na horním panelu klepněte na ikonu požadované akce.
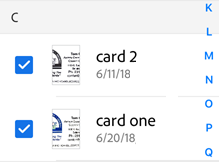
Přidání skenů vizitek do kontaktů
Pokud jste během skenování vybrali možnost Vizitka nebo aplikace skenování určí, že se jedná o vizitku, můžete podrobnosti o skenování uložit přímo do svého seznamu kontaktů. Jakmile je proces rozpoznání textu dokončen, na miniatuře karty dokumentu se zobrazí ikona Uložit kontakt. Na obrazovce náhledu se vám také může zobrazit zpráva „To vypadá jako vizitka...“.
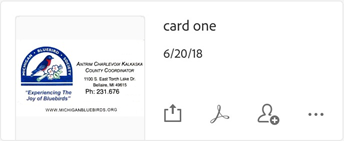
Chcete-li naskenované údaje přidat do kontaktů:
Klepněte na

Po zobrazení formuláře Nový kontakt zadejte nebo upravte údaje. Nahoře se zobrazí miniatura vizitky, abyste mohli údaje ověřit.
Klepněte na možnost Uložit.
Poznámka
Pokud jste naskenovali více než jednu vizitku v jednom skenu, můžete vybrat, které vizitky si chcete přidat do svých kontaktů.
Přejmenování souboru
Přejmenování existujícího souboru:
V libovolném seznamu souborů klepněte na ikonu
 vedle souboru, který chcete přejmenovat.
vedle souboru, který chcete přejmenovat.Klepněte na Přejmenovat.
Zadat nový název.
Klepněte na Přejmenovat.
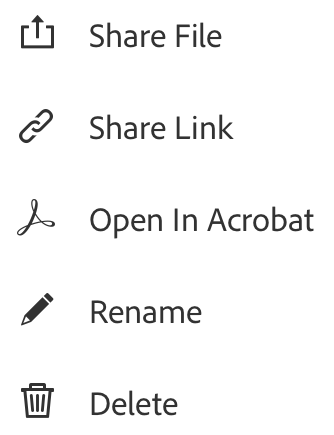
Před uložením ve formátu PDF můžete změnit výchozí název naskenovaného dokumentu klepnutím na ![]() .
.
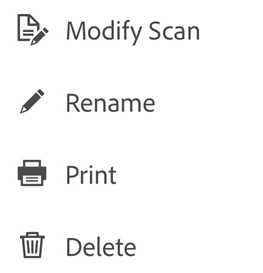
Přejmenování návrhů: Když aplikace rozpozná text dokumentu, dialogové okno pro přejmenování, které se spustí z obrazovky revize, zobrazí návrhy na základě rozpoznaného textu. Tyto návrhy se zobrazí pouze v případě, že v zařízení proběhne rozpoznávání OCR. Pro serverové OCR jsou k dispozici pouze návrhy data (například u vizitek). Upozorňujeme, že návrhy se nezobrazují při přejmenování souboru v zobrazení Náhled, Poslední nebo Všechny skeny. Klepněte na návrhy, které chcete použít.
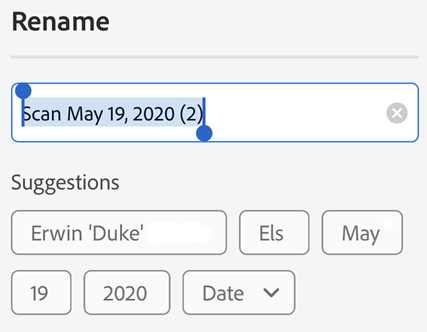
Změna výchozího názvu
Zatímco výchozí název skenu je „Sken + Datum“, výchozí název můžete změnit v pracovních postupech přejmenování pro dokumenty, které rozpoznávají text. Nový výchozí název platí pro všechny nové skeny. Výchozí název můžete také nastavit na obrazovce předvoleb aplikace.
Pokud chcete změnit výchozí název:
Naskenujte dokument s textem.
Klepněte na

V dialogovém okně přejmenování klepněte na možnost Upravit výchozí název.
Ručně zadejte nové výchozí hodnoty nebo klepněte na návrhy.
Klepněte na

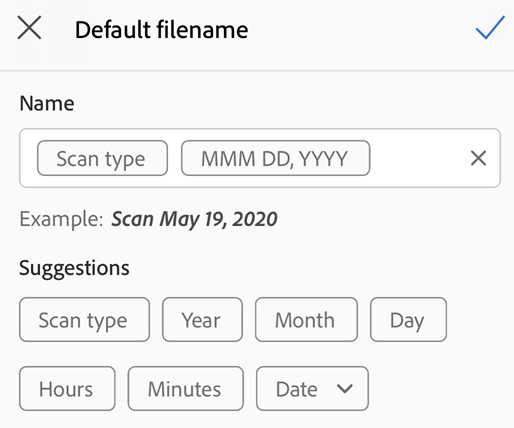
Úprava existujících skenů
Po převedení skenů do formátu PDF je můžete upravovat. Tato funkce umožňuje kdykoliv uspořádat, oříznout a vylepšit skeny. Používání této funkce:
Proveďte některou z následujících akcí:
Otevřete sken formátu PDF na obrazovce náhledu.
U libovolné miniatury v seznamu souborů klepněte na

Klepněte na

Upravte sken dle potřeby.
Klepněte na možnost Uložit.
Pamatujte, že nelze upravovat naskenované soubory, které byly upraveny mimo aplikaci Adobe Scan. Pokud například otevřete sken v aplikaci Acrobat a přidáte poznámky, přidáte přílohy, uspořádáte stránky apod., aplikace Adobe Scan nebude moci daný soubor upravit.
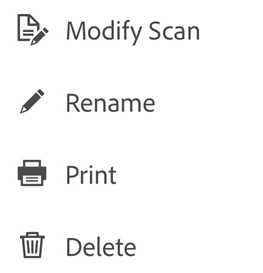
Poznámka
Podrobnosti o úpravě skenů naleznete v části Skenování dokumentů.
Import fotografií
Detekce dokumentů pro funkci přidání z fotografií umožňuje aplikaci pokusit se rozpoznávat dokumenty od selfie, kreseb a jiných fotografií. Pokud nejprve ukážete snímky specifické pro dokument, lze snáze najít to, co skutečně potřebujete, a pracovat s tím. Integrace s knihovnou fotografií v zařízení vám umožňuje snadné procházení knihovny fotografií a přidání snímků do nových nebo existujících skenů.
Chcete-li přejít k této funkci:
Klepněte na
 na stránce pro zachycení nebo při procházení souborů. Při kontrole aktuálního skenu můžete také klepnout na ikonu
na stránce pro zachycení nebo při procházení souborů. Při kontrole aktuálního skenu můžete také klepnout na ikonu  ve spodní nabídce, a poté na možnost Vybrat z fotografií. Ve výchozím nastavení se zobrazují fotografie z minulého měsíce.
ve spodní nabídce, a poté na možnost Vybrat z fotografií. Ve výchozím nastavení se zobrazují fotografie z minulého měsíce.Pokud nevidíte, co potřebujete, klepněte na možnost Zobrazit více dokumentů nebo Zobrazit všechny fotografie.
Klepnutím na miniaturu vyberte jeden nebo více souborů.
Klepnutím na symbol zaškrtnutí dokončete přidávání fotografie do skenu.