Compartir y revisar
Consulte también
¡Compruebe su interfaz! Si la siguiente pantalla coincide con la interfaz de su aplicación, se encuentra en nuestra interfaz nueva y más intuitiva. Descubra cómo compartir archivos PDF en la nueva experiencia. Si la respuesta es no, continúe leyendo. 
Acrobat Reader le permite compartir archivos de solo lectura o para una revisión conjunta. Con las funciones avanzadas de uso compartido puede administrar y hacer un seguimiento de sus archivos compartidos. Puede:
Compartir archivos de solo lectura o para revisión para que los destinatarios puedan comentar y marcar archivos.
Acceder a funciones de uso compartido que son uniformes en las versiones de escritorio, web y dispositivos móviles.
Sincronizar los archivos en todos los dispositivos conectados.
Crear, administrar y participar en revisiones.
Recibir notificaciones de los comentarios de los revisores, compatibles con las etiquetas @mención.
Utilizar las funcionalidades de Alejar, Acercar o Desplazar desde el modo Comentarios.
Compartir y revisar etiquetas
La lista de archivos de Acrobat indica si el archivo se comparte para su revisión o si es un archivo de solo lectura. Un icono de ![]() cerca del archivo indica que el archivo se comparte para comentar o en modo de solo lectura, mientras que un icono de PDF indica que el archivo no se ha compartido.
cerca del archivo indica que el archivo se comparte para comentar o en modo de solo lectura, mientras que un icono de PDF indica que el archivo no se ha compartido.
Cuando no hay ningún documento abierto, puede ver todos sus archivos compartidos en la vista Compartidos. Para ello, haga lo siguiente:
Pulse
 para ver sus archivos compartidos.
para ver sus archivos compartidos.Pulse Por usted para ver los archivos compartidos que ha compartido y Por otros para ver archivos que otros han compartido.

Iniciar uso compartido o revisión
Puede compartir archivos y gestionar el uso compartido desde el dispositivo móvil, el escritorio y la web. Recibe notificaciones push cuando los revisores participan. Para iniciar un uso compartido:
Abra un PDF y pulse
 en la barra de menú superior.
en la barra de menú superior.Otra opción para compartir cualquier archivo de la lista de archivos es la siguiente: toque
 >
>  Compartir.
Compartir.En el cuadro de diálogo Compartir con otras personas que se abre, añada una o más direcciones de correo electrónico.
Toque opcionalmente la línea de asunto o el cuadro de texto del mensaje para editarlos.
Para permitir que los destinatarios añadan comentarios y anotaciones, habilite Permitir comentarios. Los archivos con los comentarios deshabilitados son de solo lectura.
Para establecer una fecha límite de revisión, pulse
 > Establecer fecha límite. Establezca la fecha y pulse el botón <.
> Establecer fecha límite. Establezca la fecha y pulse el botón <.Toque Enviar.
El archivo se carga automáticamente a Adobe Cloud Storage. Los destinatarios del documento pueden acceder al archivo desde la web, así como desde su escritorio o móvil.

También puede compartir un enlace que dirige al archivo creando un enlace. Para hacerlo, siga los pasos anteriores para iniciar un uso compartido. En el cuadro de diálogo Compartir con otras personas, toque Obtener vínculo. En el cuadro de diálogo que se abre, toque Crear vínculo. En el cuadro de diálogo que se abre, seleccione la opción de uso compartido que desee y siga el proceso.
Enviar un vínculo a los archivos compartidos
Puede enviar un archivo compartido a más destinatarios compartiendo un vínculo que dirige al archivo. Compartir un vínculo ahorra ancho de banda y proporciona acceso a los archivos almacenados en la nube. Para compartir un enlace al archivo compartido:
Desde la lista de archivos compartidos, pulse
 junto al archivo.
junto al archivo.También puede abrir el archivo y pulsar
 en el menú superior.
en el menú superior.Pulse Copiar enlace compartido.
Una vez que el enlace se haya copiado en el portapapeles, péguelo y envíelo por correo electrónico, mensajería u otras aplicaciones admitidas.
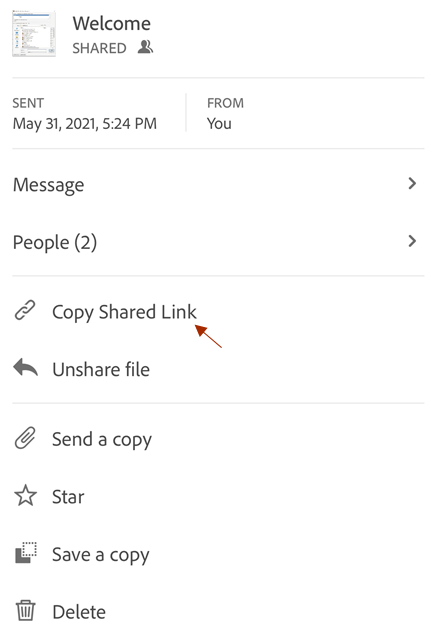
Nota
Los destinatarios de los vínculos compartidos por los propietarios no se agregan a la lista de personas de documentos compartidos. Los destinatarios del vínculo tampoco pueden acceder al documento compartido desde la lista “Compartido por otras personas” en Adobe Cloud Storage.
Guardar una copia de los archivos compartidos
Puede guardar una copia de los archivos compartidos junto con los comentarios de revisión, si los hubiera. Para ello, haga lo siguiente:
Abra un archivo desde Adobe Cloud Storage.
Toque
 en la barra superior.
en la barra superior.Toque Guardar una copia.
Elija un destino de las opciones dadas y toque Guardar.

Compartir a través de AirDrop
AirDrop le permite compartir archivos de forma inalámbrica de un dispositivo Apple a otro. Para compartir un archivo PDF a través de AirDrop:
Abra el archivo PDF que desea compartir.
Toca
 > AirDrop.
> AirDrop.Elija el dispositivo receptor. Si no ve el dispositivo requerido, es probable que no esté configurado correctamente.
Cuando aparezca el cuadro de diálogo en el dispositivo de destino “AirDrop abierto con…”, elija Acrobat.

Nota
AirDrop requiere configurar los dispositivos de destino y de recepción como se describe en las instrucciones de Apple. Los dispositivos deben estar activados, desbloqueados y habilitados para AirDrop, la conexión inalámbrica y Bluetooth deben estar activados, etc. De forma predeterminada, el dispositivo receptor limita los usos compartidos a las personas de la lista de contactos.
Modificar archivos compartidos
No puede modificar un archivo que se haya compartido para su revisión. Sin embargo, puede crear una copia de cualquier archivo compartido y luego modificarlo. Para modificar archivos compartidos:
En la lista de archivos compartidos, toque un archivo para abrirlo.
En la barra de herramientas inferior, toque
 > Editar PDF.
> Editar PDF.En el cuadro de diálogo que se abre, toque Crear una copia. Se crea una copia del archivo y se abre en modo de herramienta.

Revisar archivos
La función de revisión le permite añadir comentarios y anotaciones, editar y responder a comentarios y recibir notificaciones cuando haya una actividad en los comentarios de su hilo. Para revisar archivos:
En el correo electrónico de invitación a revisar que recibe, haga clic en el vínculo. Se abrirá automáticamente el documento de revisión en Acrobat Reader.
Inicie sesión con su Adobe ID si aún no lo ha hecho. Iniciar sesión le permite editar o eliminar sus comentarios en cualquier momento.
Utilice la barra de herramientas inferior para resaltar, tachar o subrayar texto, dibujar, agregar un comentario, rellenar y firmar, o editar archivos PDF.
El documento se guarda automáticamente y todos los revisores pueden ver sus comentarios. Se pueden revisar archivos aunque no haya conexión. La aplicación guarda los comentarios y los sincroniza con el documento cuando haya conexión.

Trabajar con comentarios
Un documento revisado puede tener comentarios, texto resaltado con comentario, texto tachado, texto subrayado o marcas dibujadas a mano. El icono de comentario ![]() indica que hay un comentario en el documento compartido. Acrobat asigna automáticamente un color único a cada revisor de un documento. Para ver, responder o editar cualquier tipo de comentario, toque el comentario o
indica que hay un comentario en el documento compartido. Acrobat asigna automáticamente un color único a cada revisor de un documento. Para ver, responder o editar cualquier tipo de comentario, toque el comentario o ![]() . Muestra el panel de edición de comentarios en la parte inferior.
. Muestra el panel de edición de comentarios en la parte inferior.

Puede utilizar el panel de edición de comentarios para lo siguiente:
Responder a un comentario
Para responder a un comentario:
Toque
 para cualquier comentario. O, en la lista de comentarios, toque el comentario al que desea responder.
para cualquier comentario. O, en la lista de comentarios, toque el comentario al que desea responder.En el panel de edición de comentarios que se abre, escriba su respuesta y pulse Publicar.
Mencionar a un revisor específico
Al responder a un comentario, se puede utilizar la etiqueta @mención para referirse a alguien directamente. Para utilizar la etiqueta:
Cree un comentario nuevo o responda a uno.
Toque
 y seleccione un nombre de la lista de revisores.
y seleccione un nombre de la lista de revisores.Termine el comentario y toque Publicar.
Se enviará una notificación al usuario correspondiente para informarle de que ha sido mencionado específicamente.

Borrar sus propios comentarios
El propietario del documento de revisión puede eliminar cualquier comentario. Sin embargo, los otros revisores solo pueden eliminar sus propios comentarios. Para eliminar un comentario, tóquelo y luego toque
 en el panel de comentarios.
en el panel de comentarios.Editar sus propios comentarios
Los revisores solo pueden editar sus propios comentarios. Para editar un comentario, tóquelo para abrir el panel de edición de comentarios. Luego, toque
 > Editar respuesta.
> Editar respuesta.Abrir la lista de comentarios
Para abrir la lista de comentarios:
Desde el panel de edición de comentarios, toque
 .
.También puede dirigirse a la barra de menú superior y tocar
 > Comentarios.
> Comentarios.
Navegar a través de los comentarios
Cuando los documentos contengan un gran número de comentarios, puede usar las herramientas de navegación.
En la lista de comentarios, desplácese hacia arriba y hacia abajo en los comentarios.
En un comentario específico, desplácese a la izquierda o derecha por los comentarios.

Filtrar comentarios
Se pueden filtrar los comentarios por el momento en que fueron añadidos, por revisores y también por estado, por ejemplo, si se ha leído o resuelto el comentario. Para ello, haga lo siguiente:
Pulse

Toque los filtros que desee aplicar.
Toca Aplicar.

Una vez que aplica un filtro de comentarios, aparece una barra de filtro arriba que muestra el número de filtros seleccionados y un botón Borrar. Pulsa Borrar para eliminar todos los filtros.

Ver notificaciones
Notificaciones le envía alertas para solicitudes y/o mensajes en tiempo real del remitente. Dependiendo de su configuración, las notificaciones también pueden aparecer en la pantalla de inicio del dispositivo.
Para ver las últimas notificaciones, toque ![]() . Muestra la lista de los siguientes dos tipos de notificaciones:
. Muestra la lista de los siguientes dos tipos de notificaciones:
Solicitudes: son elementos de acción, como mensajes directos, solicitudes para revisar un archivo, etc.
Notificaciones: se trata de mensajes sencillos.

Administrar revisiones
Recibirá una notificación por correo electrónico cuando los revisores comenten su archivo. También puede controlar las revisiones y realizar un seguimiento de ellas de forma activa desde la aplicación o el escritorio.
Puede gestionar sus archivos compartidos y realizar un seguimiento de ellos de las siguientes maneras:
Enviar mensajes a los revisores. Los mensajes se reciben como notificaciones.
Ver la lista de revisores.
Añadir revisores.
Anular el uso compartido de archivos y quitar revisores.
Para administrar una revisión cuando un documento está abierto, pulse ![]() de la barra de menú superior.
de la barra de menú superior.

Nota
La aplicación proporciona una funcionalidad similar para los archivos compartidos (los archivos de solo lectura no están en una revisión).
Establecer los plazos de revisión
Se puede especificar una fecha límite cuando se configura una revisión para finalice automáticamente.
En el cuadro de diálogo Compartir con otras personas, toque
 .
.Pulse Establecer fecha límite.
En el widget de calendario que se abre, seleccione una fecha/hora y pulse Establecer fecha límite.
La fecha de vencimiento elegida aparece en el campo Fecha límite.
Pulse el botón <.
Nota
Las notificaciones se envían cuando se termina de compartir.

Añadir revisores
El propietario del archivo compartido puede añadir revisores en cualquier momento. Para añadir revisores:
Desde Inicio, Compartidos o la lista de archivos de resultados de búsqueda, pulse
 .
.Toque Personas.
Pulse Agregar.
En el cuadro de diálogo “Añadir usuario” que se abre, escriba una dirección de correo electrónico y pulse Añadir usuario.

Ver el mensaje de revisión
Para comprobar el mensaje inicial que envió junto con el archivo compartido al compartir el archivo:
Desde Inicio, Compartidos o la lista de archivos de resultados de búsqueda, pulse

Pulse Mensaje.

Obtener un vínculo al archivo compartido
En una lista de archivos (Inicio, Compartido o resultado de búsqueda):
Toca
 junto al archivo compartido.
junto al archivo compartido.Pulse Copiar enlace compartido.
El enlace se copia en el portapapeles.
Dejar de compartir un archivo
En una lista de archivos (Inicio, Compartido o resultado de búsqueda):
Pulse

Pulse Anular uso compartido del archivo.
Pulse Dejar de compartir de nuevo para confirmar.
Al dejar de compartir un archivo, se impide que los usuarios acceden al archivo en un futuro.
Eliminar un uso compartido o revisión de archivos
Solo los propietarios de los archivos compartidos pueden eliminar su revisión. En una lista de archivos (Inicio, Compartido o resultado de búsqueda):
Pulse

Pulse Eliminar.
En el cuadro de diálogo que aparece, revise el mensaje de eliminación y toque Eliminar de todos modos para confirmarlo.

Nota
Al eliminar los privilegios de uso compartido y revisión, no se elimina el archivo.