Completar y firmar formularios
La aplicación Acrobat Reader admite los dos tipos de formulario siguientes:
Acroforms: contienen campos de formulario en los que puede introducir datos directamente, marcar casillas y mucho más. Los usuarios pueden rellenar los campos desde cualquier plataforma y editarlos en Acrobat. Sin embargo, no se pueden editar ni eliminar campos del formulario Acroform en un dispositivo móvil.
Formularios de tipo Rellenar y firmar: puede crear estos formularios en cualquier plataforma, incluidos los dispositivos móviles. Los campos del formulario de tipo Rellenar y firmar son similares a las anotaciones: se puede seleccionar un elemento de formulario en la barra de herramientas del formulario y tocar en cualquier parte del PDF para colocarlo. Acrobat también admite la adición y edición de campos del formulario Rellenar y firmar.
Abrir formulario en modo Rellenar y firmar
Abra el formulario que desee rellenar y firmar.
En la barra de herramientas inferior, toque

El formulario se abre en el modo para rellenarlo y firmarlo, donde la barra de herramientas inferior muestra las herramientas de edición del formulario.
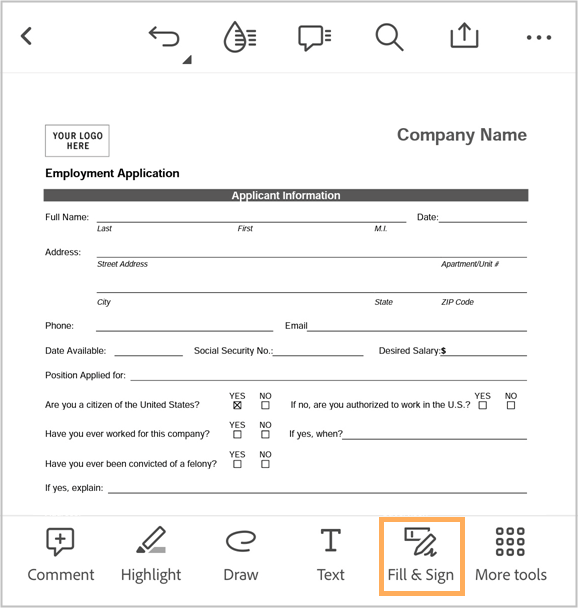
Rellene los campos correspondientes siguiendo las instrucciones que se indican a continuación.
Consulte también
Hace poco presentamos una experiencia de producto nueva y más intuitiva. Si no ve la barra de herramientas de acciones rápidas en la parte inferior, está utilizando la interfaz clásica de Acrobat. Para abrir un formulario en el modo Rellenar y firmar, toque ![]() > Rellenar y firmar.
> Rellenar y firmar.
Rellenar campos de texto
Toque
 y, a continuación, toque el campo en el que desea añadir texto.
y, a continuación, toque el campo en el que desea añadir texto.Muestra un campo de texto con una barra de herramientas, como se muestra a continuación.

Vuelva a tocar el campo de texto y escriba el texto.
Para cambiar la posición del cuadro de texto para que esté alineado con el campo de texto, mantenga pulsado el cuadro de texto. Cuando se muestre el símbolo de lupa, mueva el cuadro de texto hasta la posición que quiera.

Para editar el texto, toque el cuadro de texto. Cuando se muestre el cursor y el teclado, edite el texto y, a continuación, toque fuera del cuadro para confirmar.
Para cambiar el tamaño del texto, toque A o A según sea necesario.
Para cambiar el color del texto, toque
 y, a continuación, toque cualquier color de la paleta de colores.
y, a continuación, toque cualquier color de la paleta de colores.
Para eliminar el campo de texto, toque

Para cambiar el estilo de texto de normal a combinado, en el menú toque >



Cambia el estilo de texto de normal a combinado.

Nota
El texto separado por cuadros es un estilo de texto en el que cada letra del texto se separa con espacios idénticos con la ayuda de una secuencia de cuadros.
Una vez completado este paso, toque el siguiente espacio de campo y, a continuación, en el cuadro de texto que aparece, escriba el texto.
Rellenar campos de botón de opción
Toque el campo con la opción de selección.
Se marca automáticamente con uno de los símbolos seleccionados:
 ,
,  o
o 

Para cambiar el símbolo, vuelva a tocar el campo y, a continuación, desde el menú, toque
 y luego seleccione otro símbolo.
y luego seleccione otro símbolo.
Marca el campo con el símbolo seleccionado.

Agregar firma e iniciales
Cree su firma y sus iniciales si aún no lo ha hecho. Para ello, haga lo siguiente:
En la barra de herramientas inferior o en el menú del cuadro de texto, toque
 .
.En las opciones de la parte inferior, toque Añadir firma. En el cuadro de diálogo que aparece, dibuje su firma y, a continuación, toque Hecho.


Toque
 > Añadir iniciales. En el cuadro de diálogo que aparece, dibuje sus iniciales y, a continuación, toque Hecho.
> Añadir iniciales. En el cuadro de diálogo que aparece, dibuje sus iniciales y, a continuación, toque Hecho.

Nota
También puede añadir una imagen como su firma o iniciales. Para añadir una imagen existente, toque el icono de imagen en el menú de la parte superior. Para añadir una nueva imagen como firma, toque el icono de la cámara y siga las indicaciones.
Para crear una firma:
Toque en el campo en el que desea añadir una firma.
En las opciones del menú del cuadro de texto, toca
 . Si no, en la barra de herramientas inferior, toca
. Si no, en la barra de herramientas inferior, toca  .
.La firma aparece en el campo.

Nota
Cuando añade una firma o inicial a un formulario y lo guarda, no puede volver a editarlo. Por lo tanto, al añadir una firma o una inicial, verá el mensaje de advertencia siguiente.

Para ajustar la ubicación de la firma, mantén pulsada la firma y, a continuación, muévela.

Para cambiar el tamaño de la firma, mantenga pulsada la firma y arrastre la herramienta para cambiar el tamaño.
Para añadir tus iniciales:
Toque en el campo en el que desea añadir sus iniciales.
En el menú del cuadro de texto, toque el icono de las iniciales.
Las iniciales aparecen en el campo.
Para ajustar la ubicación de la firma, mantenga pulsadas las iniciales y, a continuación, muévalas.
Para cambiar el tamaño de las iniciales, manténgalas pulsadas y arrastre la herramienta para cambiar el tamaño.

Ver preguntas frecuentes
¿Puedo modificar los campos de un formulario?
Puede modificar los campos existentes en un formulario utilizando la función Editar PDF, como se describe anteriormente. Sin embargo, no puede modificar ni eliminar los campos de un formulario después de haberlo firmado y guardado.
¿Se pueden rellenar automáticamente los campos de un formulario?
Los campos del formulario no se pueden rellenar automáticamente. La aplicación Acrobat Reader es compatible con la detección automática que le ayuda a identificar los campos de formulario. En el caso de los campos de texto, Acrobat puede mostrar sugerencias en función de los datos que haya rellenado anteriormente.
¿Por qué no puedo firmar un documento?
Es posible que no pueda firmar un documento si el documento está:
Compartido para revisión
Compartido solo para visualización
Protegido con contraseña
¿Por qué no se puede quitar una firma de un documento?
Una vez que se ha guardado el documento, se genera el PDF y la firma no se puede eliminar.
¿Por qué no se ven los comentarios, los datos de formulario o las firmas en el archivo PDF?
Debe iniciar sesión en su cuenta de Adobe Acrobat Reader para poder ver los comentarios, los datos del formulario y la firma en su PDF.
¿Cómo puedo visualizar una lista de firmas en un documento?
La aplicación Acrobat Reader no admite esta función en este momento.
¿Puedo firmar archivos PDF protegidos con contraseña?
No.
¿Es compatible Acrobat Reader con formularios XFA?
No. Acrobat Reader no puede abrir formularios XFA dinámicos o estáticos creados con LiveCycle Designer.
¿Hay alguna integración de LiveCycle?
Acrobat Reader admite archivos protegidos con contraseña mediante el Servidor de normativas LiveCycle de Adobe, así como la revocación de documentos. Para obtener más información, consulte la Mobile Enterprise Guide en
https://www.adobe.com/go/readermobileetk.¿Por qué el formulario que he rellenado en mi dispositivo aparece vacío en otros sitios?
Un formulario completado puede aparecer vacío en otros sitios debido a la siguiente posible razón:
No se admite la función de rellenar formularios XFA (a veces creados con LiveCycle Designer).
Muchos visores PDF que no son de Adobe NO ADMITEN la visualización de datos de formulario. Estos visores pueden ser iBooks, la vista previa en PDF incorporada en iPad Mail y otras aplicaciones (como Dropbox).
¿Por qué no veo las herramientas del elemento de formulario?
Es posible que haya abierto un Acroform o un formulario firmado. No puede añadir campos de formulario a esos tipos de archivos.
¿Por qué mis datos de perfil no se rellenan en el formulario de forma automática?
Es probable que esté viendo un formulario de Acroform en lugar de uno de Rellenar y firmar. Los datos del perfil solo están disponibles en Rellenar y firmar.
¿Por qué no puedo editar mi formulario?
Observe si está intentando editar un formulario editado. Los formularios firmados están bloqueados.