Abrir archivos
Si usa la aplicación Acrobat Reader para abrir archivos PDF, podrá utilizar funciones avanzadas de edición y visualización, como las notas adhesivas, los resaltados, el dibujo a mano alzada, las firmas manuscritas, los datos de formularios rellenados y mucho más. Puede utilizar la aplicación Acrobat Reader para abrir archivos desde:
La aplicación Archivos de Apple.
Otras aplicaciones de Adobe como Adobe Scan y Adobe Sign
Correo electrónico y archivos adjuntos
Navegadores como Firefox, Edge y Chrome
Ubicaciones en la nube como Dropbox, OneDrive y Google Drive
Su dispositivo
Nota
En los flujos de trabajo que preguntan si desea abrir Acrobat una sola vez o siempre, elija Siempre para establecer Acrobat como visor de PDF predeterminado. Esto le ayuda a brindar un amplio soporte para el estándar PDF y las funciones de PDF gratuitas, como compartir, comentar y más.
Crear PDF
Puede convertir archivos de otros formatos a formato PDF con la herramienta Crear PDF. Para ello, haga lo siguiente:
Pulse
 > Crear PDF.
> Crear PDF.Como alternativa, en una vista de archivo abierto, seleccione
 > Crear PDF.
> Crear PDF.En la página que se abre, seleccione la ubicación desde la que desea acceder al archivo.
Toque el archivo que desea convertir a PDF.
Empieza a convertir el archivo y muestra un mensaje para confirmar.
Una vez que el archivo se haya convertido en un PDF, recibirá un mensaje de confirmación. Puede tocar Abrir para ver el archivo PDF en la aplicación de Acrobat Reader o acceder a él más tarde desde la lista de archivos.
Abrir archivos desde un dispositivo o la nube
Puede abrir archivos almacenados en su dispositivo desde Adobe Cloud Storage u otros proveedores de almacenamiento, como Dropbox, Google Drive y OneDrive. El archivo PDF actualizado se guarda automáticamente en la ubicación en la nube original. Puede preinstalar estas aplicaciones compatibles o agregarlas a su cuenta más tarde cuando sea necesario.
Para acceder a un archivo desde un dispositivo, Adobe Cloud Storage, Dropbox, OneDrive o Drive:
Toque
 > Abrir archivo.
> Abrir archivo.
Como alternativa, vaya a la página
 Archivos.
Archivos.
En el menú que aparece, toque En este iPhone y luego seleccione un archivo de la lista de archivos disponibles.
Para abrir archivos en el almacenamiento en la nube, toque una de las opciones de almacenamiento en la nube.
Si su cuenta no está conectada, toque Añadir cuenta y complete el flujo de trabajo.
Cuando acceda a una ubicación en la nube por primera vez, Acrobat le solicitará que permita el acceso. Pulse Permitir.

Una vez que tenga acceso, navegue hasta cualquier archivo y tóquelo para abrirlo en Acrobat. Los cambios en el archivo PDF se guardan automáticamente en la nube.
Alternativamente, toque Examinar más archivos para navegar a otras ubicaciones de almacenamiento a las que se puede acceder en su dispositivo.
Abrir archivos PDF desde el correo electrónico
La aplicación Acrobat Reader ahora le permite acceder a todos los archivos PDF desde la cuenta de correo electrónico asociada.
Para abrir archivos PDF desde Apple Mail:
En un correo electrónico con un archivo PDF adjunto, desplácese hasta la parte inferior.
Pulse Pulse para descargar. Aparecerá una página de vista previa del PDF.
Pulse la vista previa.
Toque
 en el menú inferior.
en el menú inferior.Deslice el menú para ver Acrobat.
Pulse Acrobat.
Para abrir archivos PDF desde Gmail:
En un correo electrónico, pulse el archivo PDF adjunto.
Pulse
 .
.En el cuadro de diálogo que aparece, busque el icono de Acrobat y tóquelo para seleccionarlo.
Para acceder a archivos PDF adjuntos desde la aplicación Acrobat Reader:
Vaya a la página
 Archivos.
Archivos.Pulse Archivos PDF de correos electrónicos y toque una carpeta para ver la lista de archivos PDF.
Toque un archivo PDF para abrirlo. Puede volver a abrir el PDF más tarde desde la lista de archivos recientes.
Toque
 para realizar una o más de las siguientes acciones:
para realizar una o más de las siguientes acciones:Ver la fecha de recepción y el nombre del remitente.
Pulse Mostrar correo electrónico original para leer el correo electrónico de origen.
Pulse Enviar una copia para compartir una copia del archivo PDF con otras personas.
Etiquete el archivo como Destacado.
Establecer una contraseña para abrir el archivo.
Pulse Exportar PDF para exportar el archivo en otro formato.
Toque Guardar una copia para guardar una copia del archivo PDF.
Pulse Solicitar firmas electrónicas para enviar el PDF para firmarlo electrónicamente.
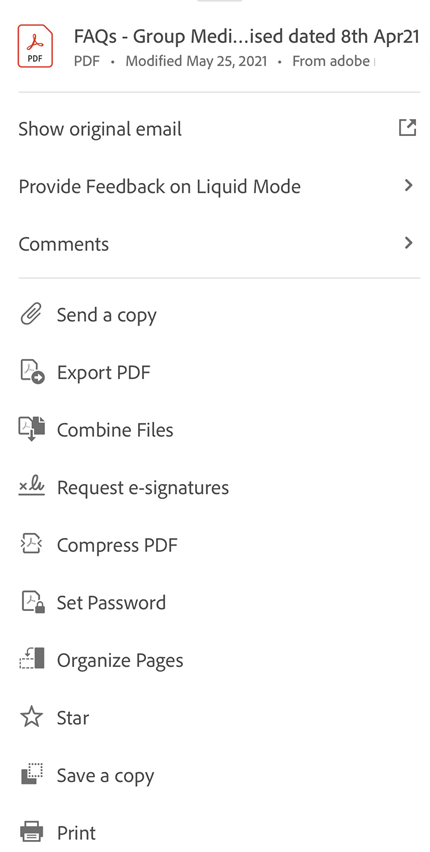
Abrir archivos de imagen
La aplicación Acrobat Reader le permite abrir archivos de imagen en JPEG, JPG, PNG y otros formatos de archivo. Un archivo de imagen abierto se puede compartir con otras personas, guardar como una copia, convertir a PDF o abrir en otras aplicaciones compatibles con imágenes que estén disponibles en su dispositivo.
Note: Necesita una suscripción a Adobe Acrobat Premium o Adobe Acrobat Pro para convertir archivos de imagen a formato PDF.
Para ello, haga lo siguiente:
Vaya a la galería de fotos de su dispositivo y seleccione la imagen que desea abrir en Acrobat.
En la lista de aplicaciones disponibles, toque el icono de Acrobat.
En la pantalla que aparece, pulse Importar a Acrobat. Se abre la imagen en la aplicación Acrobat Reader.

Una vez que se haya importado el archivo, puede tocar
 y realizar una o más de las acciones siguientes:
y realizar una o más de las acciones siguientes:Para compartir una copia del archivo, toque Enviar una copia y siga los pasos.
Para combinar el archivo con otros archivos, toque Combinar archivos y siga los pasos.
Para marcar el archivo como favorito, toque Marcar.
Para guardar una copia del archivo, toque Guardar una copia y seleccione una ubicación para guardar su archivo.
Para guardar el archivo en el almacenamiento en la nube, toque Guardar en Adobe Cloud Storage.
Para imprimir el archivo, toque Imprimir.
Para compartir el archivo de imagen, toque
 en el menú superior del archivo abierto y siga los pasos.
en el menú superior del archivo abierto y siga los pasos.Para convertir la imagen en un archivo PDF, toque Crear PDF en el panel inferior.

Una vez que la imagen se haya convertido en un archivo PDF, aparecerá un mensaje de confirmación, como se muestra a continuación. Toque Abrir para abrir el archivo PDF.

Se abre el archivo de imagen como PDF y dicho archivo se guarda automáticamente en Adobe Cloud Storage.
Abrir archivo desde un navegador
Tenga en cuenta que diferentes navegadores pueden tener flujos de trabajo distintos. Para usar la aplicación Acrobat Reader para acceder a un archivo que está abierto en Safari:
Toque
 en el menú inferior.
en el menú inferior.Deslice el dedo hacia la izquierda para ver la opción de Acrobat.
Pulse Acrobat.
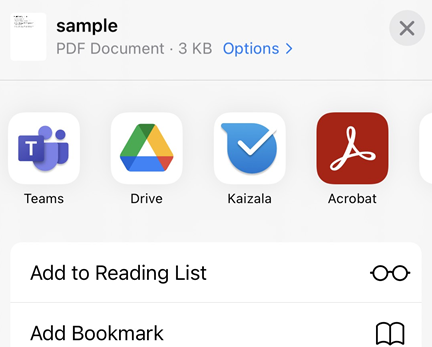
Abrir desde Adobe Scan
Si tiene la aplicación Adobe Scan aplicación instalada, puede abrir un archivo digitalizado directamente en Acrobat y editarlo o añadir comentarios.
Vaya a la página Archivos y seleccione Adobe Scan.
En la lista de archivos digitalizados, seleccione aquel que desea abrir en Acrobat.
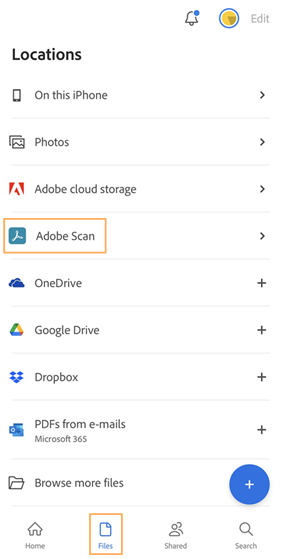
Para acceder a los archivos de Adobe Scan desde la aplicación Acrobat Reader:
Vaya a la página
 Archivos.
Archivos.Toque
 > Scan. Se abre la aplicación Adobe Scan.
> Scan. Se abre la aplicación Adobe Scan.En cualquier archivo que desee abrir en la aplicación Acrobat Reader, toque

Abrir desde la aplicación Archivos
La aplicación Archivos de iOS (iOS 11 o posteriores) le permite encontrar, organizar y administrar fácilmente todos sus archivos. Entre los archivos disponibles se incluyen los archivos locales de su dispositivo, los archivos de otros dispositivos iOS y los archivos del almacenamiento en la nube. La compatibilidad de la aplicación móvil Adobe DC con la aplicación Archivos le permite tener un mayor control y un acceso más sencillo a todos sus archivos y digitalizaciones, independientemente de su ubicación.
Para abrir un archivo en Acrobat:
Pulse el icono de la aplicación Archivos. Se muestran todos sus archivos, incluidos los de Adobe Acrobat o Adobe Scan.
Examine o busque un archivo y ábralo.
Toque
 > Abrir en Acrobat.
> Abrir en Acrobat.
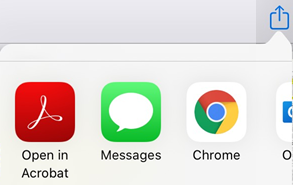
Si Acrobat no está ya en la lista de ubicaciones disponibles de la aplicación Archivos, puede añadirlo realizando los pasos siguientes:
Pulse el icono de la aplicación Archivos.
Pulse

Pulse Editar.
Habilite y deshabilite las ubicaciones según sea necesario. También puede mantener pulsado
 y arrastrar los elementos a una nueva posición.
y arrastrar los elementos a una nueva posición.Toque Hecho.
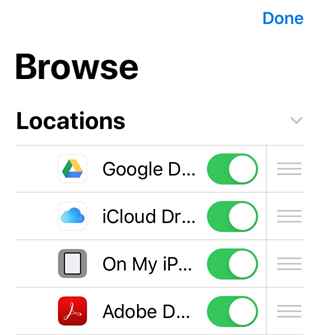
Para obtener más detalles, consulta https://support.apple.com/es-es/HT206481.
Abrir desde iBooks
iBooks no ofrece las opciones “Abrir en” ni “Compartir”. Para transferir un documento PDF de iBooks a Acrobat Reader, envíeselo por correo electrónico y siga los pasos incluidos en Abrir archivos PDF desde el correo electrónico.
“Copiar en” frente a “Abrir en”
Acrobat permite abrir, compartir y copiar muchos tipos de documentos desde y en su dispositivo, así como en otras aplicaciones que no son de Adobe. Es posible que en el flujo de trabajo del archivo se incluyan las siguientes opciones de menú:
Abrir en Acrobat: se abre el archivo en la aplicación Acrobat Reader y permite que tanto Acrobat como la aplicación de origen compartan un único archivo. Por ejemplo, al elegir “Abrir en” al compartir desde la aplicación Archivos, Acrobat utiliza una referencia al archivo de origen. El archivo no se copia en Acrobat. Los cambios realizados en el archivo en Acrobat se guardan en el archivo original.
Copiar en: se copia el archivo en el almacenamiento local de Acrobat, al que solo puede acceder Acrobat. Los cambios se guardan en una copia privada de Acrobat y el archivo original no cambia.
Tenga en cuenta que los flujos de trabajo pueden utilizar las funciones Abrir en y Copiar en, ya que Acrobat permite que otras aplicaciones accedan a los archivos copiados. Por ejemplo, puede “Copiar en” un archivo de Mail en Acrobat y utilizar la aplicación Archivos para “Abrir en” ese mismo archivo en PDF Expert. Del mismo modo, en PDF Expert, puede elegir “Importar desde” > Elegir archivos y buscar en Acrobat para abrir un archivo. Los cambios realizados en estas aplicaciones externas se guardan de nuevo en Acrobat.

