請求電子簽名
您現在可以使用 Acrobat Reader 行動應用程式新的「請求電子簽名」工具,讓其他人簽署文件。此工具可讓您建立符合全球許多國家/地區電子簽名法的電子簽名。
非企業使用者可訂閱下列任何一計劃來使用「請求電子簽名」工具:
PDF Pack
Acrobat Standard
適用於個人/團隊的 Acrobat Pro
適用於個人/團隊的 Acrobat Pro (具備電子簽名)
適用於個人/團隊的 Acrobat Pro (具備強化版電子簽名)
備註
Acrobat Reader 應用程式的「請求電子簽名」工具目前僅供非企業使用者使用。如果您想要使用企業帳戶來簽署文件,建議您使用 Acrobat 網頁版或桌面版。
支援的檔案類型
目前,「請求電子簽名」功能僅支援 PDF 檔案。
傳送文件以供電子簽署
若要傳送文件以供簽署:
從檔案清單,針對您要傳送供簽署的檔案點選
 >「請求電子簽名」。
>「請求電子簽名」。
或者,您可以開啟檔案,然後選取電子簽名工具。
我們最近推出了更直覺化的全新體驗。根據您正在體驗的介面,採取下列其中一個動作:
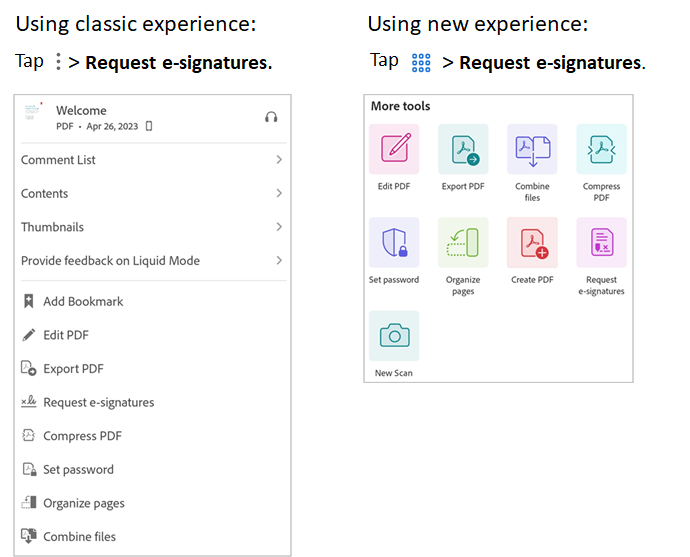
在隨即開啟的「新增收件者」對話框中,新增收件者的電子郵件地址。新增的收件者會顯示在下方清單中。清單中的收件者順序是他們簽署合約所需的順序。
若要變更收件者的順序,請點選收件者旁的
 ,並將其向上或向下移動。
,並將其向上或向下移動。
若要將您加入文件的簽署者,請點選「新增我」。
若要變更新增收件者的角色,請點選收件者電子郵件地址旁的
 ,然後選取下列其中一個選項:
,然後選取下列其中一個選項:簽署 - 這是預設的收件者角色。交易的每位簽署者都必須至少已分配一個必要簽名欄位。如果系統找不到該簽署者的簽名欄位,會在文件結尾處自動產生簽名區塊。
填寫表單 - 此角色僅適用於 Acrobat Pro 和 Advanced E-Sign 訂閱者。表單填寫人可在簽名週期內指定,但不需要套用任何種類的簽名。包括簽名欄位在內的所有欄位類型都可以指派給表單填寫人。
核准 - 此角色僅適用於 Acrobat Pro 和 Advanced E-Sign 訂閱者。可為需要審核的文件指定核准人,再將其傳送給簽署人。核准人不需要簽署或與任何欄位互動;他們只需要在交易傳送給簽署人之前輸入姓名。您也可以指定幾個欄位給核准人,核准人必須填寫欄位。
已複製 - 複製的收件者會收到初始要求的副本,而填妥的簽署合約僅供參考。
移除收件者 - 選取此選項可從清單中移除收件者。

以想要的順序新增所有收件者並指派適當的角色後,請點選右上角的「新增欄位」。
點選文件上的任何位置以新增表單欄位。

在出現的「設定欄位」對話框中,點選「欄位類型」欄位,然後選取欄位類型。
Acrobat 支援下列欄位類型:文字、簽名、名稱、日期、電子郵件及核取方塊。依預設,新增的欄位會指派給第一個收件者。

若要變更指派的收件者,請點選欄位,並從快顯選單中選擇另一個收件者。請注意,此處只有具有簽署角色的收件者會顯示在簽署人清單中。

若要移除不需要的表單欄位,請點選該欄位,然後點選「刪除」。
指派欄位後,點選「審核」。

在隨即開啟的「審核合約」對話方塊中,您可以變更檔案名稱,為收件者撰寫訊息,並且審核文件。

點選「傳送」。
您會收到確認訊息,以確認合約已寄出以供簽名。
管理合約
您可以登入您的帳戶,從網頁瀏覽器檢視或管理合約。您也可以從電子郵件中存取直接使用合約連結,以在行動網頁瀏覽器中開啟合約。
